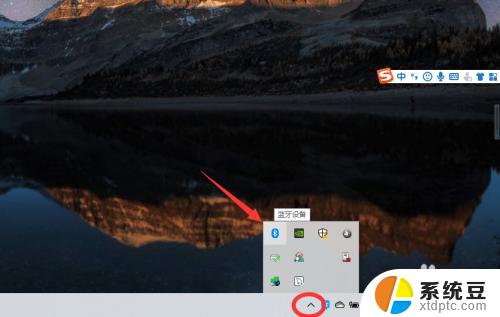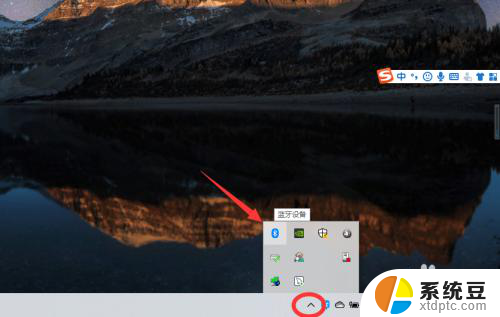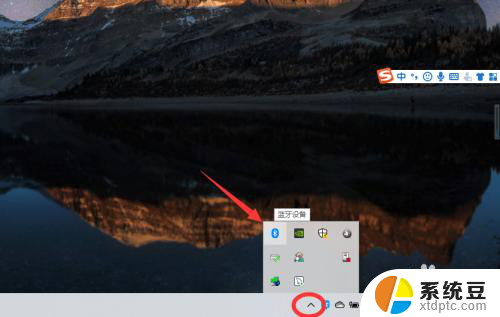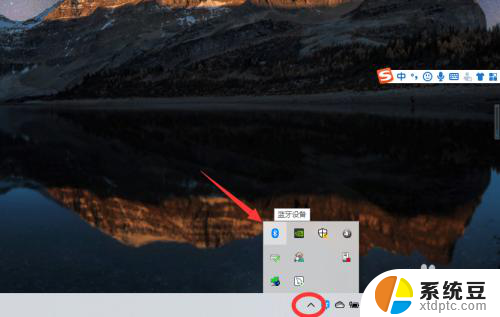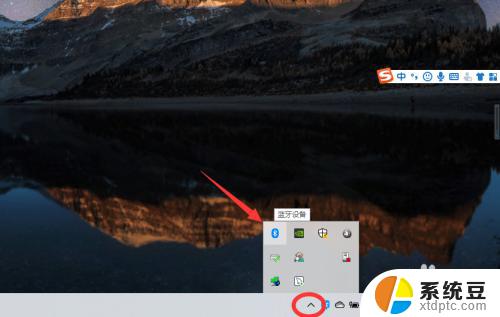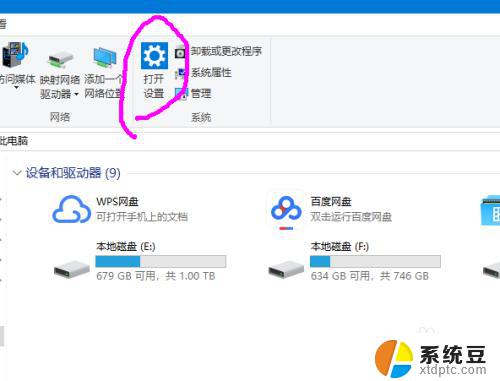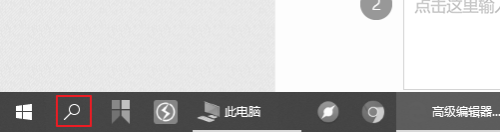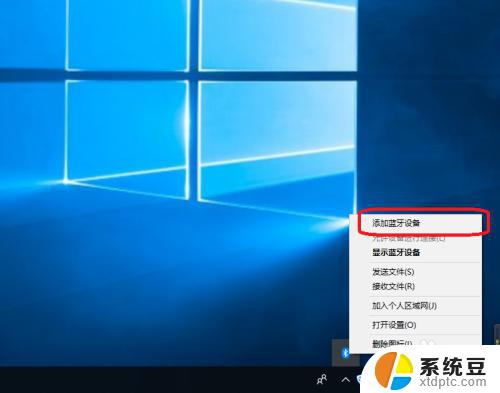笔记本电脑连接蓝牙音响 win10连接蓝牙音箱失败怎么办
笔记本电脑连接蓝牙音响,在现代科技发展迅猛的背景下,笔记本电脑已经成为我们生活中不可或缺的一部分,而与之相配的蓝牙音箱也成为了许多人享受音乐、电影的必备设备。在使用过程中,我们可能会遇到一些问题,比如在Win10系统下连接蓝牙音箱失败。面对这样的困扰,我们应该如何解决呢?本文将为大家提供一些有效的解决方法,帮助大家轻松解决Win10连接蓝牙音箱失败的问题。
方法如下:
1.第一步:打开蓝牙音箱电源开关,音箱发出提示音。

2.第二步:点击win10右下角的信息图标,在弹出的对话框中选择“所有设置”。
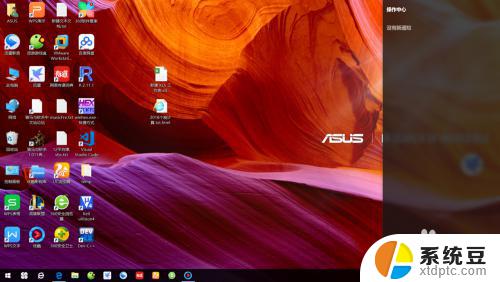
3.第三步:在“设置”对话框中选择“设备”。
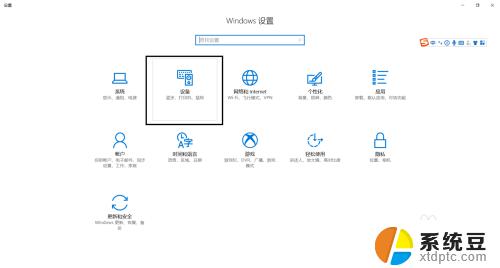
4.第四步:选择“添加蓝牙或其他设备”。
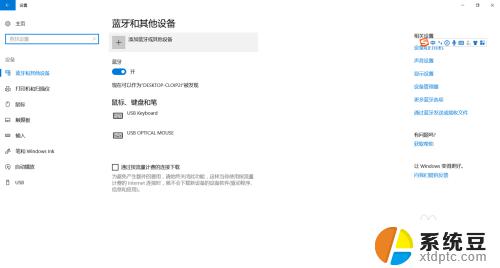
5.第五步:在“添加设备”对话框中选择“蓝牙”。
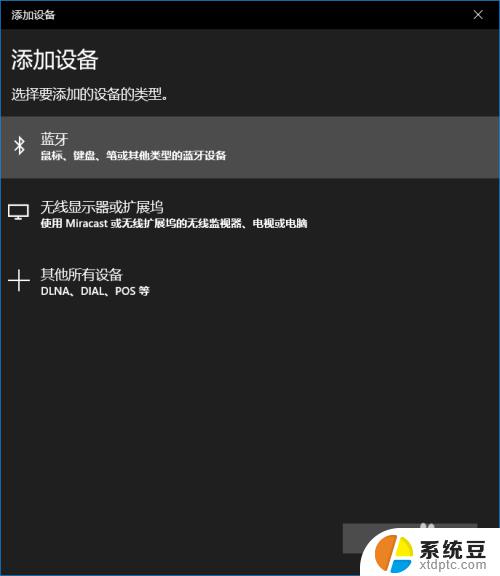
6.第六步:选择你蓝牙设备对应的设备名称,一般而言蓝牙音箱都会有“音频”标识。如果有多个蓝牙音箱请将其他的先关闭。
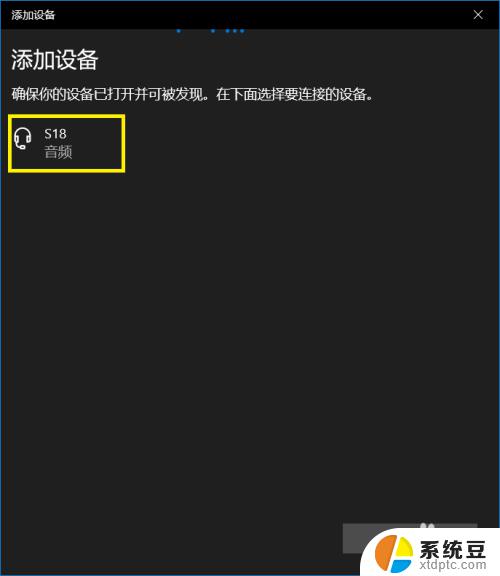
7.第七步:等待蓝牙配对。
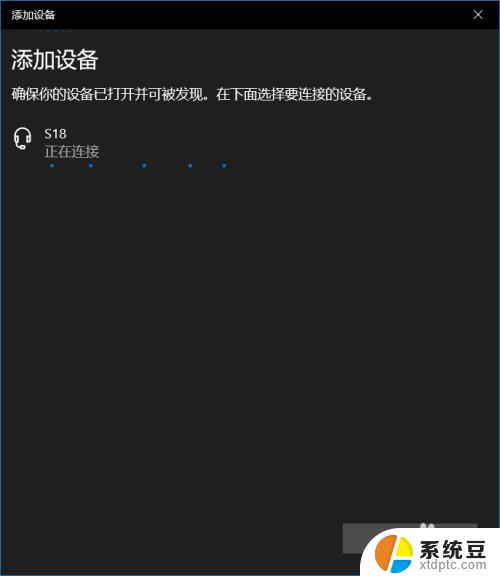
8.第八步:蓝牙配对成功,回到“设置”界面可以看到“音频”区域多了一个蓝牙设备了。这就是刚刚匹配的蓝牙音箱。
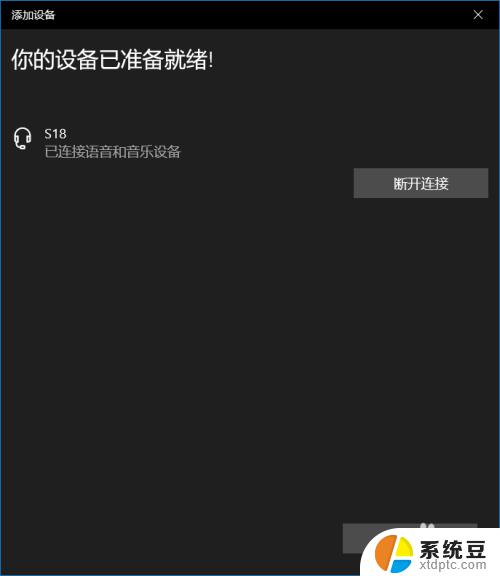
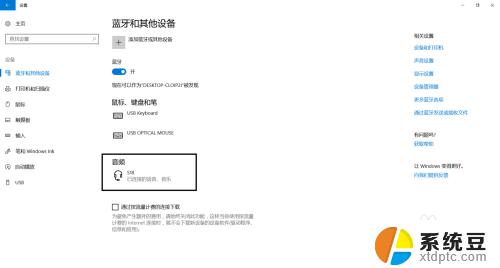
以上是关于笔记本电脑连接蓝牙音响的全部内容,如果您遇到相同情况,可以按照本文提供的方法进行解决。