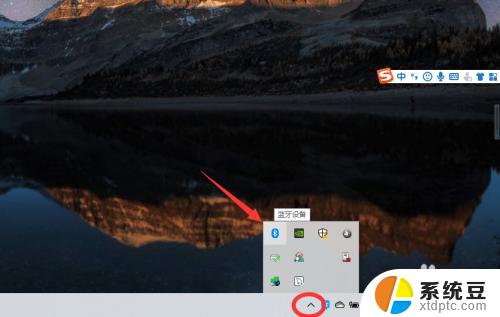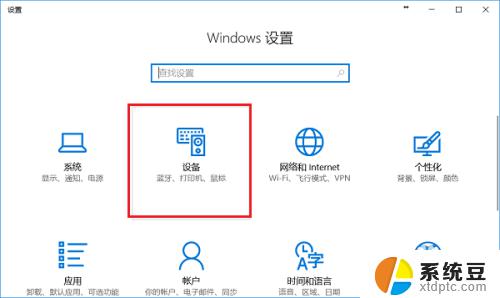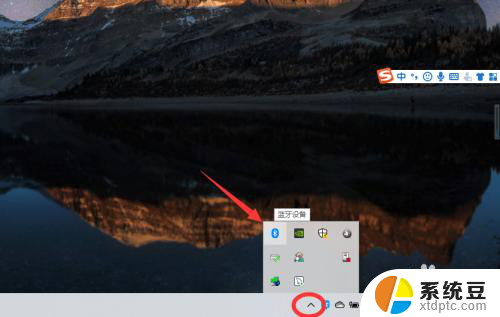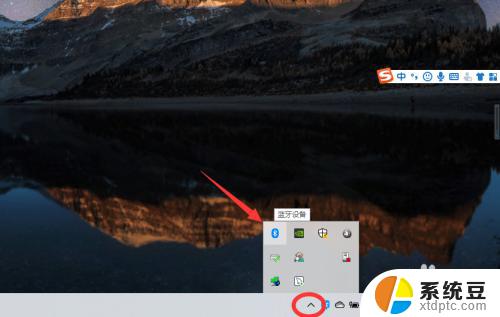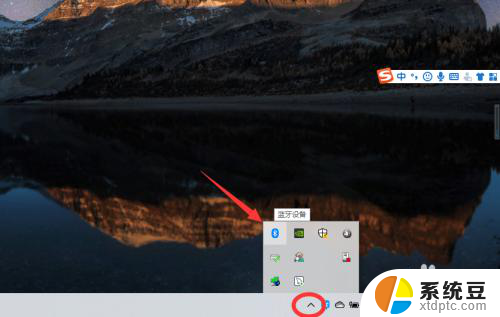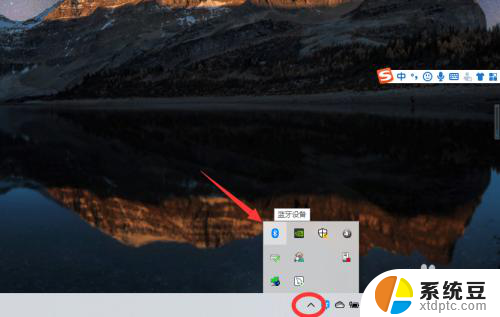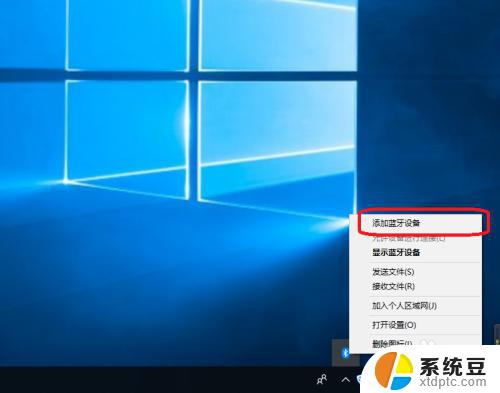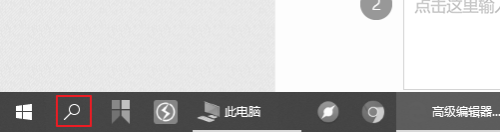笔记本能用蓝牙音箱吗 win10蓝牙音箱连接教程
更新时间:2024-07-29 09:41:15作者:xtliu
在如今的数字时代,笔记本电脑已经成为人们日常生活中不可或缺的工具之一,而随着科技的不断发展,蓝牙音箱也逐渐成为人们生活中的重要配件。笔记本电脑能否连接蓝牙音箱呢?针对Win10系统的用户来说,如何实现蓝牙音箱的连接呢?本文将为您详细介绍Win10系统下笔记本电脑连接蓝牙音箱的方法和步骤。
方法如下:
1.第一步:打开蓝牙音箱电源开关,音箱发出提示音。

2.第二步:点击win10右下角的信息图标,在弹出的对话框中选择“所有设置”。
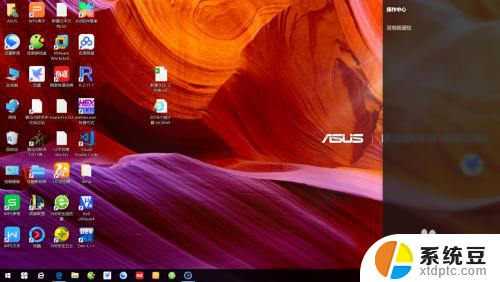
3.第三步:在“设置”对话框中选择“设备”。
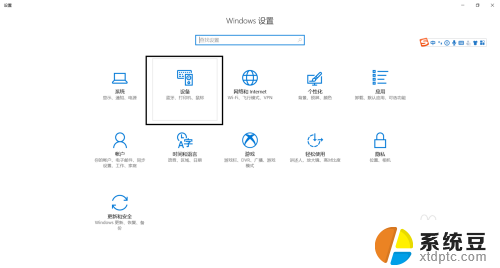
4.第四步:选择“添加蓝牙或其他设备”。
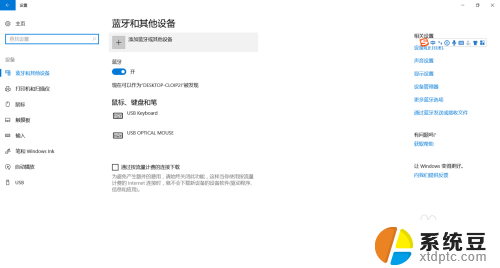
5.第五步:在“添加设备”对话框中选择“蓝牙”。
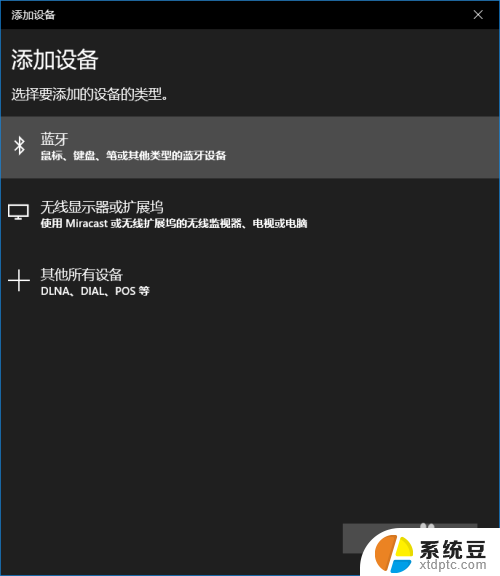
6.第六步:选择你蓝牙设备对应的设备名称,一般而言蓝牙音箱都会有“音频”标识。如果有多个蓝牙音箱请将其他的先关闭。
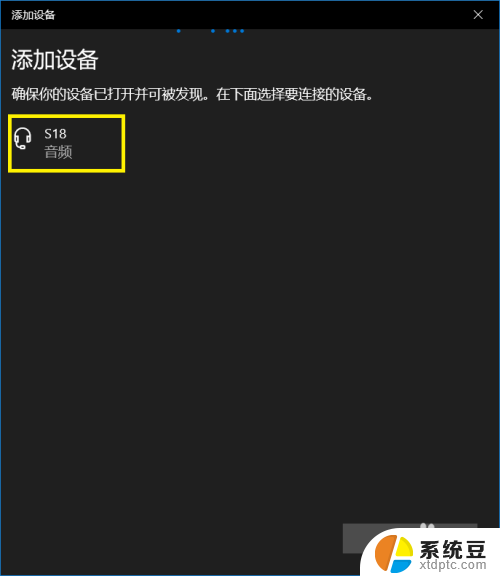
7.第七步:等待蓝牙配对。
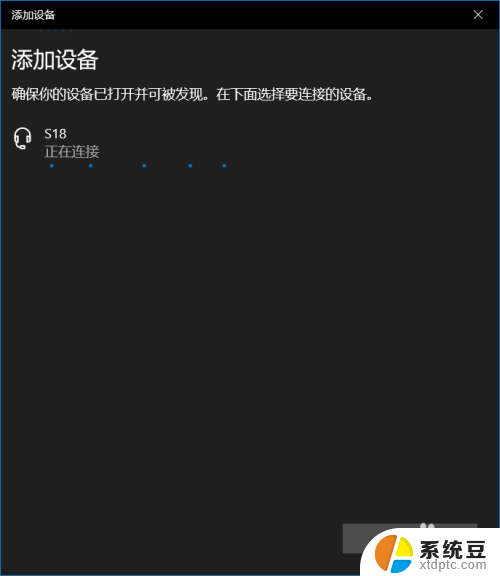
8.第八步:蓝牙配对成功,回到“设置”界面可以看到“音频”区域多了一个蓝牙设备了。这就是刚刚匹配的蓝牙音箱。
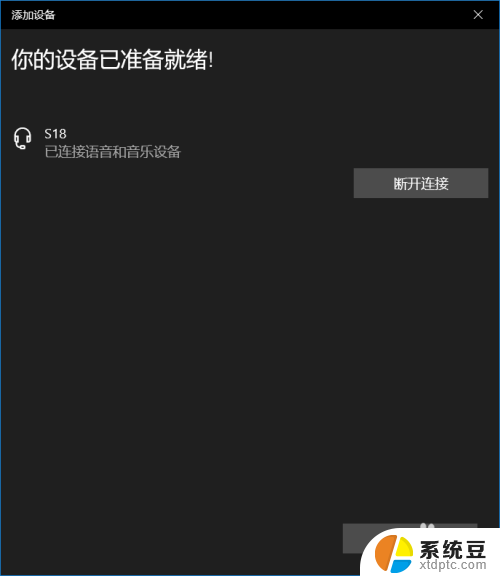
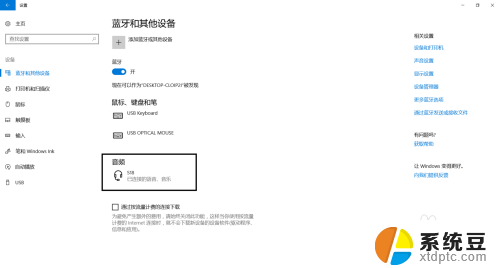
以上就是笔记本能用蓝牙音箱吗的全部内容,碰到同样情况的朋友们赶紧参照小编的方法来处理吧,希望能对大家有所帮助。