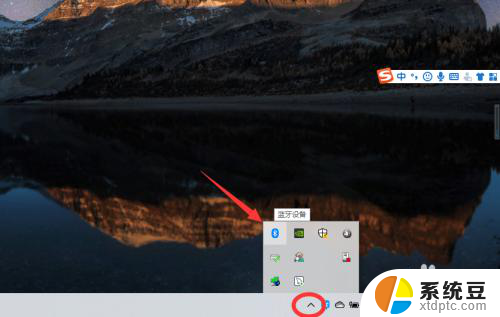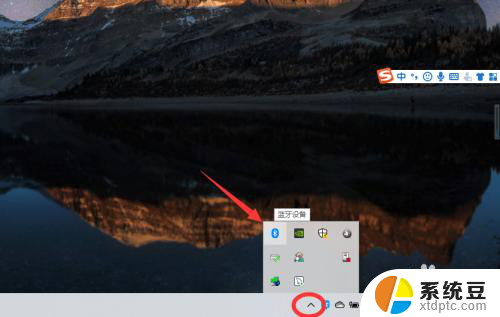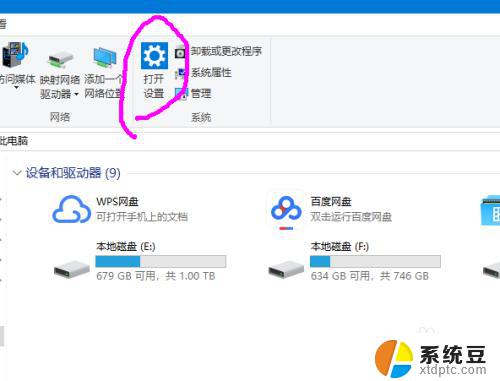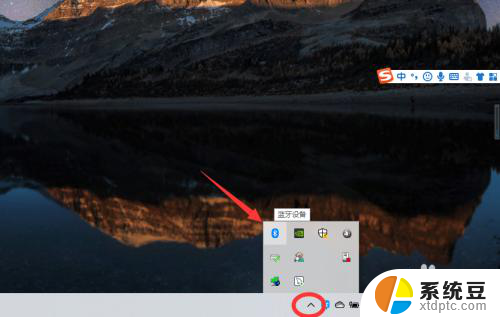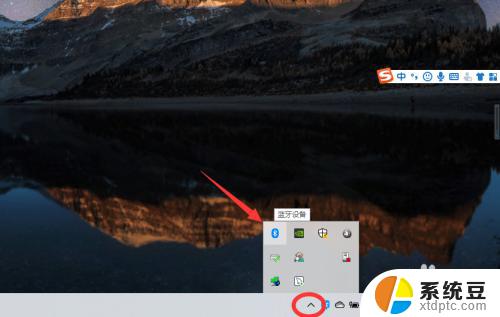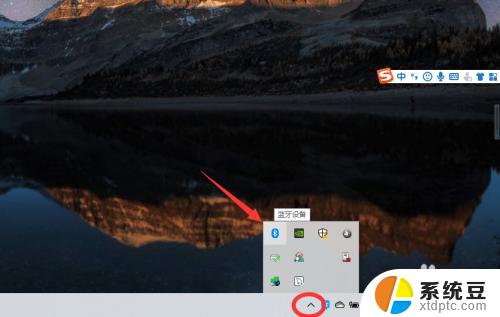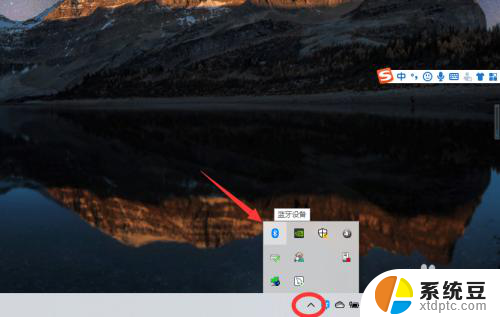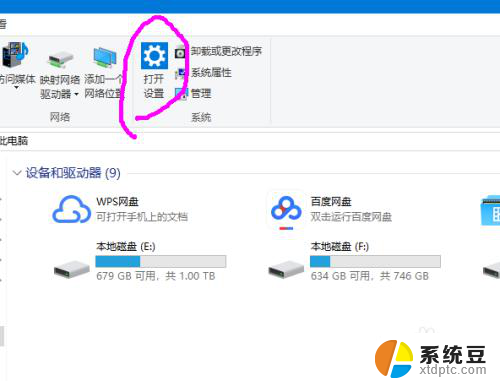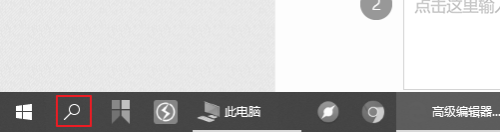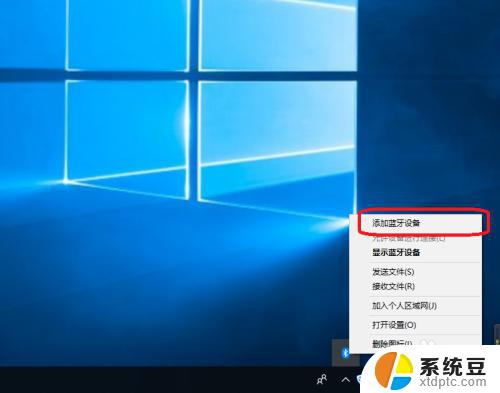电脑嗯呢连接蓝牙耳机 win10电脑连接蓝牙耳机的步骤
更新时间:2023-11-16 14:01:55作者:xtang
电脑嗯呢连接蓝牙耳机,如今随着科技的不断发展,电脑已经成为了我们生活中不可或缺的一部分,而在使用电脑的过程中,蓝牙耳机的出现更是为我们带来了便利和舒适的享受。在Win10系统下,连接蓝牙耳机也变得非常简单。只需要按照一系列的步骤进行操作,我们就能够轻松地将蓝牙耳机与电脑连接起来。接下来让我们一起来了解一下具体的连接步骤吧。
操作方法:
1、点击电脑右下角的蓝牙图标;
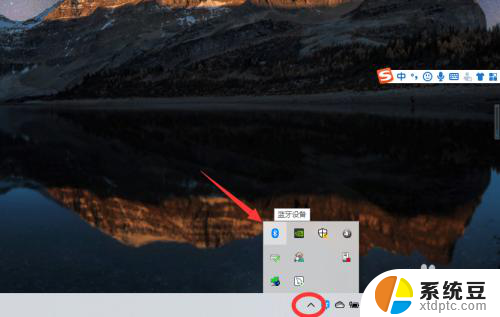
2、如果没有蓝牙图标,先从设置中开启蓝牙功能;
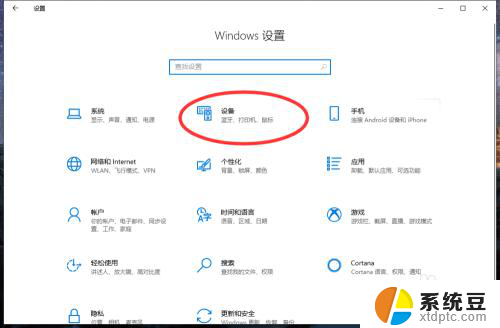
3、然后点击【显示设备】或者【打开设置】;
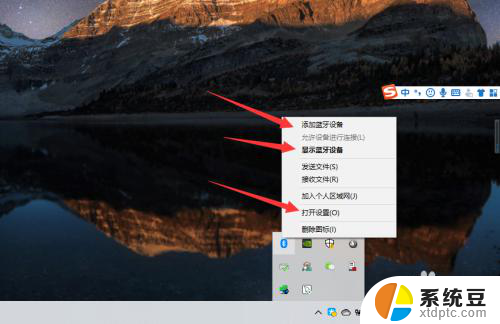
4、点击【添加蓝牙或其他设备】;
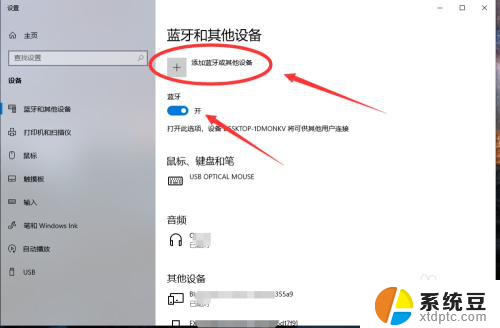
5、在添加设备中选择蓝牙;
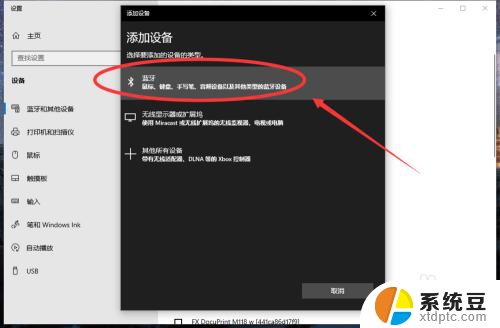
6、搜索到蓝牙设备(蓝牙耳机)并连接;
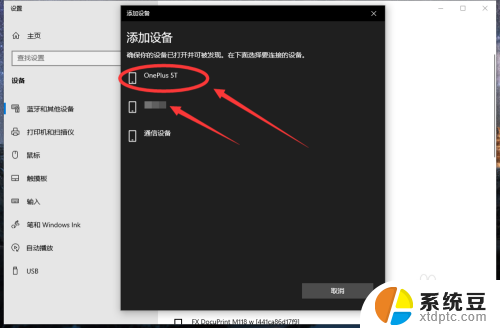
7、在音频设备中,点击连接即可。
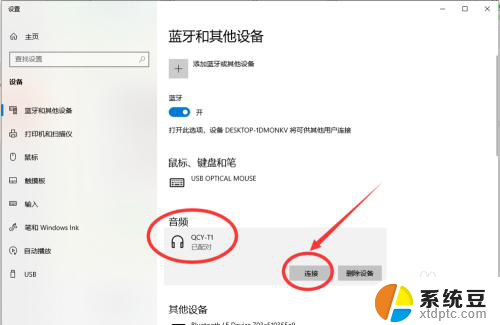
8.总结:
1、点击电脑右下角的蓝牙图标;
2、如果没有蓝牙图标,先从设置中开启蓝牙功能;
3、然后点击【显示设备】或者【打开设置】;
4、点击【添加蓝牙或其他设备】;
5、在添加设备中选择蓝牙;
6、搜索到蓝牙设备(蓝牙耳机)并连接;
7、在音频设备中,点击连接即可。
以上就是关于电脑连接蓝牙耳机的全部内容,如果有出现相同情况的用户,可以按照本文所提供的方法来解决。