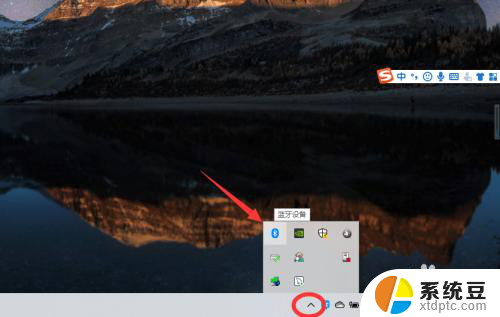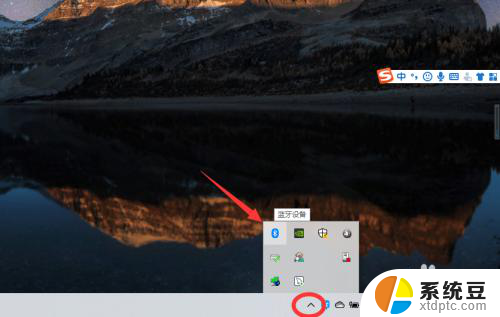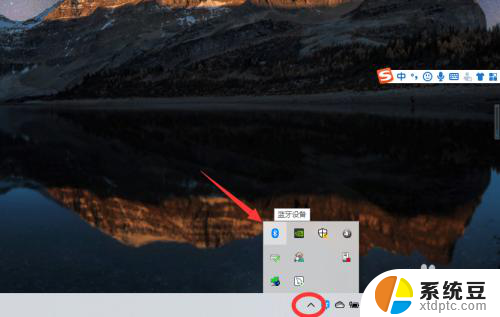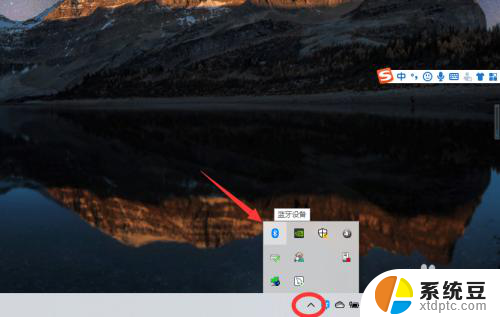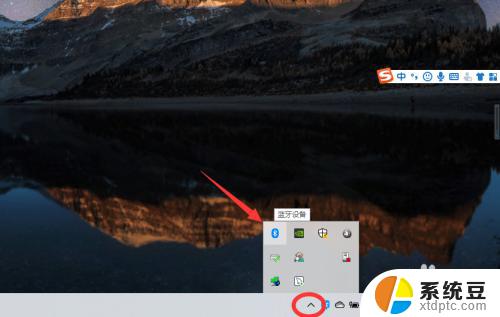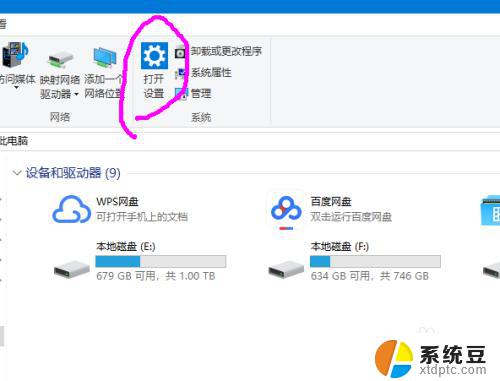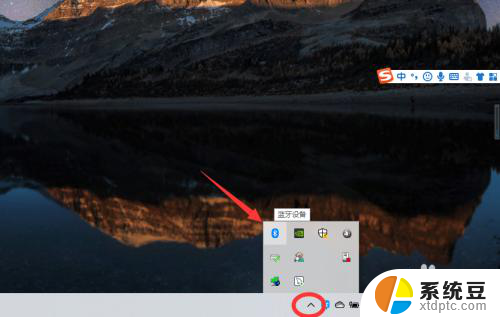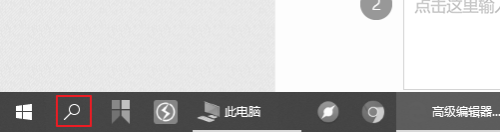win10笔记本连蓝牙耳机 win10电脑蓝牙耳机连接教程
win10笔记本连蓝牙耳机,随着科技的不断进步和人们对便利性的追求,蓝牙耳机作为一种无线音频设备,正逐渐成为人们生活中不可或缺的一部分,而在使用蓝牙耳机时,很多人常常遇到连接问题,特别是在Win10笔记本电脑上。不过不用担心本篇文章将为大家分享Win10笔记本电脑与蓝牙耳机的连接教程,帮助大家轻松解决连接问题,让您尽情享受无线音乐带来的便利与乐趣。
具体步骤:
1、点击电脑右下角的蓝牙图标;
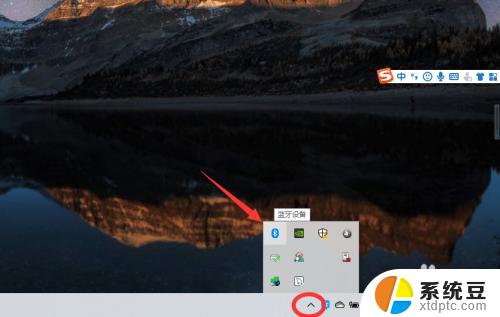
2、如果没有蓝牙图标,先从设置中开启蓝牙功能;
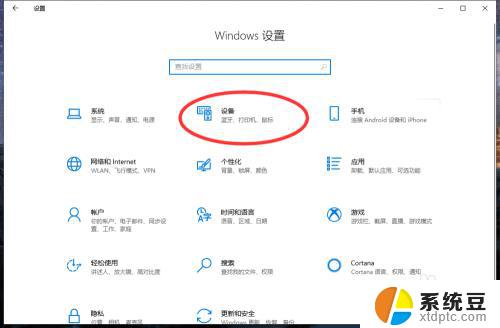
3、然后点击【显示设备】或者【打开设置】;
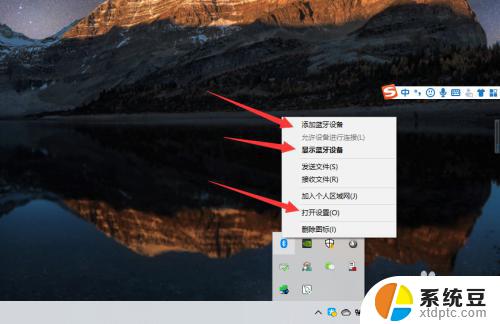
4、点击【添加蓝牙或其他设备】;

5、在添加设备中选择蓝牙;
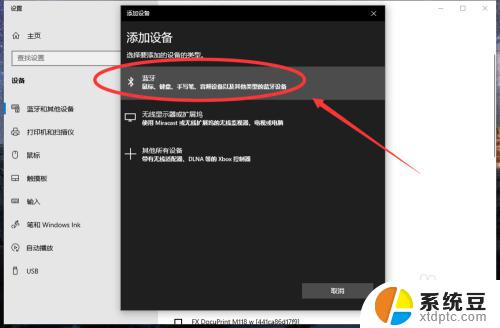
6、搜索到蓝牙设备(蓝牙耳机)并连接;
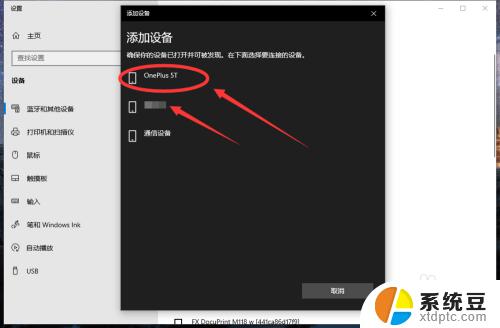
7、在音频设备中,点击连接即可。
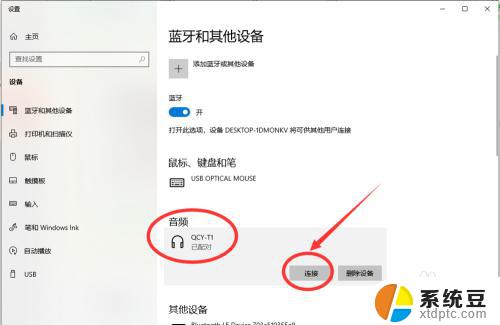
8.总结:
1、点击电脑右下角的蓝牙图标;
2、如果没有蓝牙图标,先从设置中开启蓝牙功能;
3、然后点击【显示设备】或者【打开设置】;
4、点击【添加蓝牙或其他设备】;
5、在添加设备中选择蓝牙;
6、搜索到蓝牙设备(蓝牙耳机)并连接;
7、在音频设备中,点击连接即可。
以上是win10笔记本连接蓝牙耳机的全部内容,如果你遇到这种情况,可以按照小编的操作进行解决,非常简单快捷,一步到位。