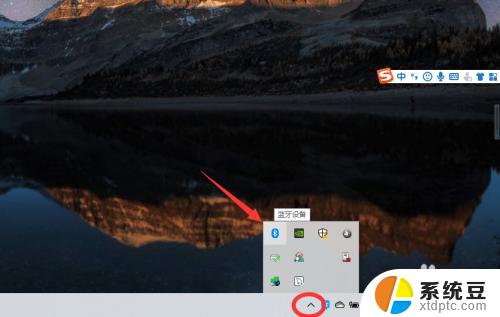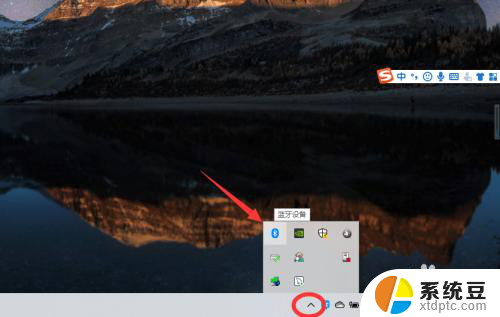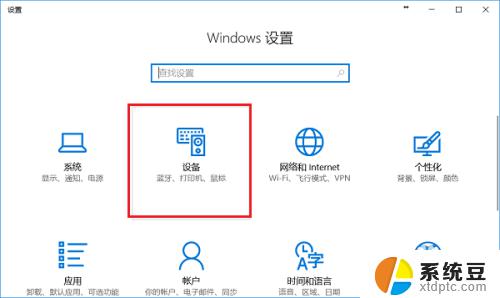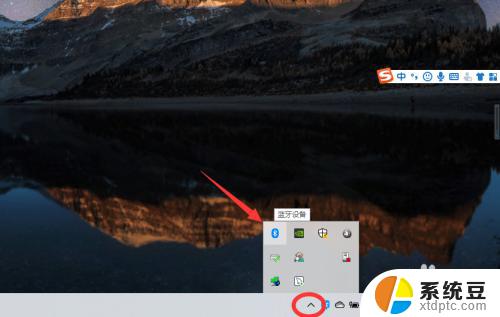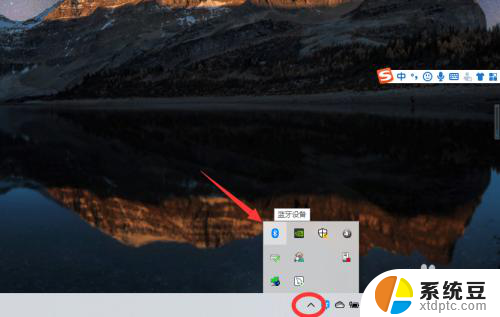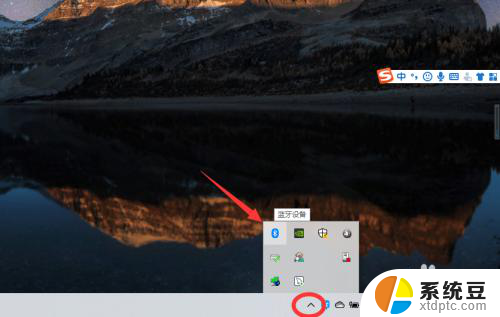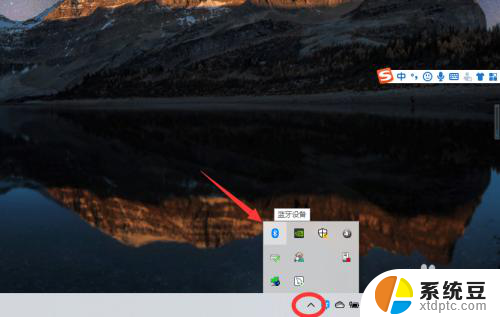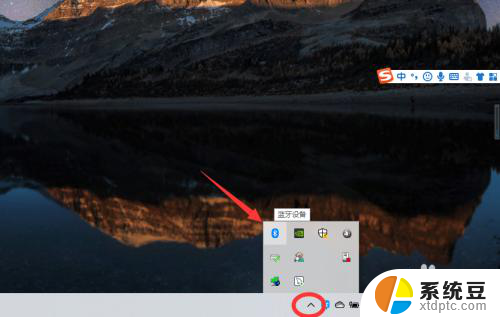蓝牙键盘能连接电脑吗 Win10 笔记本蓝牙键盘连接教程
更新时间:2024-08-18 09:05:08作者:xtang
随着科技的不断发展,蓝牙键盘已经成为许多用户使用电脑的必备配件之一,而在Win10系统下,笔记本用户也可以轻松连接蓝牙键盘,提升使用体验。下面将为大家介绍Win10笔记本连接蓝牙键盘的简单教程,让您轻松掌握。
方法如下:
1.首先蓝牙键盘要有充足的电源,如果没有要加上USB充电器充电。同时开启蓝牙连接键。

2.然后返回笔记本,点击左下角开始。找到设置,进入Windows设置界面,在这里点击蓝牙、打印机、鼠标。
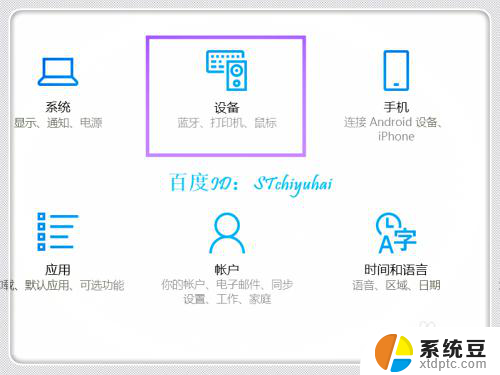
3.进入蓝牙和其他设备,开启蓝牙,然后点击+添加蓝牙或其他设备。
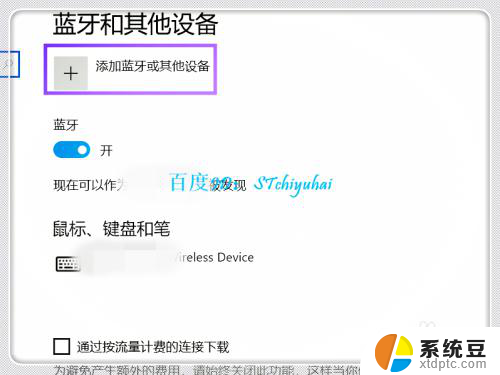
4.进入添加界面,选择蓝牙。
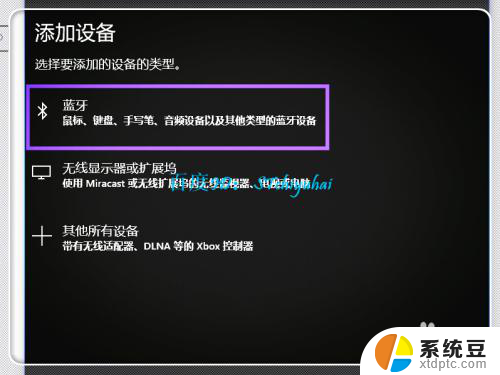
5.系统会识别,可以找到Bluetooth Keyboard界面,双击该选项。
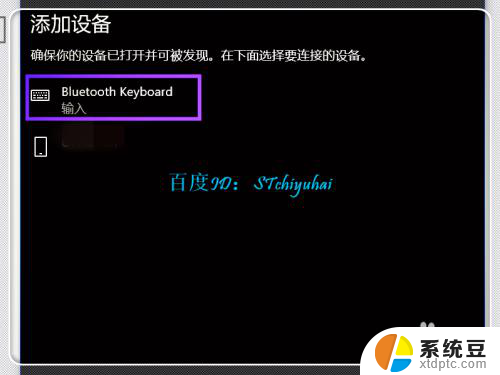
6.系统会给出一个PIN码,需要在蓝牙键盘上按PIN码输入,点击Enter。
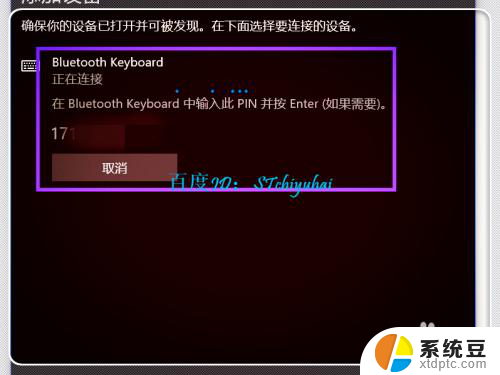
7.验证完成后,蓝牙键盘连接。完成连接,可以使用蓝牙键盘,放到自己喜欢的位置输入。

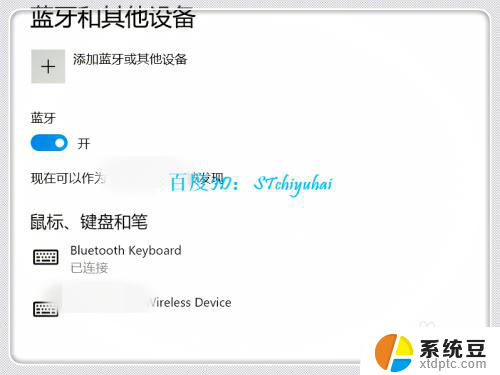
以上就是蓝牙键盘是否可以连接电脑的全部内容,对于还有疑问的用户,可以参考以上小编的步骤进行操作,希望能对大家有所帮助。