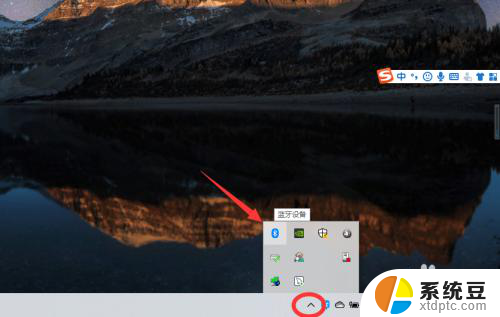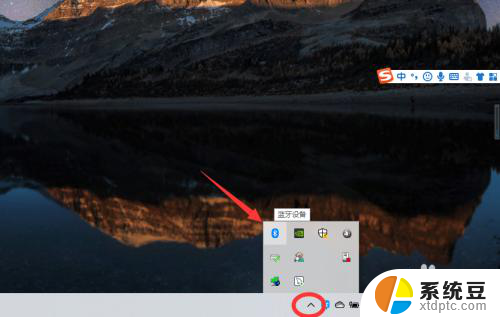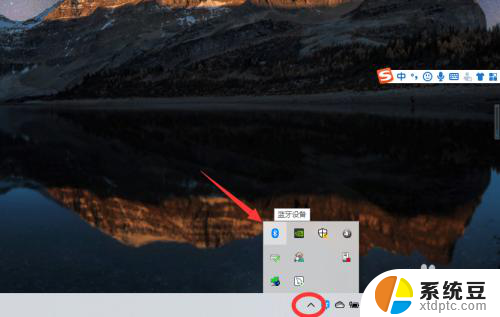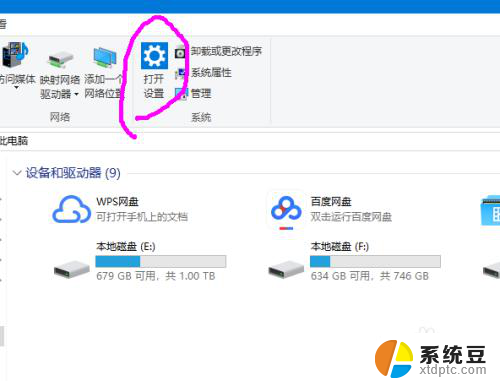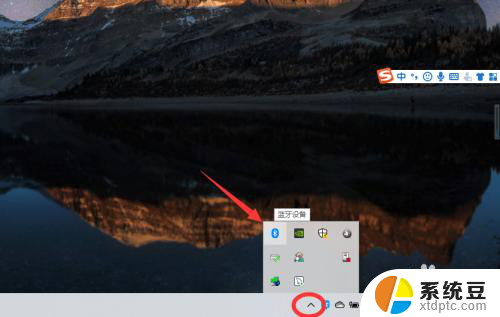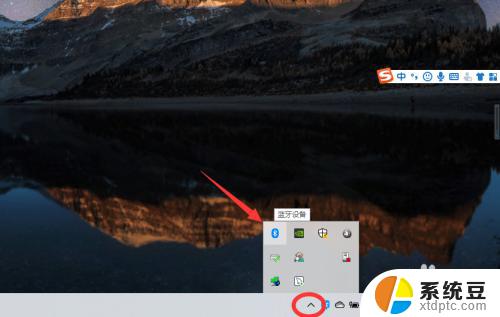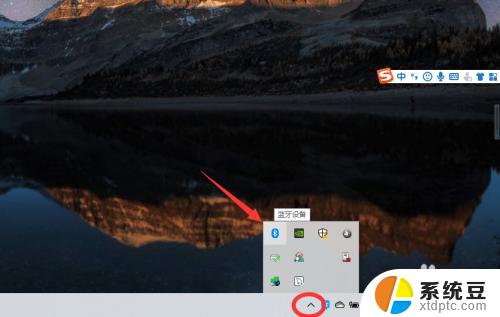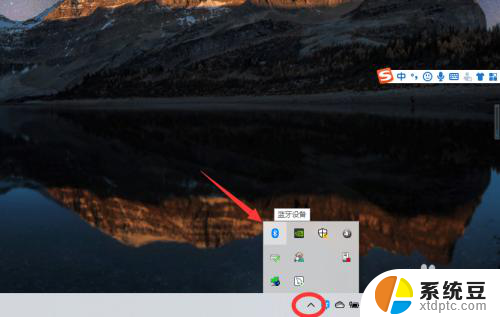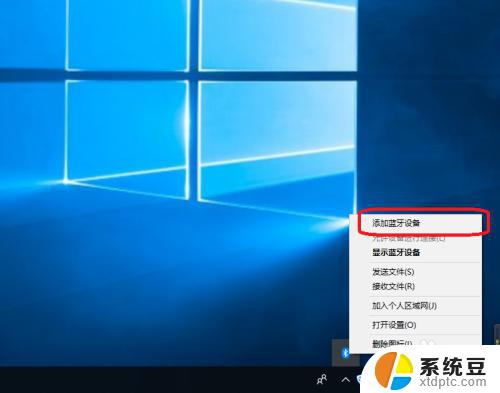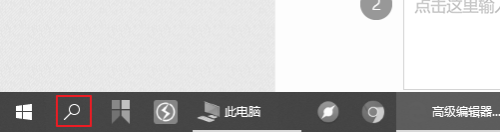无线蓝牙耳机怎么连接电脑win10 win10电脑连接无线蓝牙耳机步骤
更新时间:2023-09-22 10:59:25作者:xtyang
无线蓝牙耳机怎么连接电脑win10,无线蓝牙耳机是现代人生活中不可或缺的音频设备之一,它不仅能让我们随时随地享受到高品质的音乐,还能提供便利的通话功能,对于一些新购买的无线蓝牙耳机来说,连接到电脑上可能会成为一个挑战。特别是对于使用Windows 10操作系统的用户来说,他们需要了解具体的步骤才能成功连接无线蓝牙耳机。本文将为大家介绍在Windows 10电脑上连接无线蓝牙耳机的详细步骤,帮助大家快速实现连接,畅享高品质音乐和通话体验。
具体方法:
1.在【此电脑】界面进入【打开设置】选项。
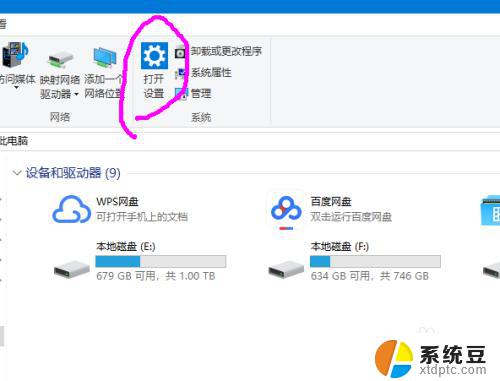
2.进入【设备】选项。
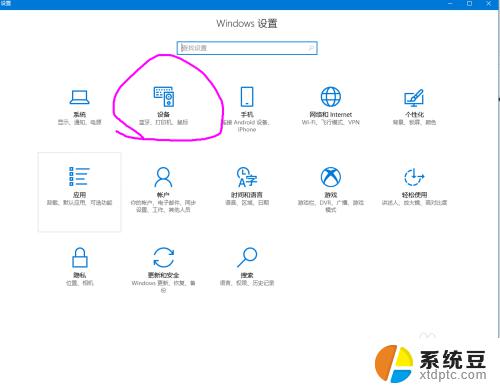
3.点击【蓝牙开关】,开启。也可以在下方的列表管理蓝牙设备。
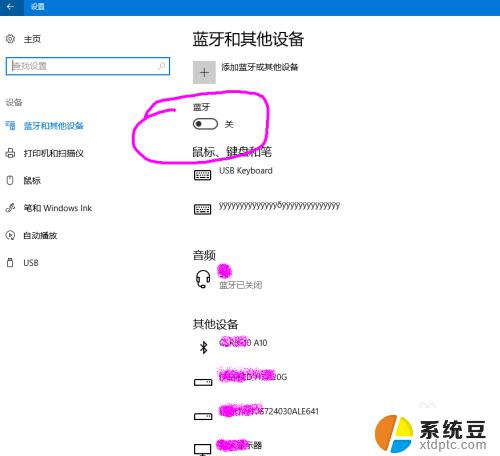
4.选择,点击添加蓝牙设备。
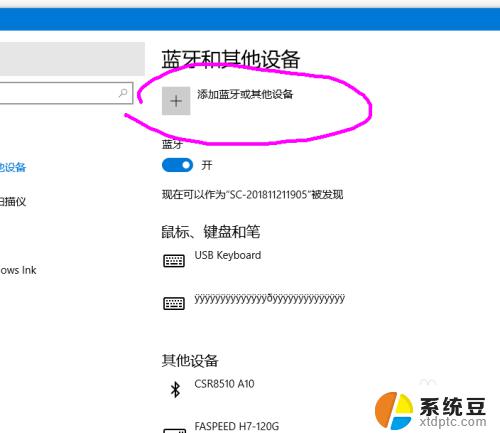
5.选择添加【音频设备选项】,点击添加。
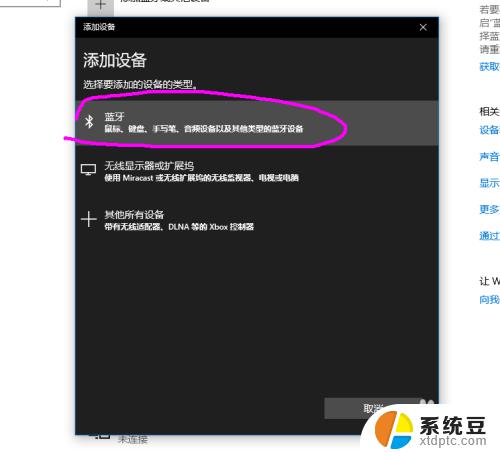
6.打开蓝牙耳机,保持配比状态,等待电脑摸索到设备。
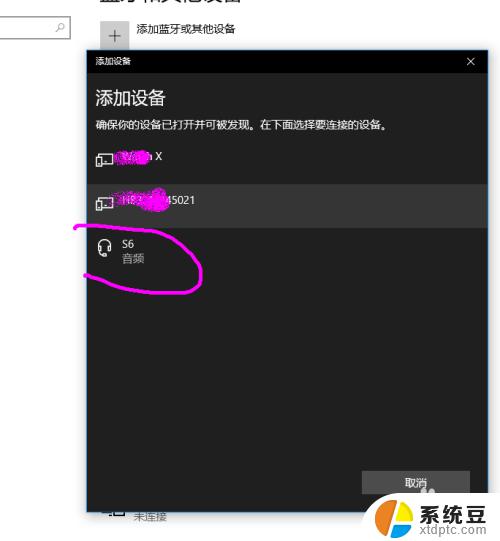
7.提示连接成功后, 电脑进入硬件设置状态。
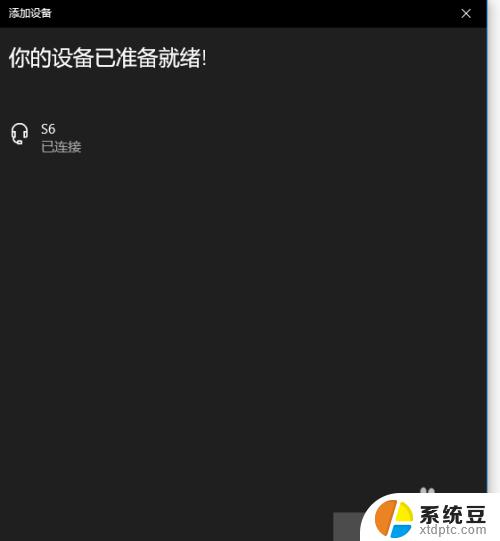
8.完成后,电脑右下角音量键上方会用【耳机】标识显示。并可以调节音量。
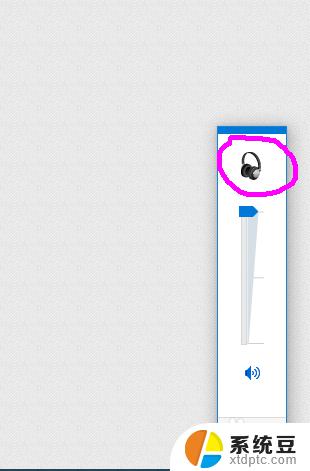
以上就是如何在Win10电脑上连接无线蓝牙耳机的全部内容,如果您遇到此类问题,可以按照以上步骤进行简单快速的解决。