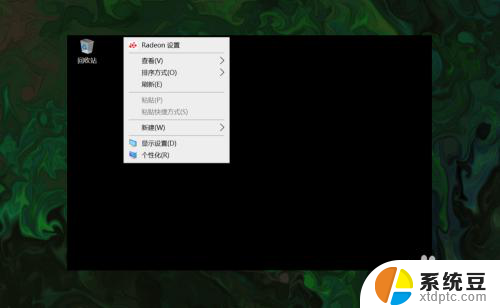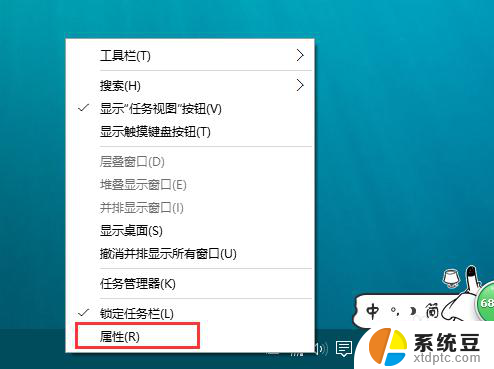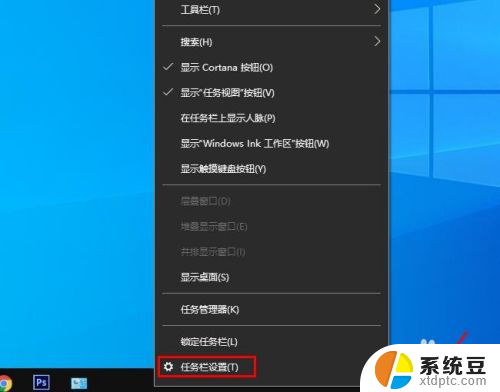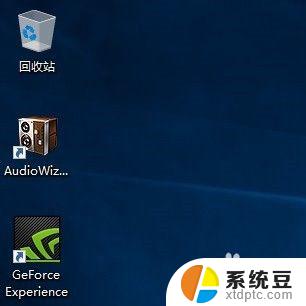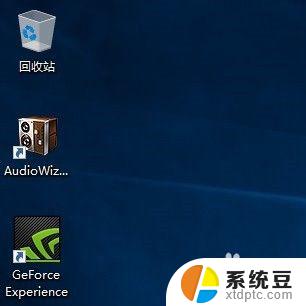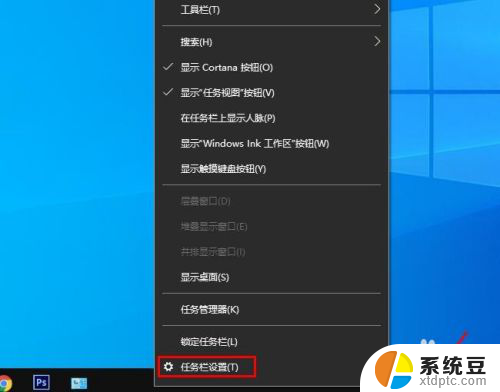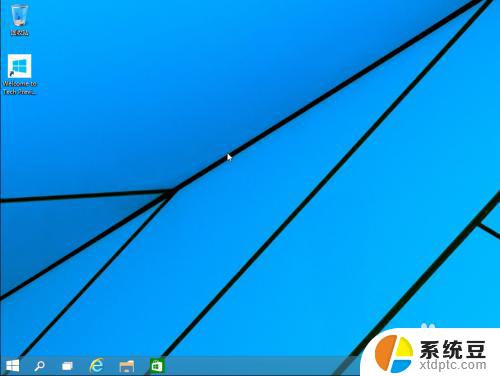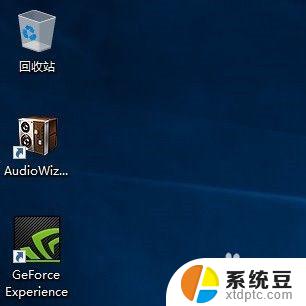电脑显示此电脑图标 win10如何调出此电脑(我的电脑)图标到任务栏
更新时间:2024-02-05 16:03:23作者:xtang
在Windows 10操作系统中,有很多快速访问电脑中文件和文件夹的方式,而将此电脑或我的电脑图标添加到任务栏则是其中之一,当我们需要频繁地浏览电脑中的文件时,将此图标固定在任务栏上可以极大提高我们的工作效率。如何调出此电脑图标并将其置于任务栏呢?接下来我们将一步步为您介绍。
具体步骤:
1.打开电脑,直接进入到Windows10系统桌面。在桌面空白处点击鼠标右键。
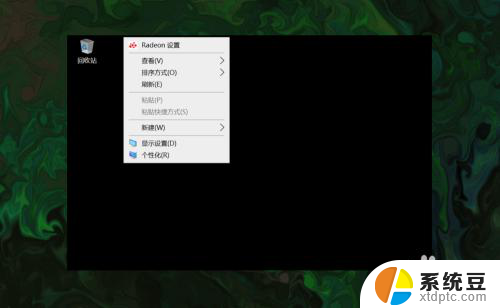
2.在右键菜单中选择个性化菜单,打开并进入个性化设置窗口。
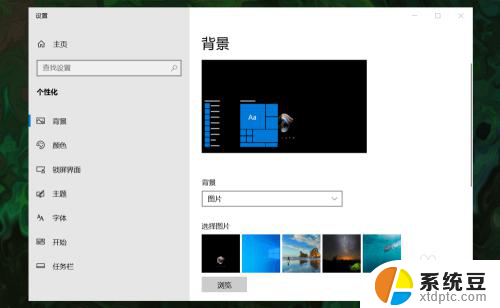
3.在左侧菜单中选择主题菜单,在右侧设置中找到桌面图标设置选项。

4.点击桌面图标设置选项打开桌面图标设置窗口,在下面找到计算机选项。
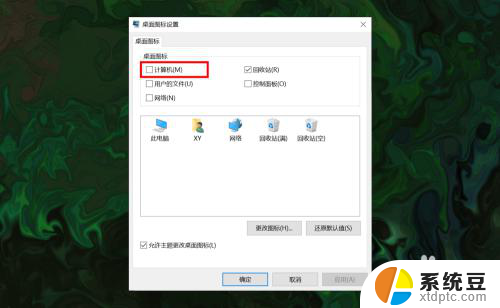
5.勾选计算机选项,然后在下面图标中选中此电脑图标。最后点击底部确定按钮。
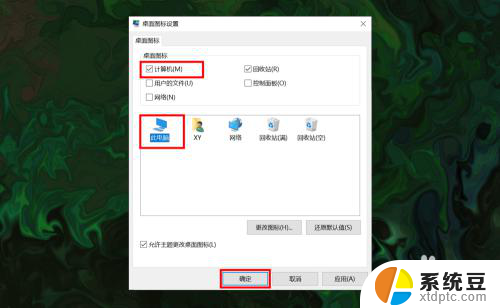
6.确定后返回到系统桌面就可以看到此电脑图标已经显示出来了,点击即可使用。
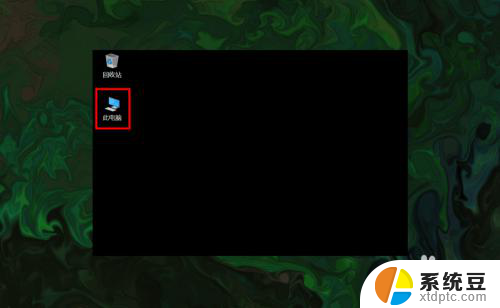
以上是电脑显示此电脑图标的全部内容,如果遇到这种情况,您可以按照以上方法解决,希望对大家有所帮助。