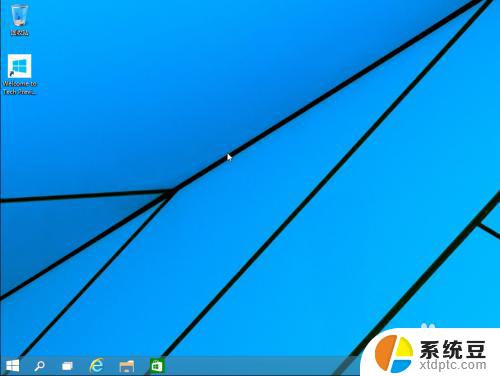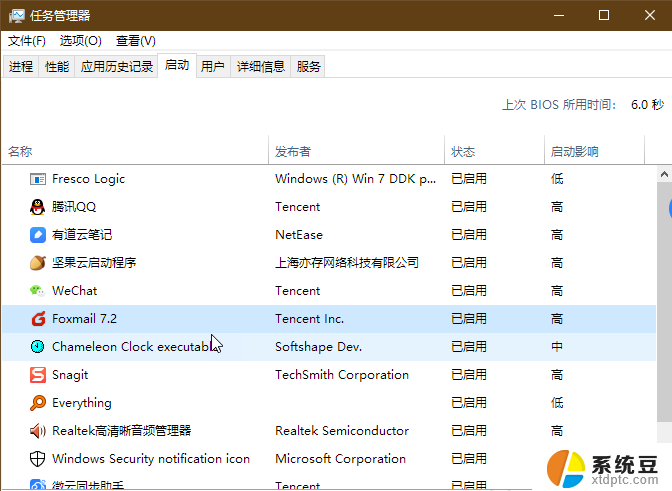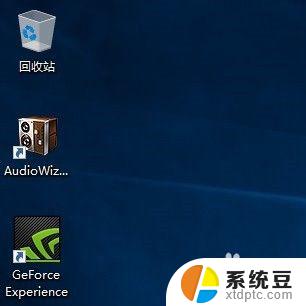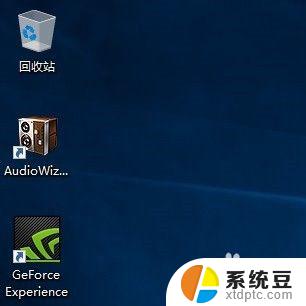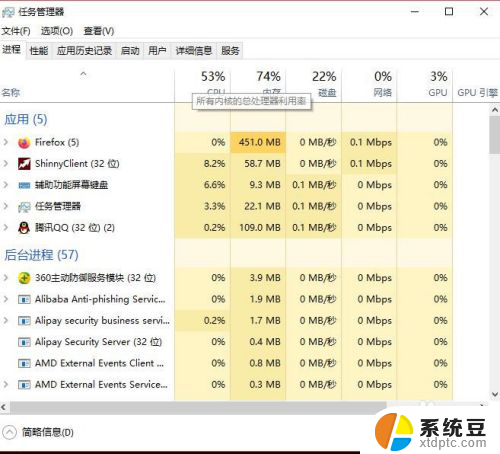win10开启桌面图标 Win10怎么在开始菜单中显示我的电脑图标
更新时间:2023-09-26 17:04:44作者:xtliu
win10开启桌面图标,Win10操作系统是目前广泛使用的操作系统之一,对于很多用户来说,如何在开始菜单中显示我的电脑图标是一个常见的问题,在Win10中,默认情况下,开始菜单中并没有显示我的电脑图标,这给一些用户带来了不便。幸运的是Win10提供了一种简单的方法来解决这个问题,让用户能够快速方便地访问他们的电脑文件。接下来我们将介绍如何在Win10中开启桌面图标,并在开始菜单中显示我的电脑图标。
方法如下:
1.进入win10系统后,默认的是没有我的电脑图标的,如下图所示。
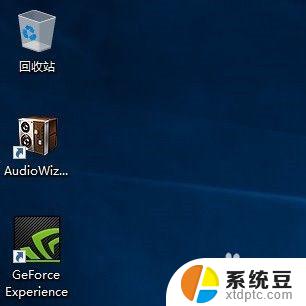
2.在桌面空白处右击,选择个性化,如下图所示。
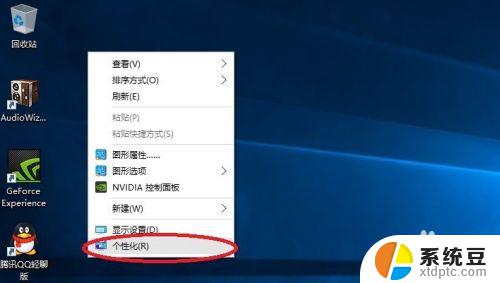
3.点击个性化进入个性化窗口,点击个性化窗口上的主题按钮。如下图所示。
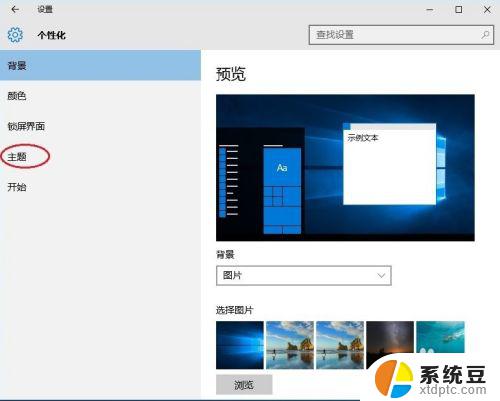
4.点击后,在主题界面可以看到桌面图标设置,如下图所示。
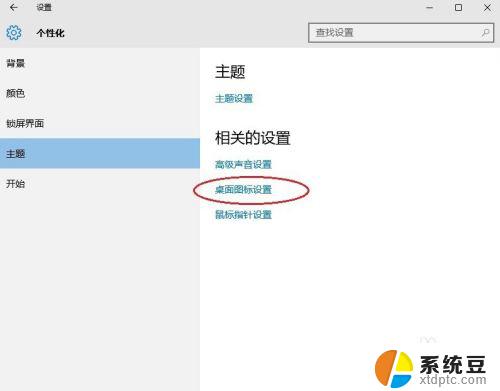
5.点击后,弹出桌面图标设置对话框。这里可以看到此电脑,如下图所示。
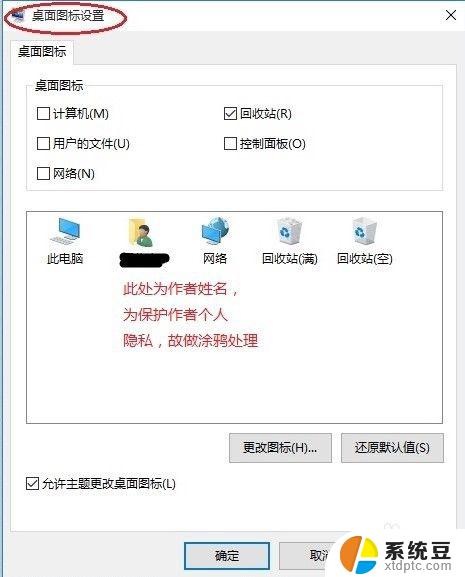
6.在左面图标设置对话框中勾选计算机,然后点击确定按钮。如下图所示。
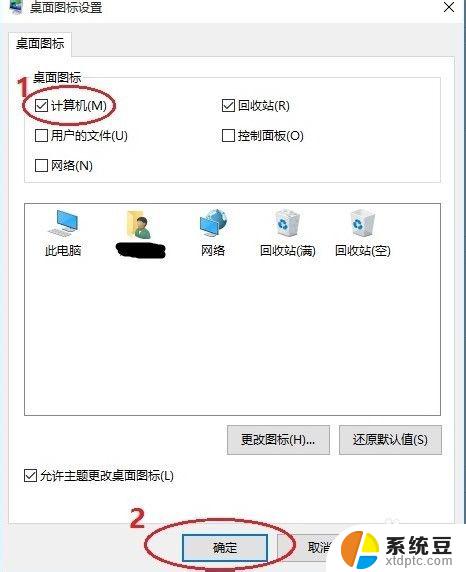
7.点击确定后,桌面就会显示我的电脑图标了,如下图所示。

以上是win10开启桌面图标的全部内容,如您遇到此问题,可按照小编的方法进行解决,希望能对您有所帮助。