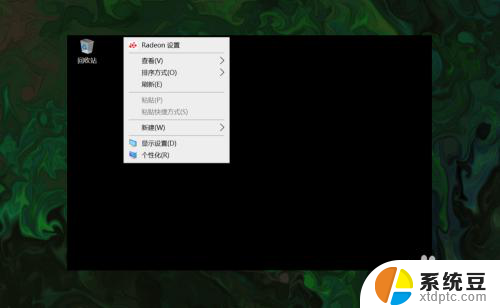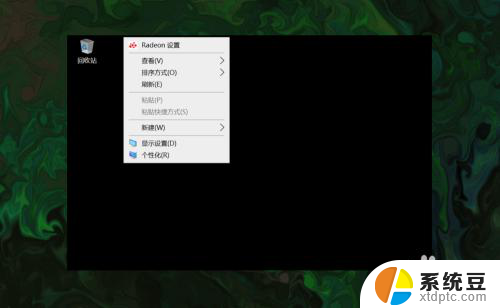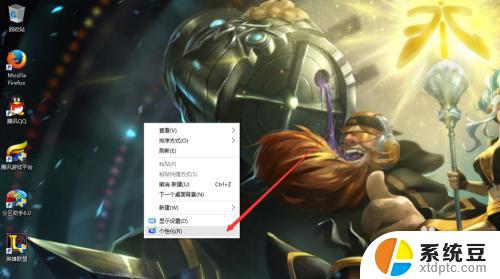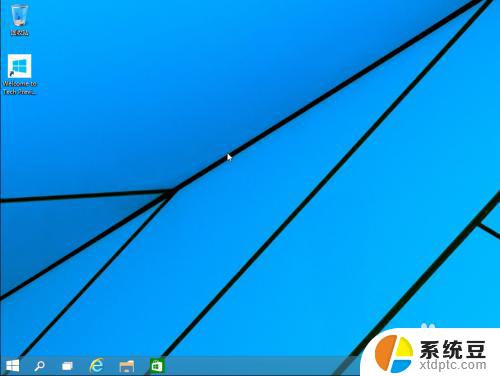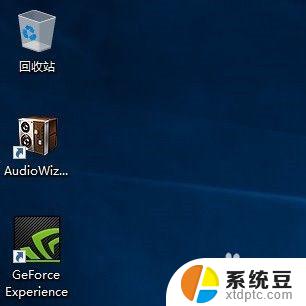win10调出此电脑 win10怎样调出桌面上的此电脑(我的电脑)图标
更新时间:2024-03-04 13:01:14作者:xtliu
在Windows 10操作系统中,此电脑(或者我们通常称之为我的电脑)图标是一个非常常用的快捷方式,它提供了快速访问计算机中各种文件和文件夹的便利,有些用户可能会在开始菜单或者桌面上找不到此电脑图标,而不知道该如何调出它。实际上调出此电脑图标非常简单,只需要进行一些简单的操作即可。下面将介绍一些方法,帮助你在Win10上轻松地调出桌面上的此电脑图标。
具体方法:
1.打开电脑,直接进入到Windows10系统桌面。在桌面空白处点击鼠标右键。

2.在右键菜单中选择个性化菜单,打开并进入个性化设置窗口。
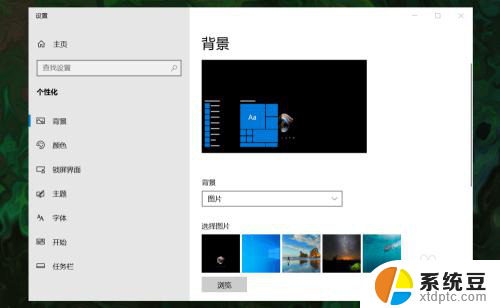
3.在左侧菜单中选择主题菜单,在右侧设置中找到桌面图标设置选项。
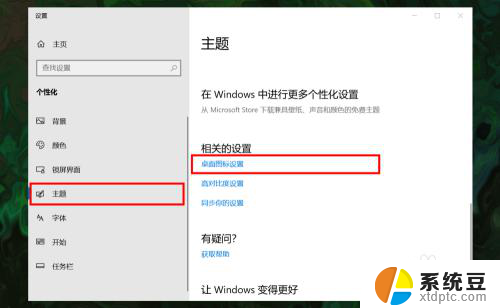
4.点击桌面图标设置选项打开桌面图标设置窗口,在下面找到计算机选项。
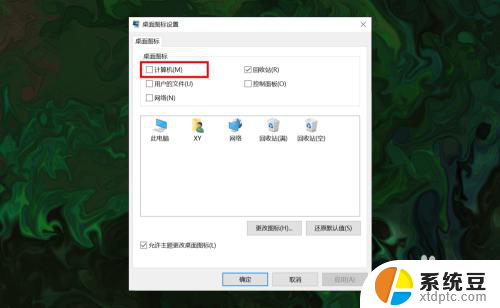
5.勾选计算机选项,然后在下面图标中选中此电脑图标。最后点击底部确定按钮。
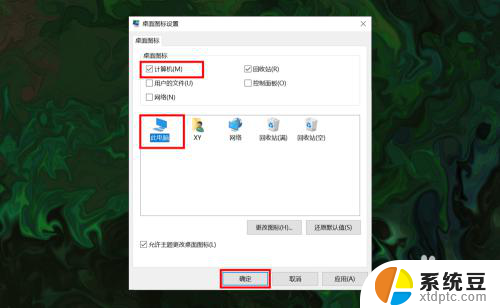
6.确定后返回到系统桌面就可以看到此电脑图标已经显示出来了,点击即可使用。
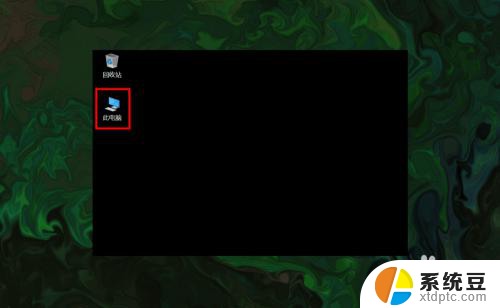
以上就是如何在win10中调出此电脑的全部内容,如果有任何疑问,您可以根据小编的方法来操作,希望这能帮助到大家。