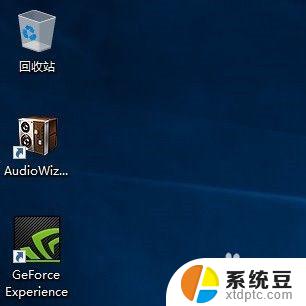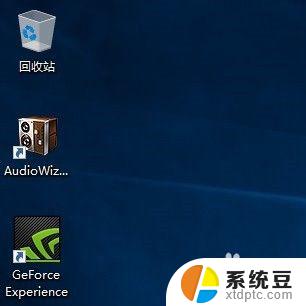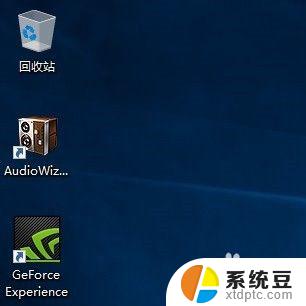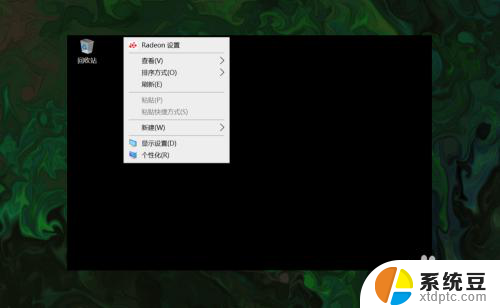windows10怎么在桌面显示我的电脑 win10显示我的电脑图标
windows10怎么在桌面显示我的电脑,Windows10操作系统是微软公司最新推出的一款操作系统,它带来了许多全新的功能和界面设计,而在Windows10中,许多用户常常遇到一个问题,就是如何在桌面上显示我的电脑图标。因为我的电脑图标不仅方便了用户访问本地磁盘、文件夹和驱动器等重要信息,还能够快速打开系统属性和管理设备等操作。如何在Windows10中显示我的电脑图标呢?接下来我们将一起探索这个问题的解决办法。
步骤如下:
1.进入win10系统后,win10桌面上没有我的电脑。我的文档什么,然后在win10系统桌面的空白处点击右键。如下图所示。
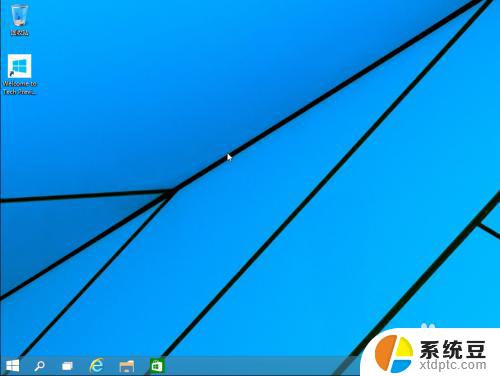
2.点击后,选择弹出列单下的个性化,如下图所示。
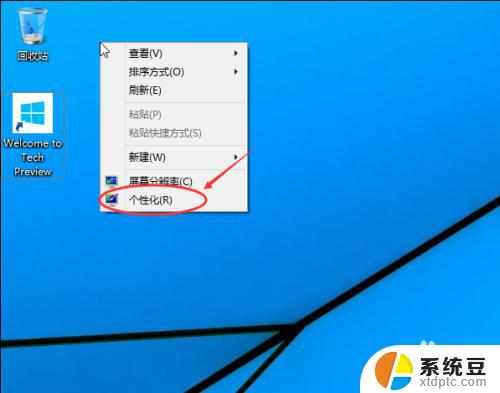
3.点击个性化进入个性化窗口,点击个性化窗口上的更改桌面图标。如下图所示。
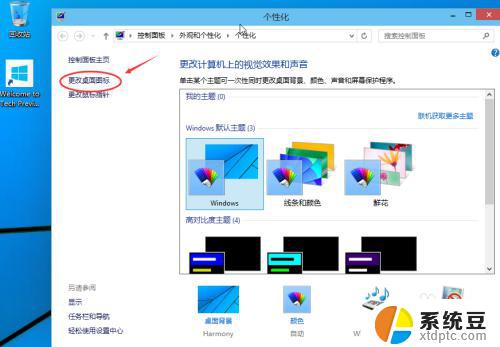
4.点击后,弹出桌面图标设置对话框,这里可以看到我的电脑,如下图所示。
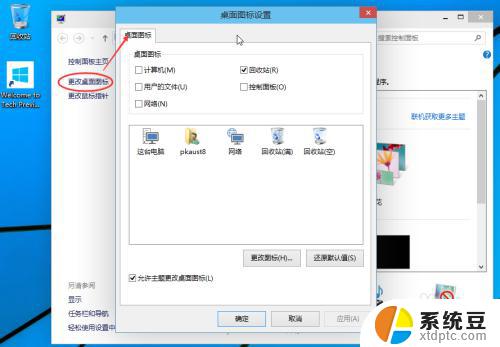
5.在桌面图标设置对话框里点击勾中我的计算机,然后点击确定。如下图所示。
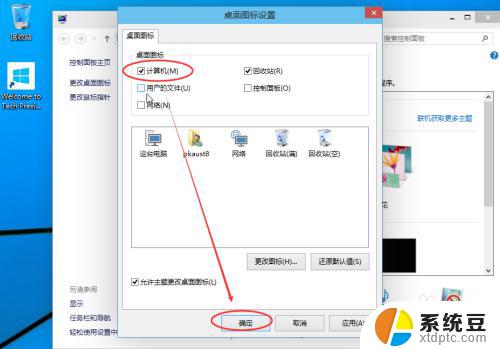
6.点击确定后,桌面就会显示我的电脑了,如下图所示。

这就是Windows 10如何在桌面上显示我的电脑所有内容的方法,如果您遇到此类问题,您可以按照本文的方法进行解决,希望本文能对您有所帮助。