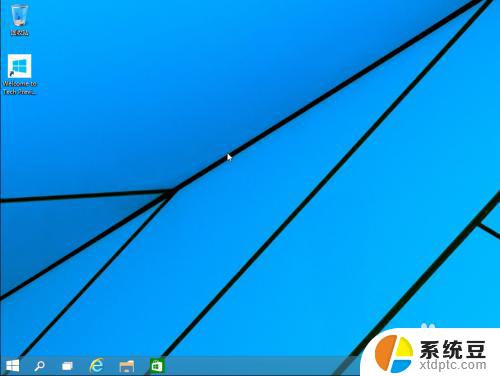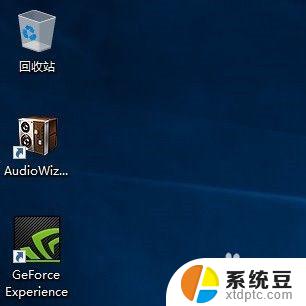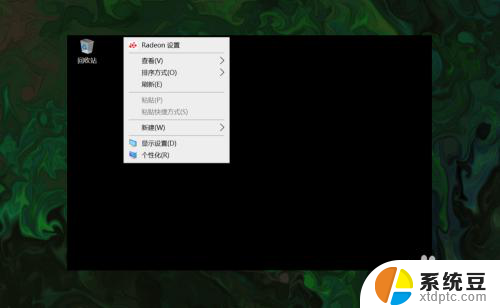win10 我的电脑 桌面 Win10如何在桌面上显示我的电脑图标
更新时间:2023-10-16 09:41:17作者:xtyang
win10 我的电脑 桌面,随着Windows 10操作系统的普及,许多用户对于如何在桌面上显示我的电脑图标感到困惑,在Windows 10中,默认情况下,桌面上并不会显示我的电脑图标,这使得一些用户感到不便。幸运的是我们可以通过简单的操作来解决这个问题。本文将介绍一种简单的方法,帮助您在Windows 10的桌面上显示我的电脑图标,从而方便您访问电脑中的文件和文件夹。
具体方法:
1.首先,我们可以看到桌面上面没有我的电脑。

2.我们在桌面空白处点击右键,选择“个性化”。
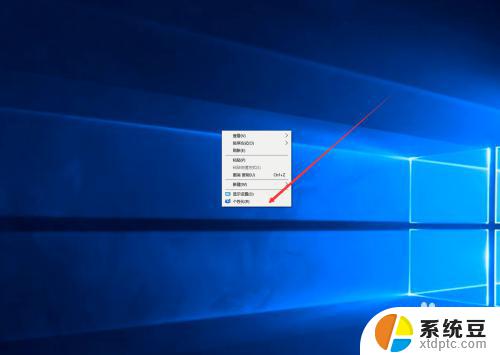
3.然后我们可以看到左侧有一个“主题”,这里我们选择。
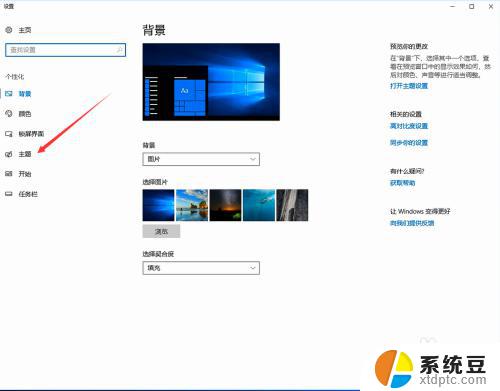
4.我们找到相关设置,然后选择“桌面图标设置”,如图示。
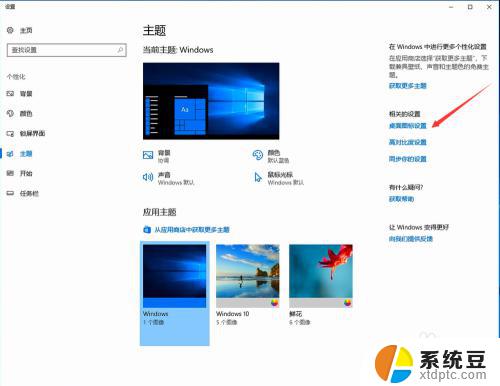
5.在如图示位置,将“计算机”勾选,然后点击“应用”--"确定"。
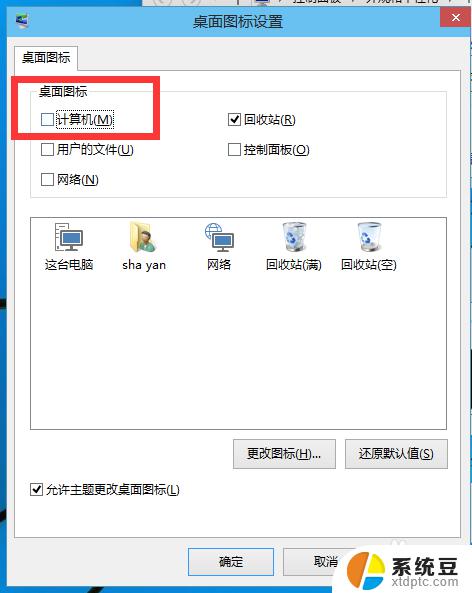
6.我们回到桌面上面,我们可以看到“这台电脑”。已经在桌面上显示出来了,这里不是快捷方式。

以上就是Win10 我的电脑桌面的全部内容,如有需要,用户可以根据本文的步骤进行操作,希望本文能对大家有所帮助。