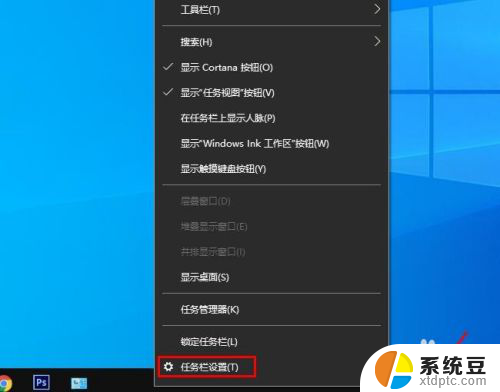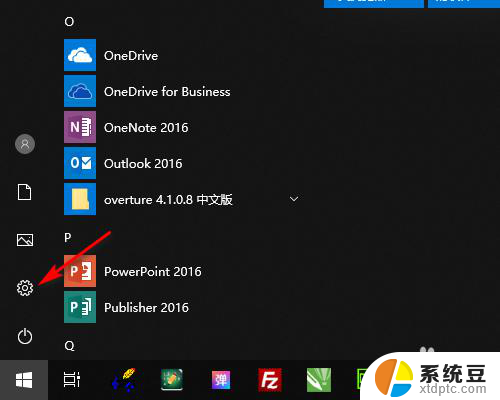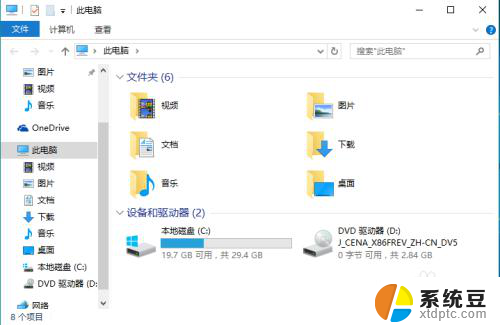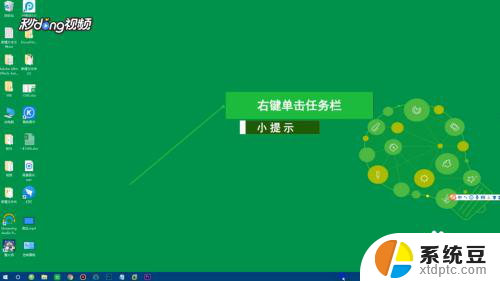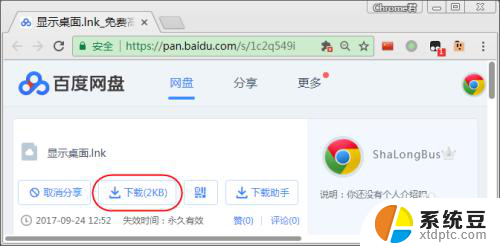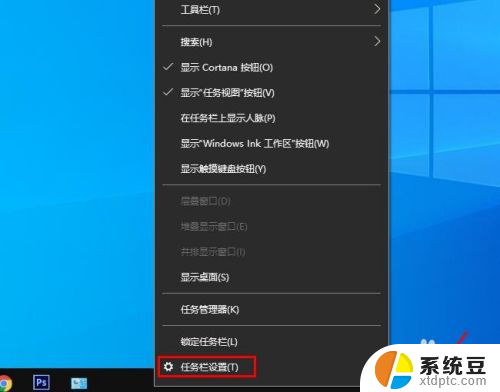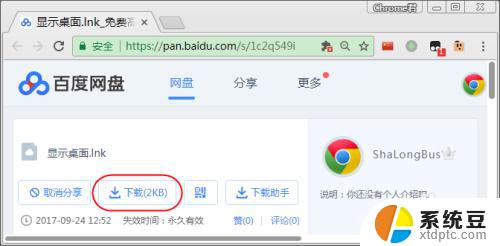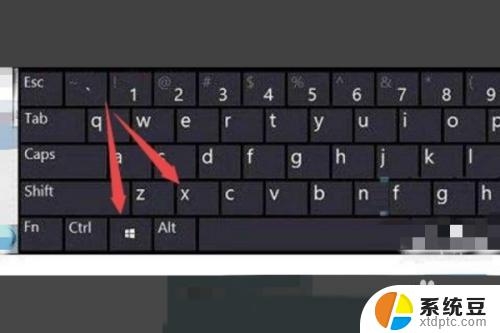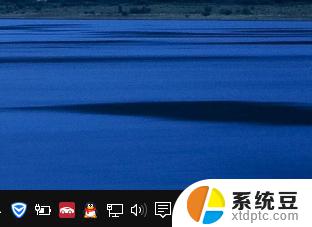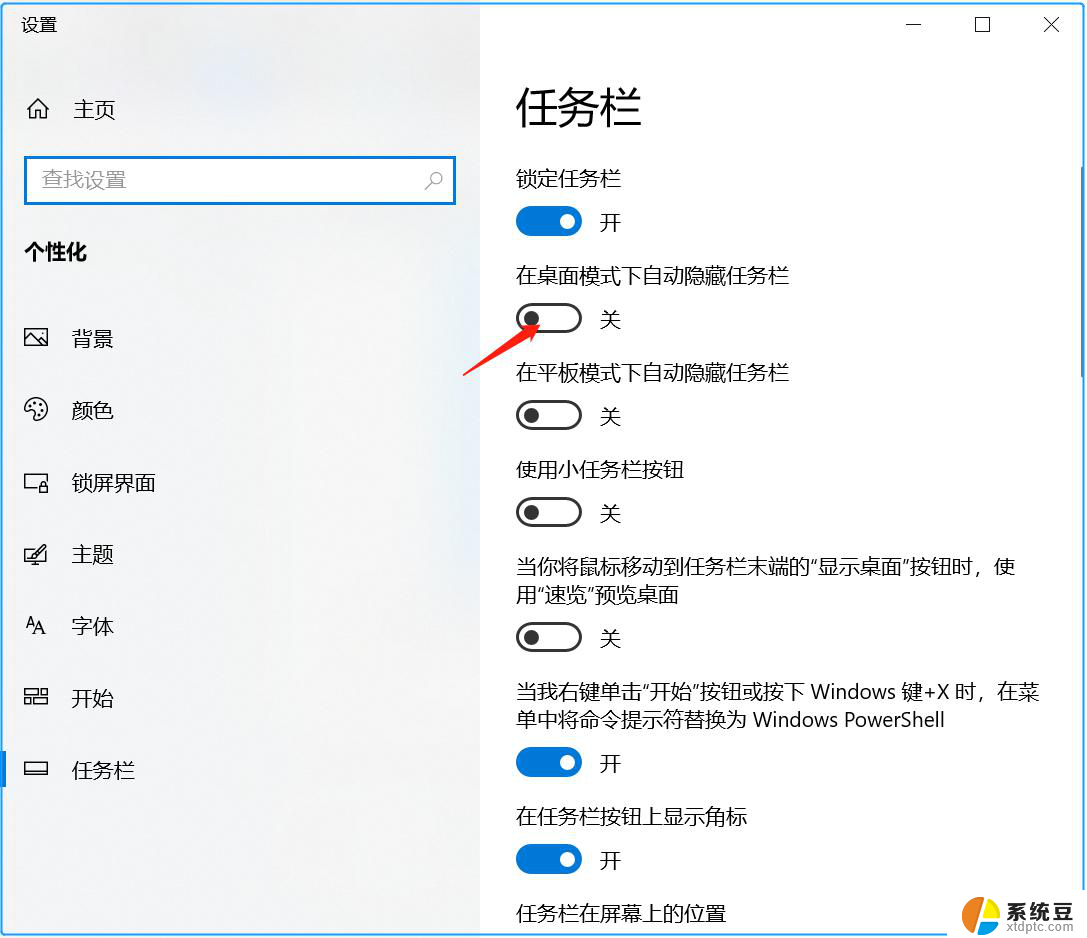电脑下方任务栏不显示程序图标 如何在Win10桌面任务栏显示/隐藏特定程序图标
在使用Windows 10操作系统时,我们常常会遇到电脑下方任务栏不显示特定程序图标的情况,这种情况可能会给我们的使用造成一定的困扰,因为我们经常需要快速访问一些常用的程序。幸运的是我们可以通过一些简单的步骤来解决这个问题。本文将介绍如何在Win10桌面任务栏显示或隐藏特定程序图标,让我们的使用更加便捷和高效。
方法如下:
1.在电脑桌面下方的任务栏空白位置,点击鼠标右键,在弹出菜单中选择属性
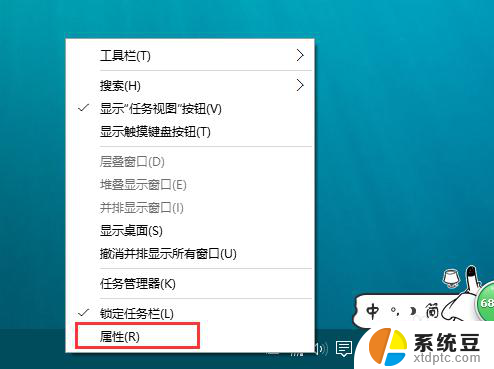
2.在打开的任务栏属性页面当中,找到通知领域栏目下的自定义按钮,打开
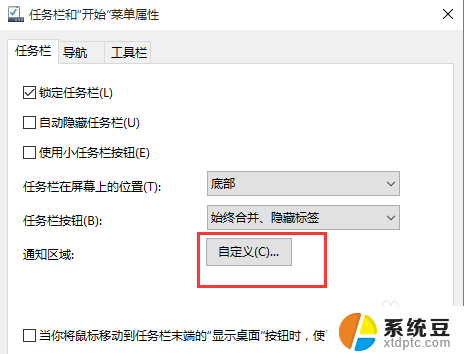
3.这时,在打开的自定义设置页面中。左侧栏切换到通知和操作栏目,然后在右侧点击打开选择在任务栏上显示哪些图标
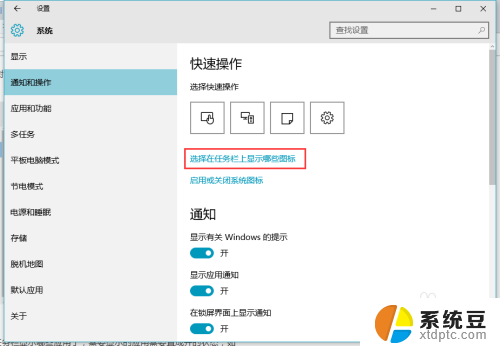
4.这时,系统将进入程序列表的搜索页面
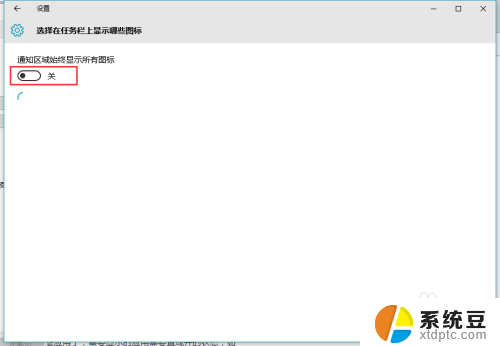
5.搜素完毕之后,我们将可以看到目前所运行各个程序的图标显示。在相对应的右侧都有一个开关按钮
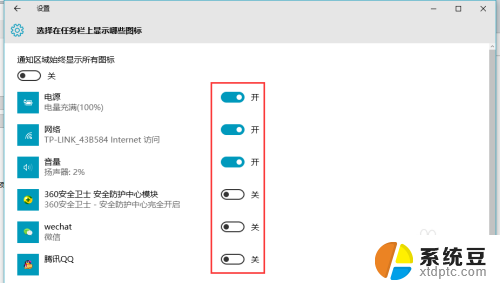
6.我们针对自己的使用情况,对各个程序图标的开关显示按钮进行设置即可
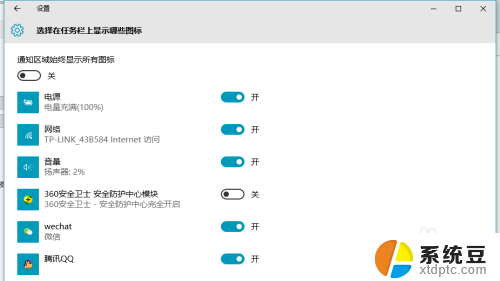
7.这时,再回到原来的电脑桌面。就可以看到所设置的QQ程序图标就显示出来了
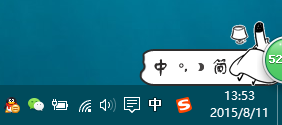
以上是解决电脑下方任务栏不显示程序图标的全部内容,如果你遇到同样的情况,请参照以上方法处理,希望对大家有所帮助。