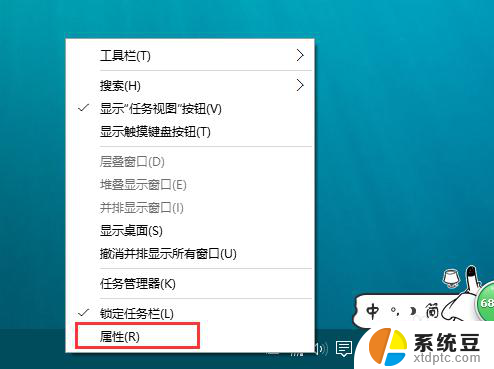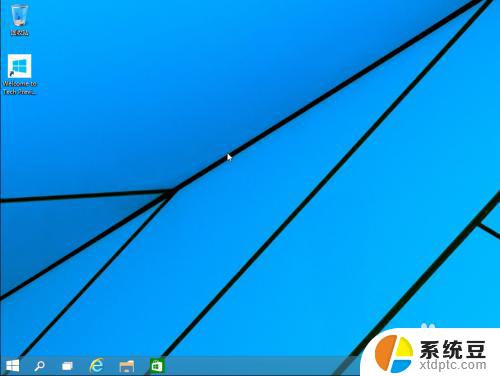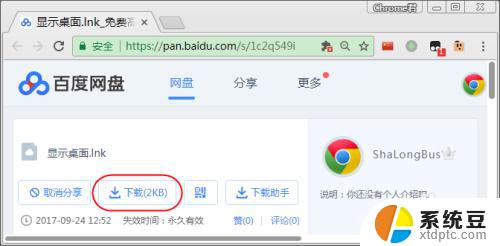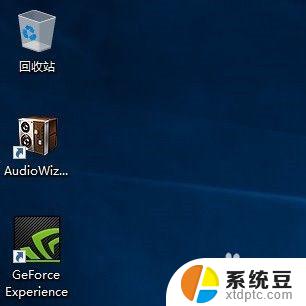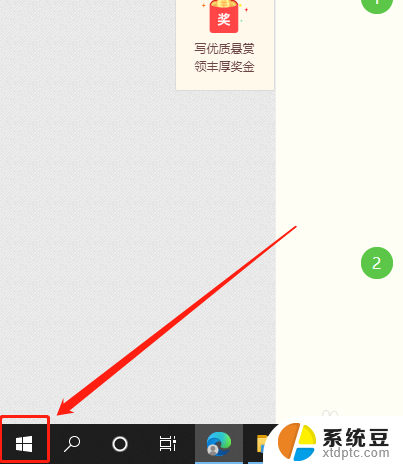为什么桌面在显示器 如何设置 win10 桌面图标显示在特定显示器上
在现代化的办公环境中,桌面显示器扮演着至关重要的角色,当我们使用多个显示器时,经常会面临一个问题:桌面图标的显示位置。在Windows 10操作系统中,我们希望能够将特定的桌面图标显示在特定的显示器上,以便更好地组织和管理我们的工作空间。为什么桌面在显示器上,如何设置Win10桌面图标显示在特定显示器上,成为了我们需要解决的问题。本文将探讨这个问题,并提供一些解决方案,帮助读者更好地管理自己的桌面图标。
具体步骤:
1.下图中用 键盘“print Screen”捕捉的屏幕截屏,实际上左边的 显示器一 并没有接线。所以显示在显示器1上的图标是看不到的。
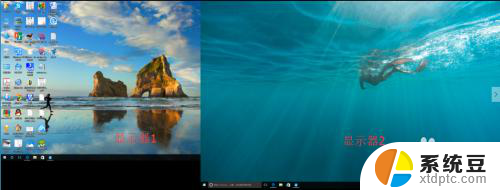
2.也就是如下图所示,只能看到这个显示却不能看到桌面图标。这样使用上是很不方便的。
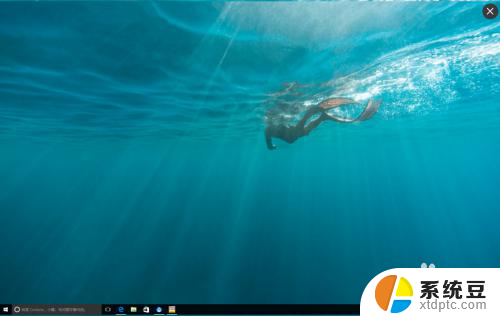
3.为了解决这个问题,我们需要在桌面空白处 单击鼠标右键,点击“个性化设置".
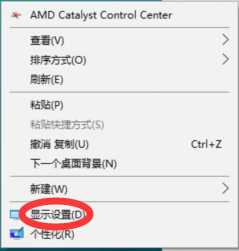
4.点击标识出现 显示器 编号。
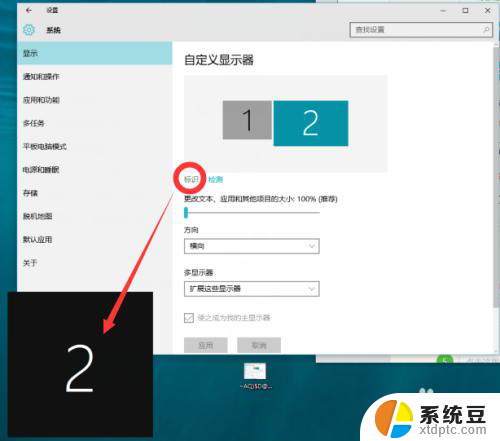
5.上图中显示2,即当前显示器是 2 号显示器。
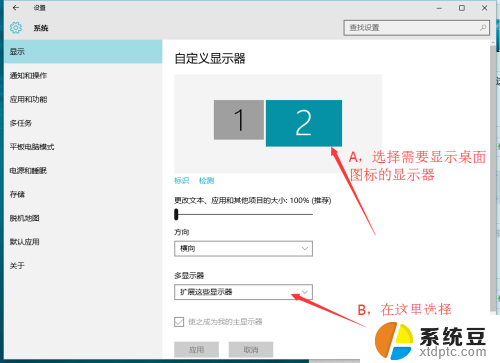
6.选择“仅在 2 上显示”,再点确定,即可解决问题。
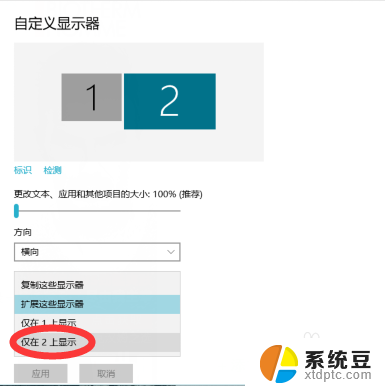
7.这样就所有图标都显示在显示器 2 上面啦 !
对于使用拖动桌面图标到需要 显示的显示器上的方法也是可以的,但是当只有一个显示器时比较不方便。而且下次整理桌面图标或重新排布桌面图标时,图标又会回到原来位置,所以不推荐用拖动的方法。
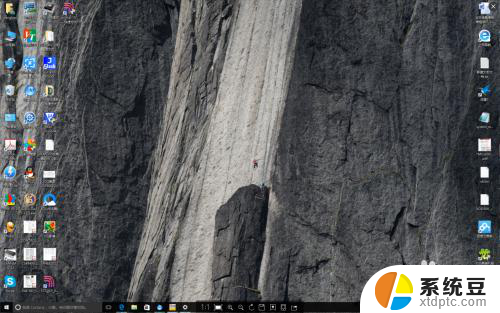
以上就是为什么桌面在显示器的全部内容,还有不懂得用户就可以根据小编的方法来操作吧,希望能够帮助到大家。