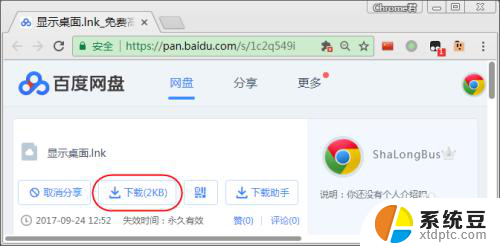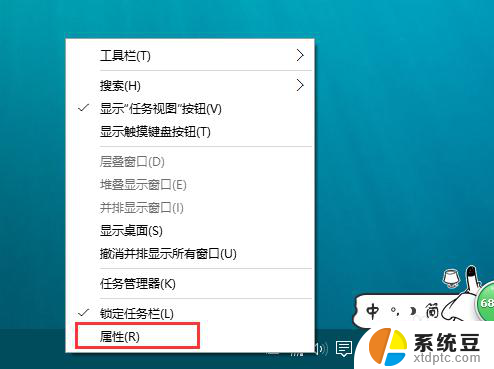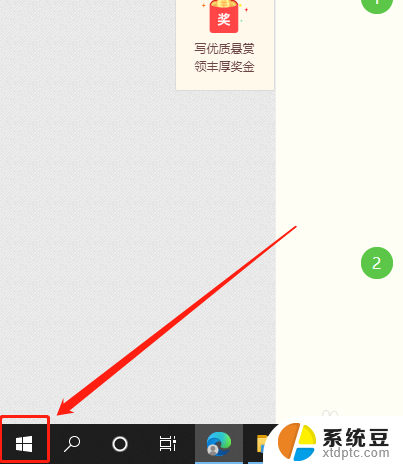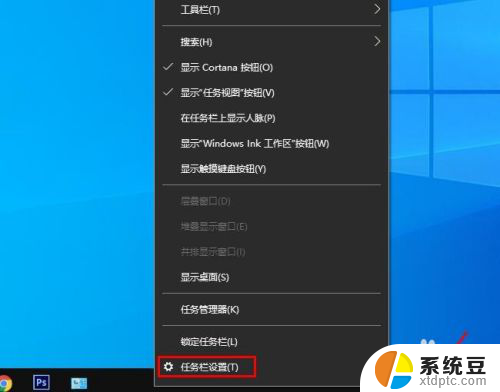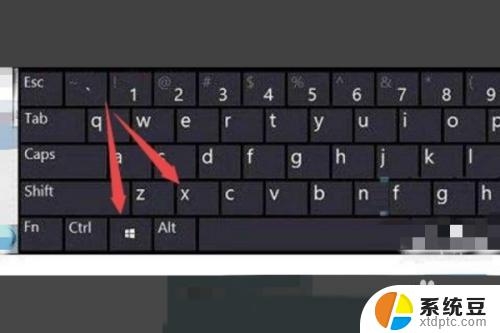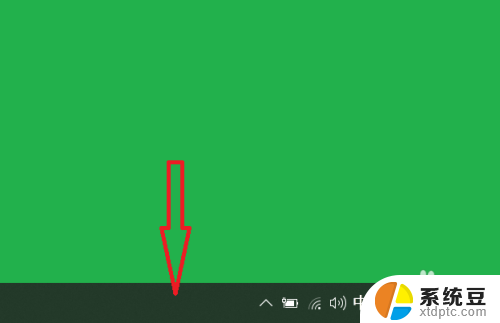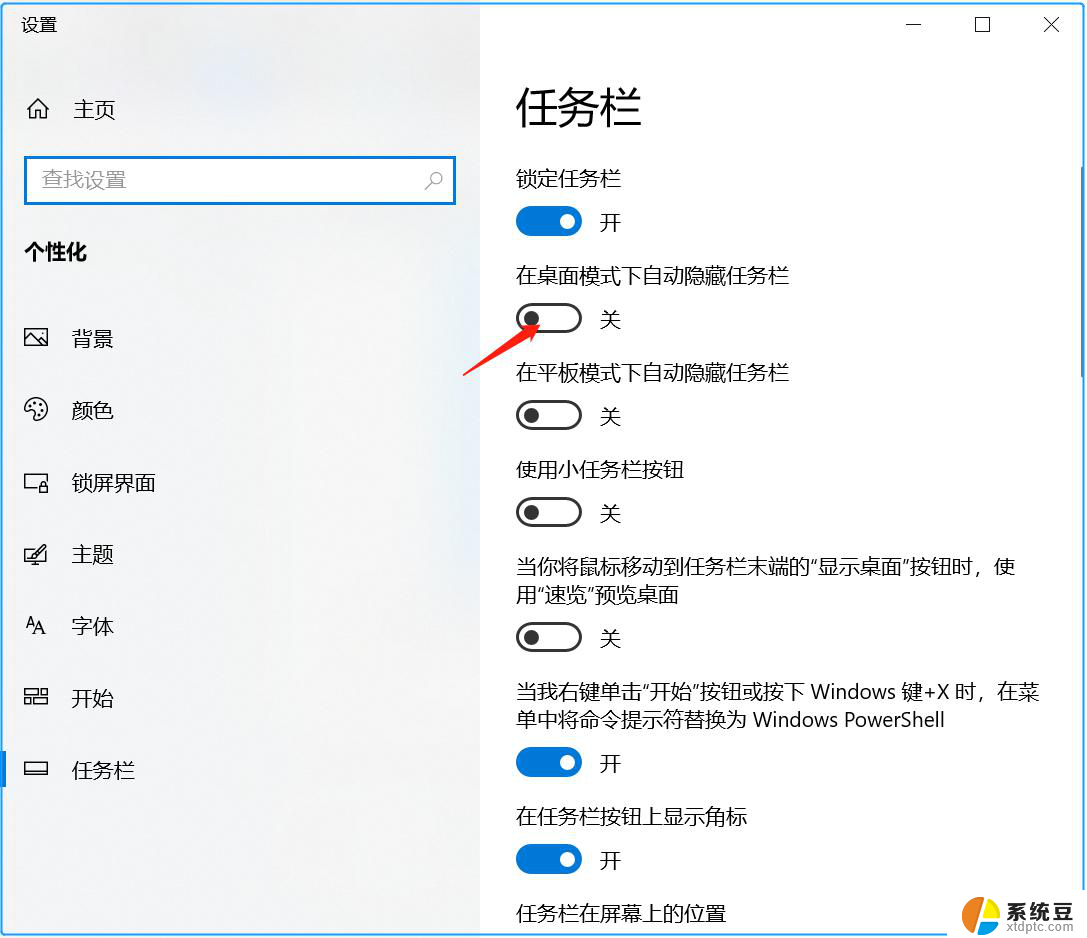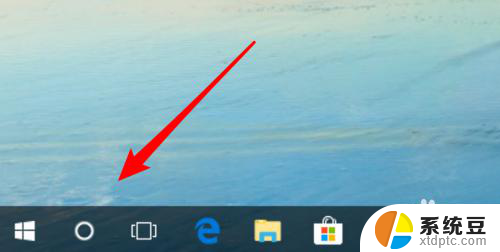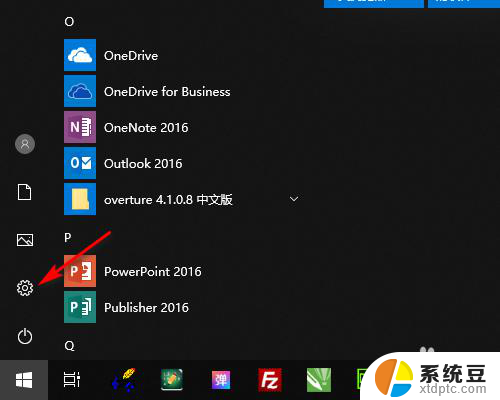win10如何将显示桌面添加到任务栏 如何在Win7/Win10的任务栏上放置显示桌面的快捷方式
更新时间:2023-11-04 10:55:54作者:xtliu
win10如何将显示桌面添加到任务栏,在使用Windows 10或Windows 7/Windows 10操作系统时,我们经常需要快速访问桌面,以便查看桌面上的文件或快捷方式,为了方便用户的操作,Windows系统提供了在任务栏上放置显示桌面的快捷方式的功能。通过这个功能,我们可以轻松地一键回到桌面,而不必关闭或最小化当前打开的窗口。接下来我们将介绍如何在Win10中将显示桌面添加到任务栏,以及在Win7/Win10中如何在任务栏上放置显示桌面的快捷方式。
步骤如下:
1.下载显示桌面快捷方式到桌面上
下载地址:http://pan.baidu.com/s/1c2q549i
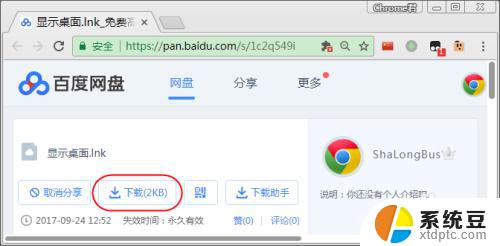
2.锁定显示桌面快捷方式到任务栏
右键单击"显示桌面"快捷方式,右键菜单中选择"锁定到任务栏"。
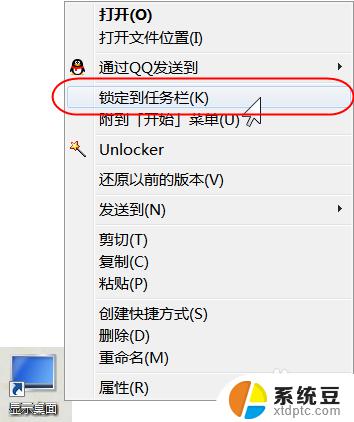
3.调整显示桌面图标到顺手位置
鼠标按在任务栏上的显示桌面图标,拖动合适的位置。松开鼠标后就可以使用了。
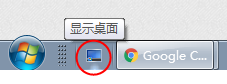
以上是如何将显示桌面添加到任务栏的全部内容,如果你碰到类似的问题,可以参照小编的方法来解决,希望这篇文章能够帮到你。