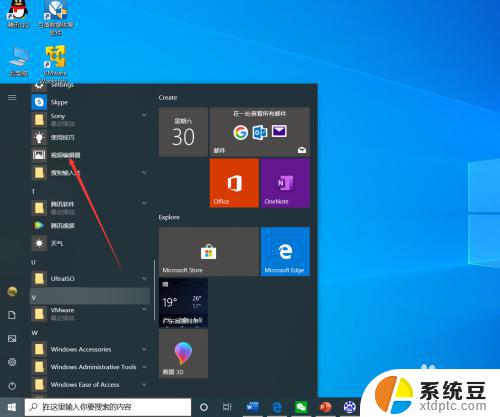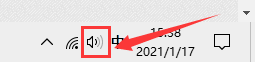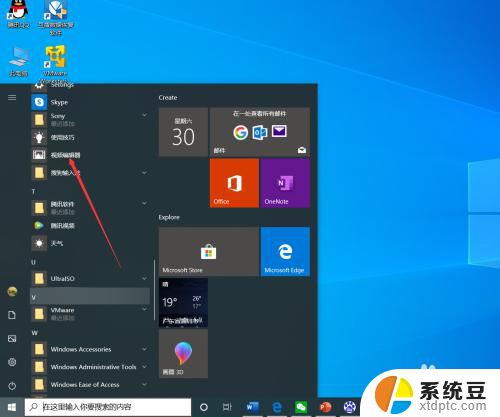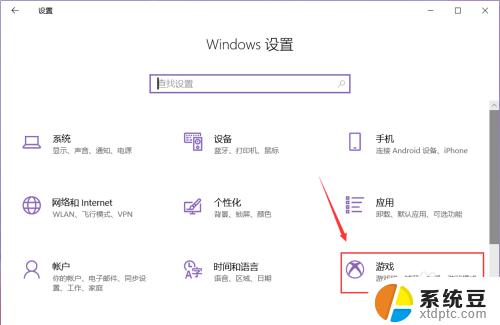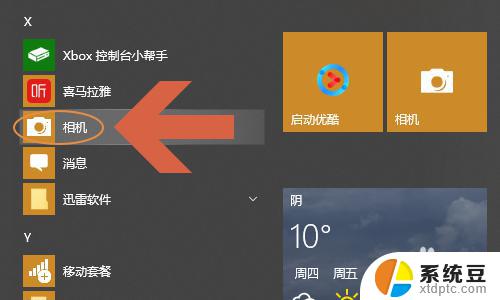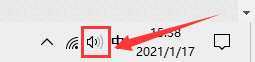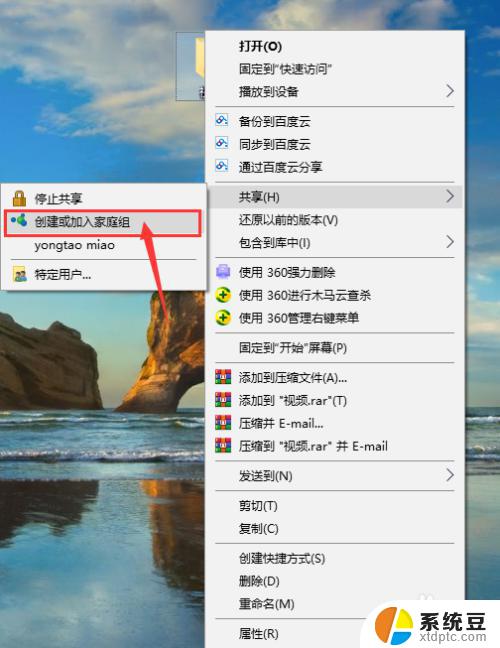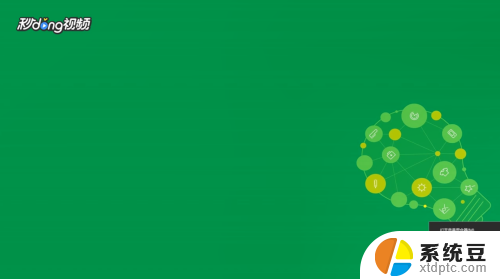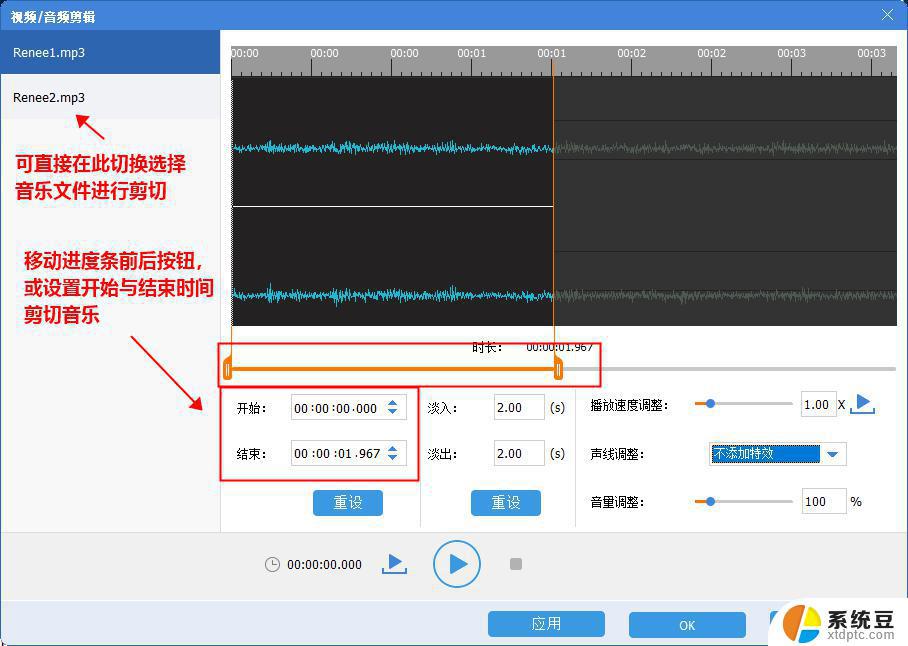win10 编辑视频 Win10怎样剪辑视频并添加特效和音乐
win10 编辑视频,如今随着科技的不断进步和智能手机的普及,人们拍摄和分享视频已经成为了日常生活中的一部分,而要让这些视频更加具有个性化和专业化的效果,剪辑视频并添加特效和音乐成为了必不可少的步骤。而在当下最流行的操作系统之一——Win10中,剪辑视频变得更加简单易行。通过Win10的强大功能,我们可以轻松地剪辑和编辑视频,同时还能为视频添加各种特效和音乐,让你的作品更加出彩。接下来让我们一起来探究Win10如何实现这一功能,让我们的视频变得更加精彩吧!
步骤如下:
1.首先,在电脑上找到要剪辑的视频文件。然后在该文件上右击鼠标,在“打开方式”中选择“照片”。
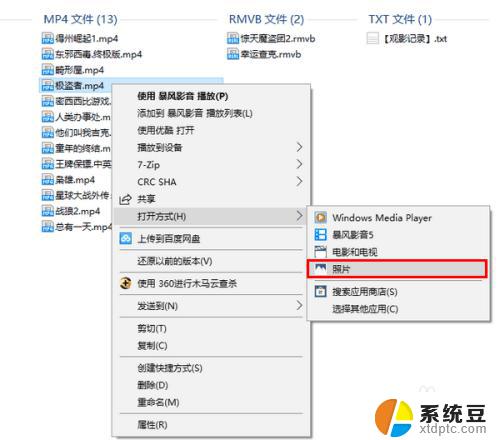
2.打开视频文件后,点击左下角的“暂停”按钮停止播放。
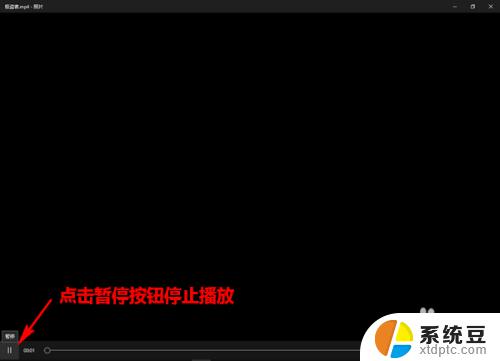
3.然后,点击右上角的“编辑&创建”-“剪裁”。
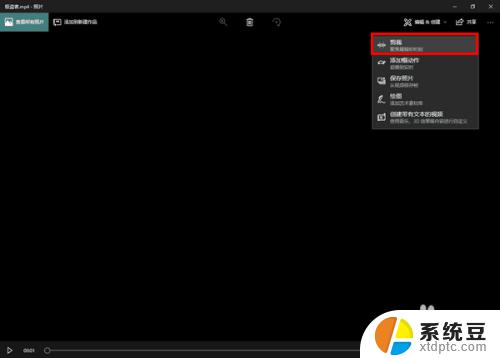
4.此时,会在视频播放线上的两端出现两个端点。这是用来调整截取视频的时长的(左为开始处,右为结束处)。而在播放线的上方,会有一个有颜色的点,这是用来标明当前播放位置(即播放进度)的。
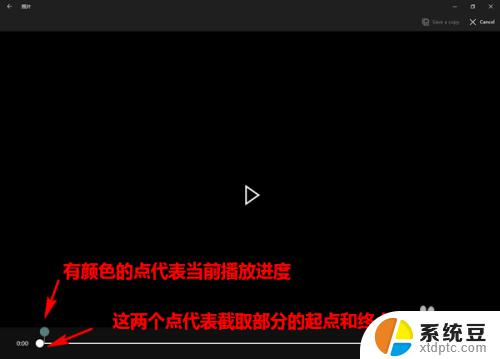
5.当要截取视频片断时,我们可先拖动当前点,定位到要截取部分的开头。然后,再将起点拖到当前点处。


6.接着,用同样的方法,确定要截取部分的终点。

7.最后,当截取区域标记好以后。点击上方的“Save a copy”即可将截取好的视频片断保存为一个文件。是不是超级简单呢?
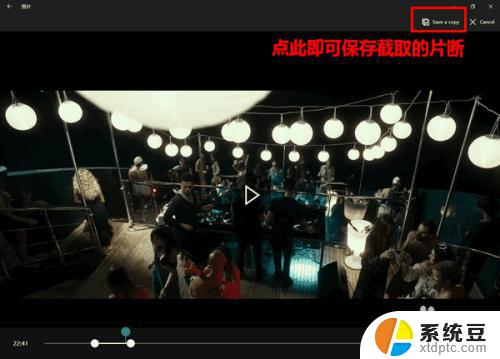
以上是win10编辑视频的全部内容,出现这种现象的读者可以根据本文提供的方法进行解决,希望本文对大家有所帮助。