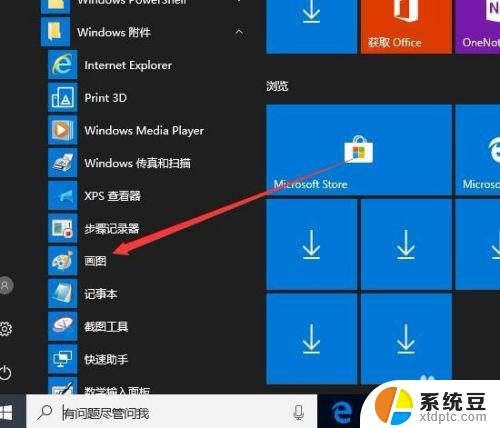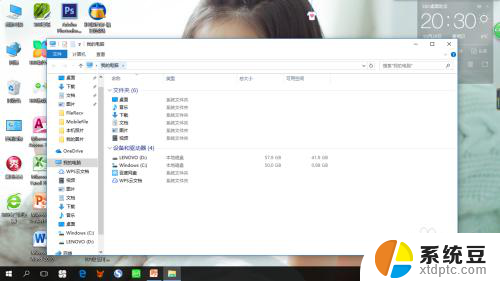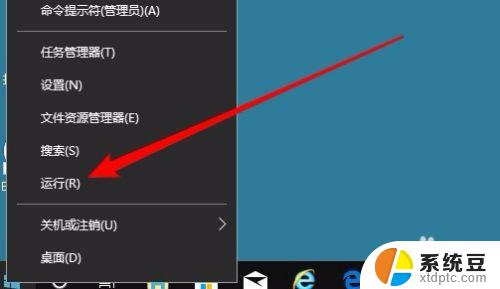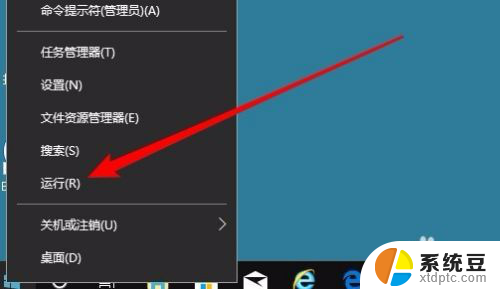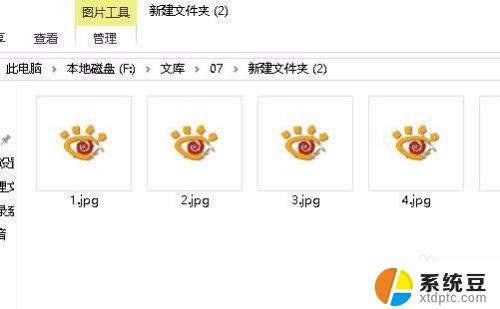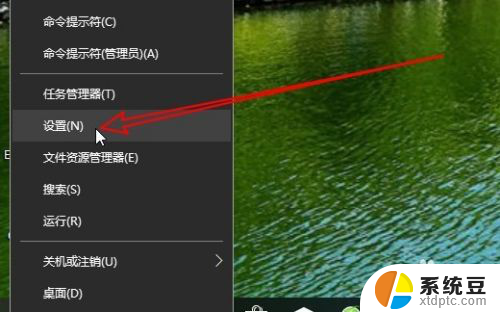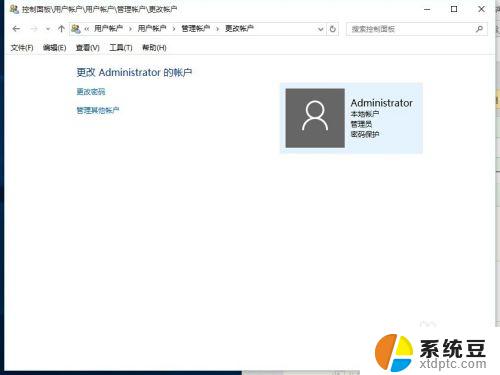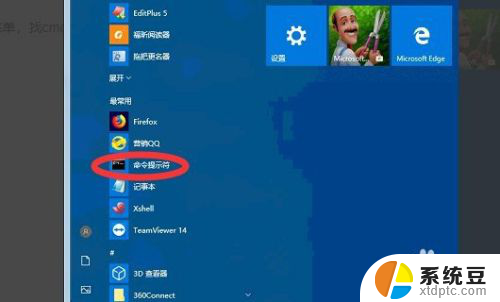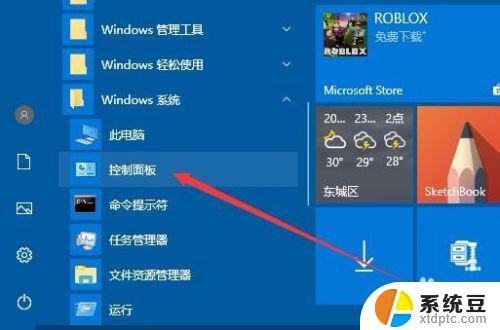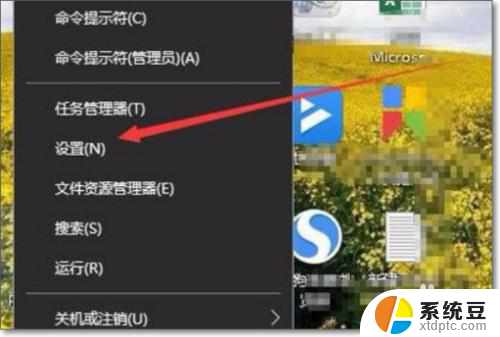win10怎么修改图片像素 win10图片编辑器怎么修改照片像素
win10怎么修改图片像素,在如今的数字化时代,我们经常会遇到需要修改照片像素的情况,特别是在使用Windows 10操作系统的用户中,许多人可能会困惑于如何进行这样的操作。幸运的是Windows 10提供了一种简便的方法来修改图片像素,以满足用户的需求。通过Win10自带的图片编辑器,我们可以轻松地调整照片的像素,使其更加符合我们的要求。无论是为了网站设计、打印需求还是社交媒体分享,这个功能都能帮助我们达到预期的效果。接下来让我们一起来了解一下如何在Win10中修改照片像素,以及如何使用图片编辑器进行这一操作。
方法如下:
1.找到需要修改像素的照片,例如“树林.jpg”。

2.右键点击“树林.jpg”,在弹出的菜单中点击【编辑】。
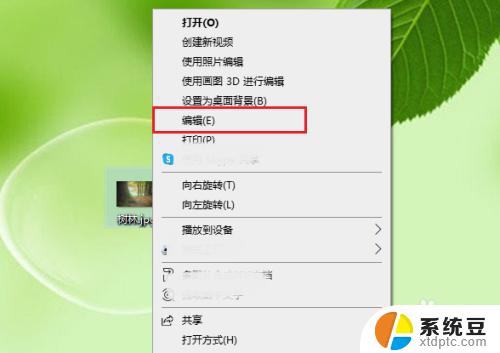
3.点击【重新调整大小】。
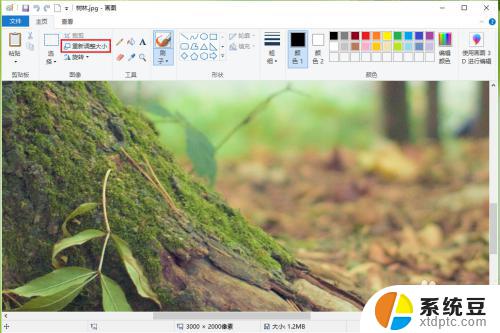
4.点击【像素】。
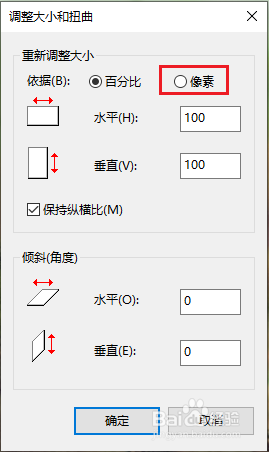
5.可以看到照片的原始像素“3000x2000”。
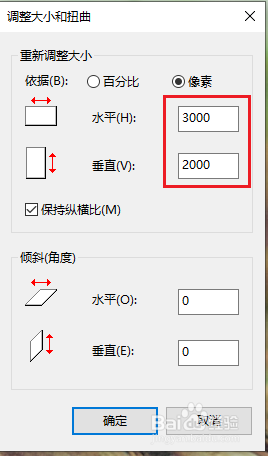
6.修改“水平”和“垂直”的数值,就可以更改照片的像素大小了。例如将照片大小改为1200x800,点击【确定】。
注意:勾选了【保持纵横比】之后,像素的“水平”和“垂直”大小按照比例缩放;取消勾选【保持纵横比】,则可以输入任意值。
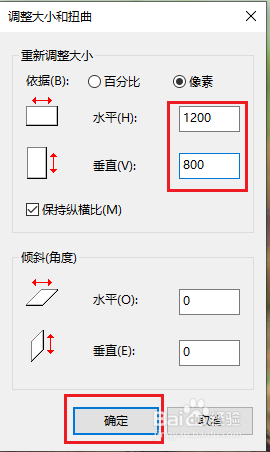
7.依次点击【文件】>>【另存为】>>【JPEG图片】。
注意:一定要点击【另存为】,如果点击【保存】。原始照片将会被修改后的照片替代。
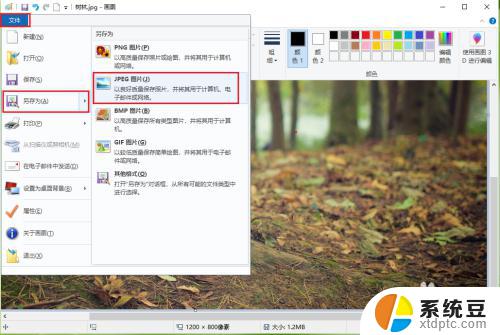
8.●选择照片的保存的位置“桌面”;
●更改照片的文件名“树林修改”;
●点击【保存】。
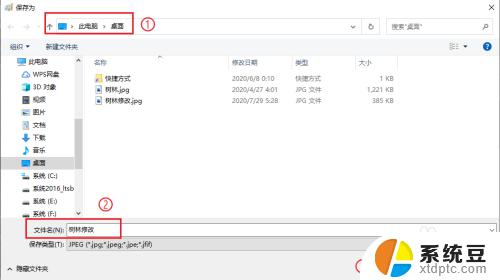
9.效果展示。
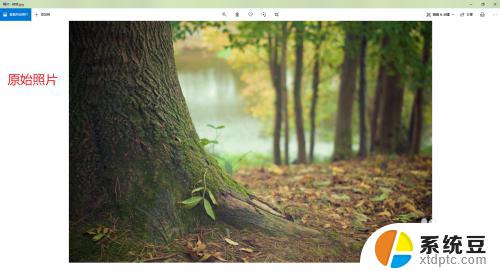
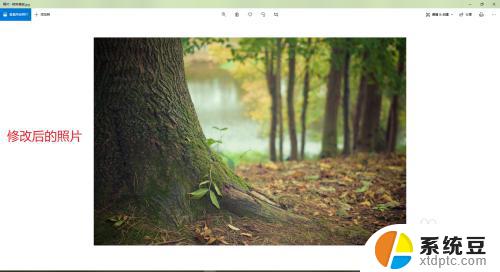
以上是如何修改Win10图片像素的所有内容,如果您需要,您可以根据这些步骤进行操作,我们希望这些信息对您有所帮助。