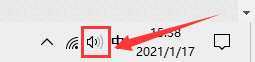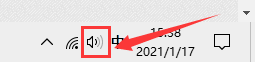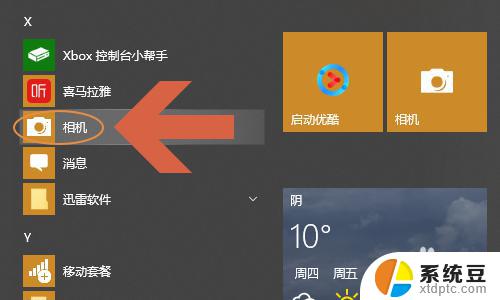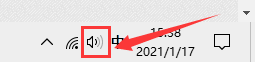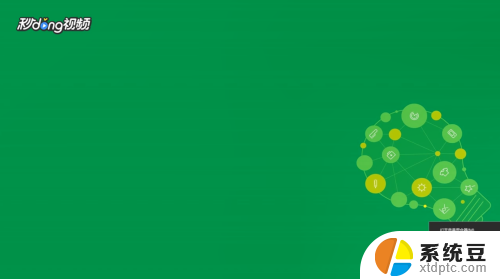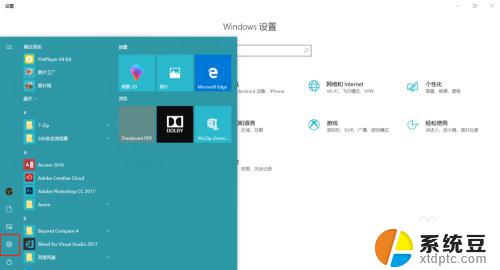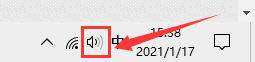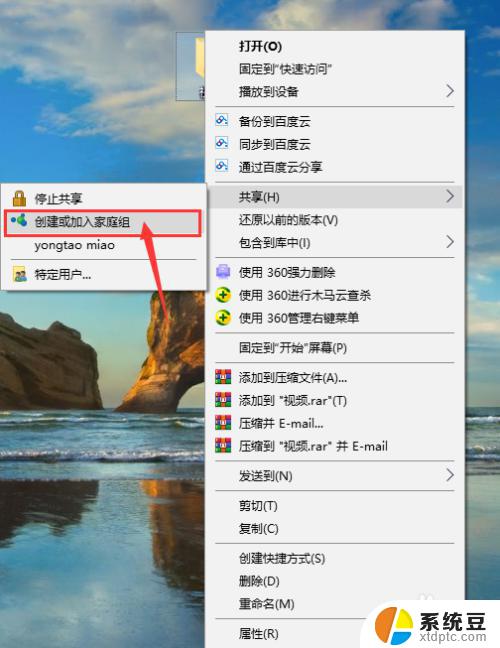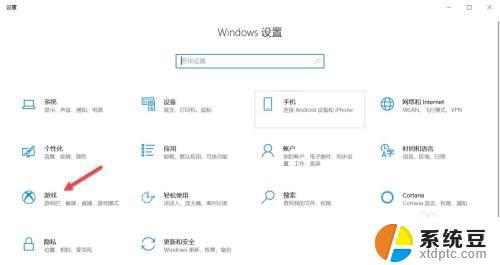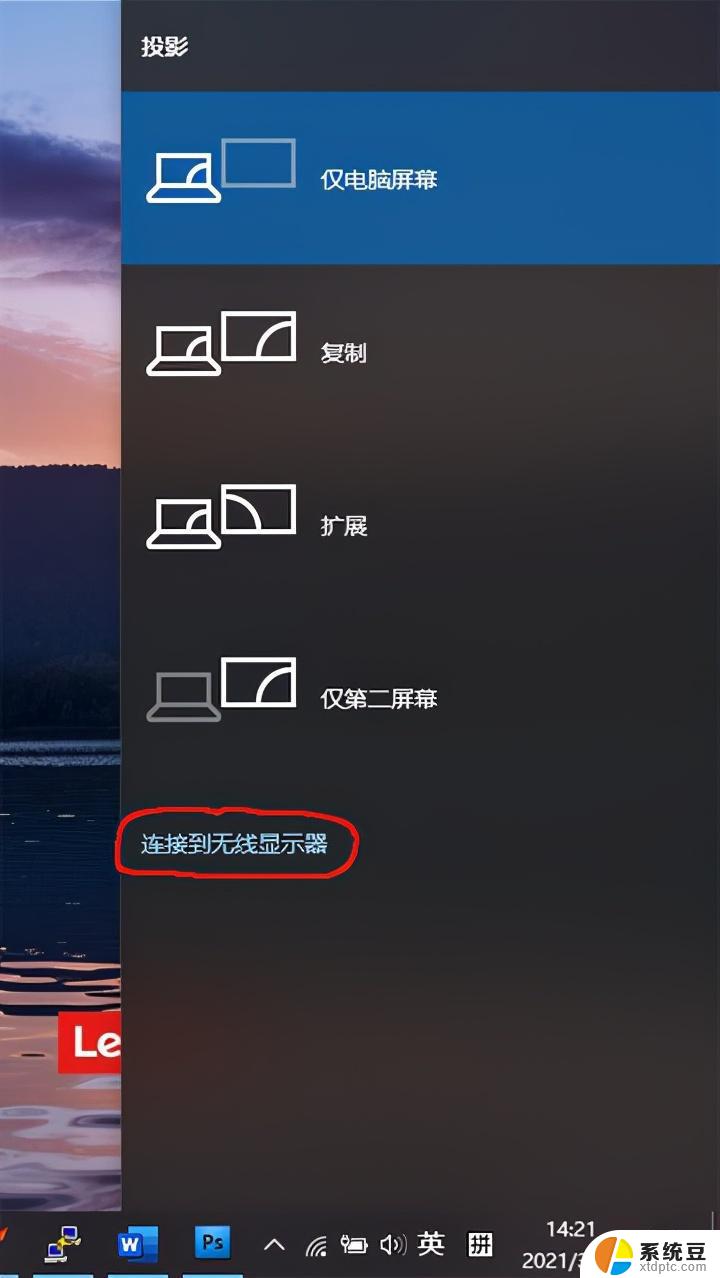win10怎么录制电脑屏幕视频 Win10系统如何录制屏幕视频
win10怎么录制电脑屏幕视频,Win10系统如何录制屏幕视频一直是很多用户关注的话题,在现如今数字化快速发展的时代,录制电脑屏幕视频已经成为许多人工作和娱乐中不可或缺的一部分。Win10系统作为广泛应用的操作系统之一,提供了便捷且高效的屏幕录制功能,使用户能够轻松捕捉屏幕上的任何内容。无论是制作教学视频、展示工作成果,还是分享游戏精彩瞬间,Win10系统的屏幕录制功能都能满足用户的各种需求。接下来就让我们一起来了解一下Win10系统如何实现屏幕录制的方法和步骤吧!
具体方法:
1.打开“Windows设置”窗口,点击进入“游戏”。
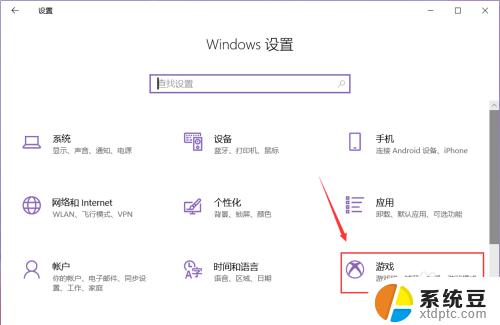
2.然后点击左侧的“游戏栏”,打开右侧页面的录制开关。
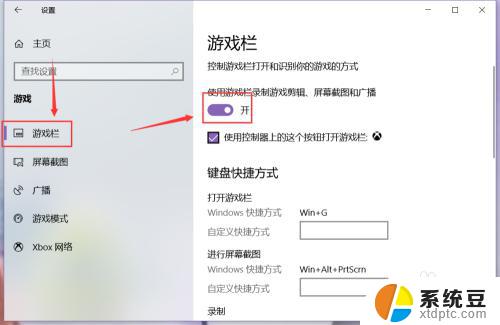
3.在页面下方我们就能看到本机录制的快捷键,还能够根据自身习惯自定义设置快捷键。
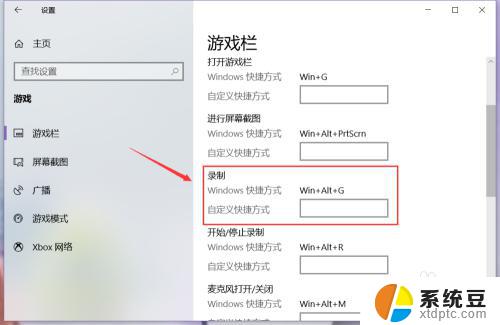
4.点按键盘上面的“win+alt+G”组合键,就会出现如图窗口。点按如图按钮,就会开始录制屏幕了。
在窗口下方还可以根据自身需要选择录制音频音量的大小。
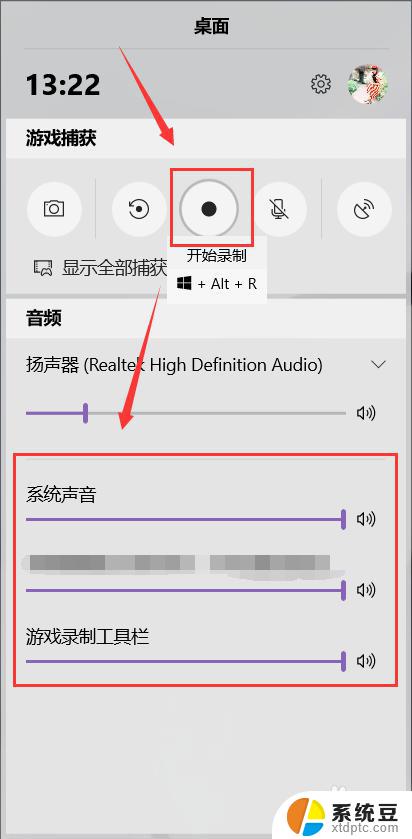
5.开始录制之后,原窗口的录制图标就会由原点变成方块。桌面右上角也会出现录制的提示条,点击方块就会停止录制。
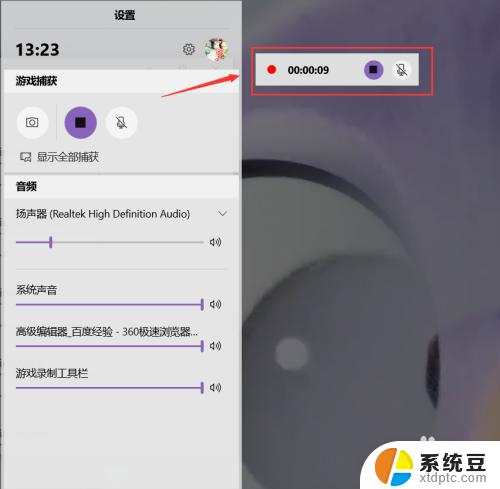
6.点击“显示全部捕获”,我们就能打开刚刚录制的视频文件。进行预览、重命名、打开文件位置、删除等操作。
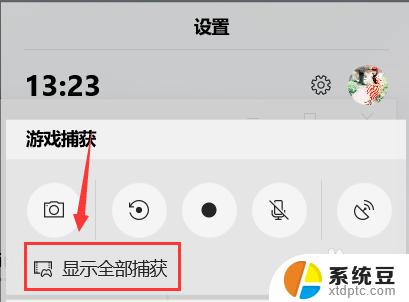
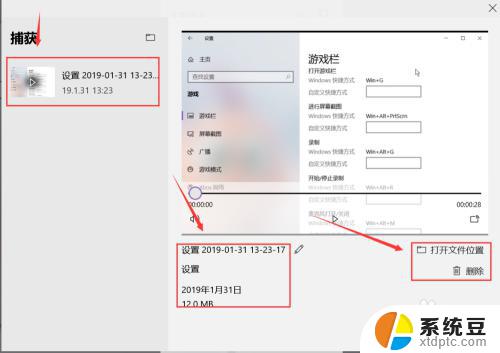
以上是win10如何记录电脑屏幕视频的全部内容,如果您遇到这种情况,可以根据小编的方法进行解决,希望这对您有所帮助。