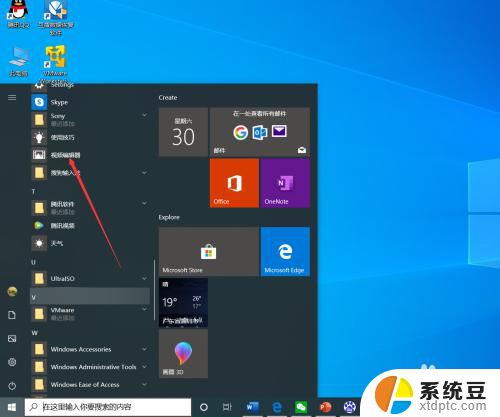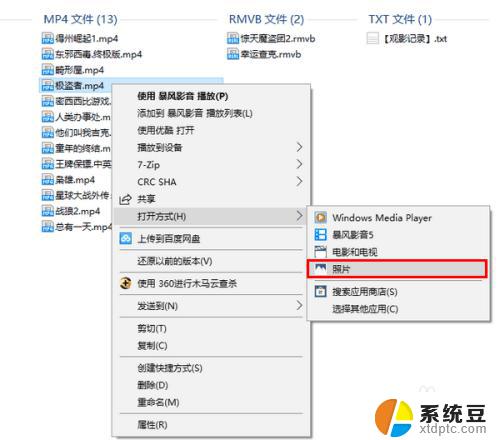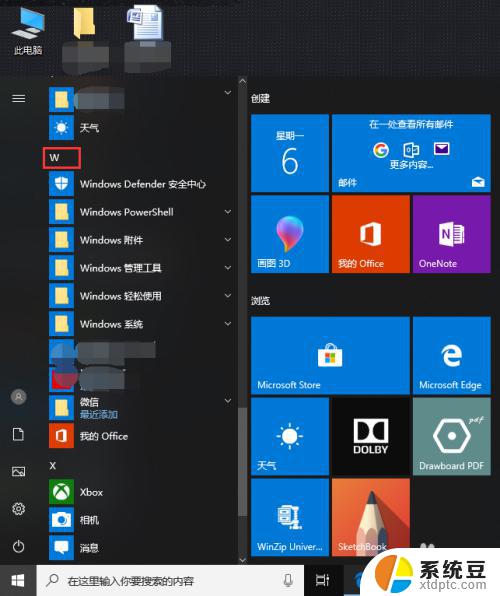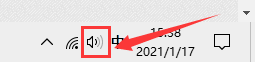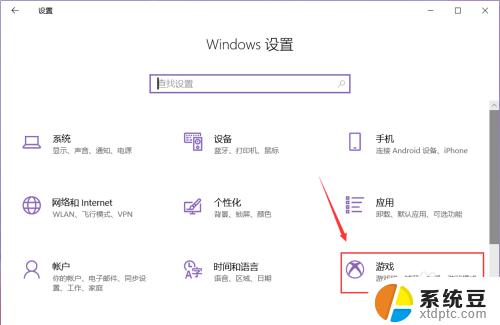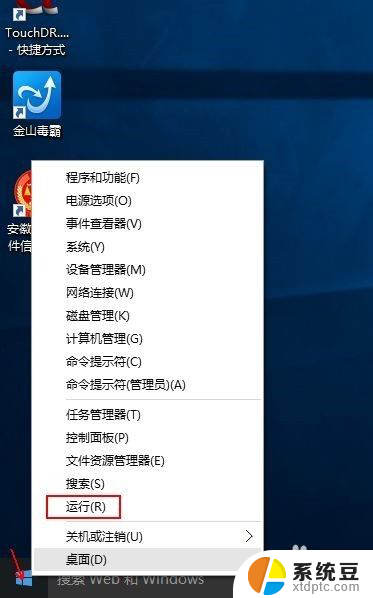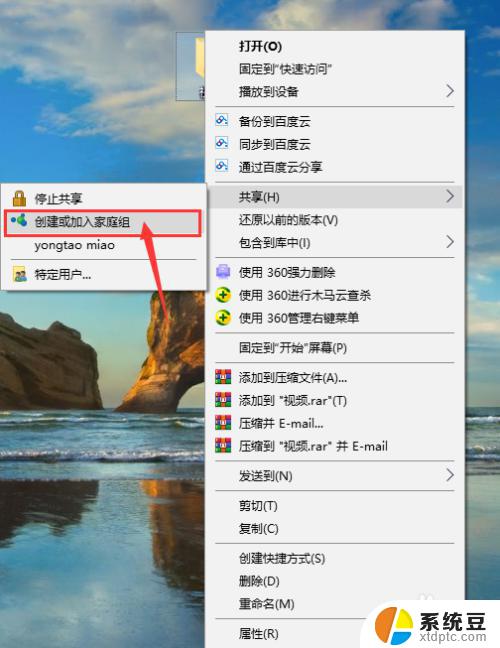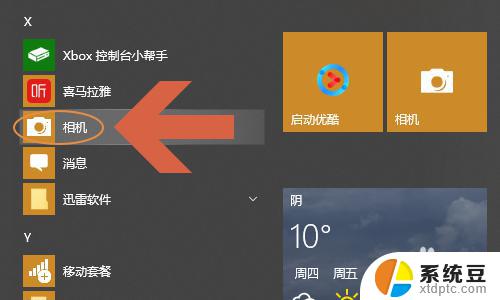window视频编辑 win10自带工具剪切视频的操作方法
window视频编辑,如今随着社交媒体和视频共享平台的兴起,越来越多的人开始关注视频编辑技巧,在Windows 10操作系统中,我们幸运地拥有一个强大且易于使用的视频编辑工具——Windows视频编辑器。通过它我们可以轻松剪切视频,将不需要的部分去掉,使视频更加精简和专业。如何使用这个Win10自带的工具来剪切视频呢?下面就让我们一起来探索一下吧!
具体方法:
1.电脑开机后,点击“开始—视频编辑工具”。
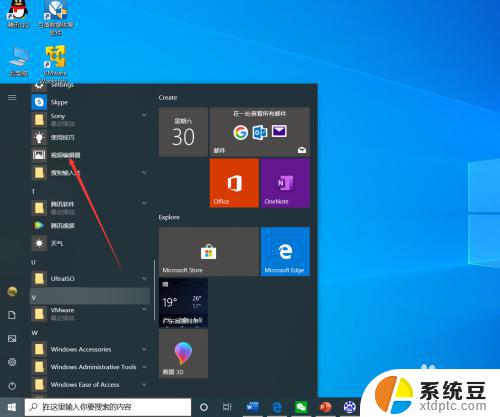
2.进入视频项目界面后,点击“新建视频项目”。
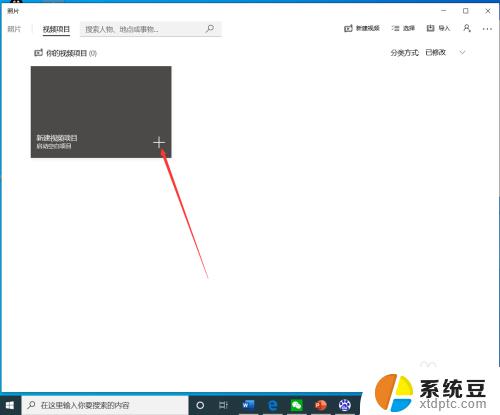
3.点击后,在弹出的界面输入视频项目名称,然后点击“确定”。
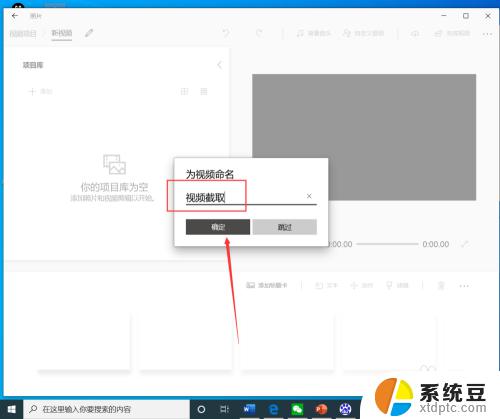
4.点击后,在项目库界面点击“添加”。

5.点击后,在弹出的打开界面选择需要裁剪的视频,然后点击“打开”。
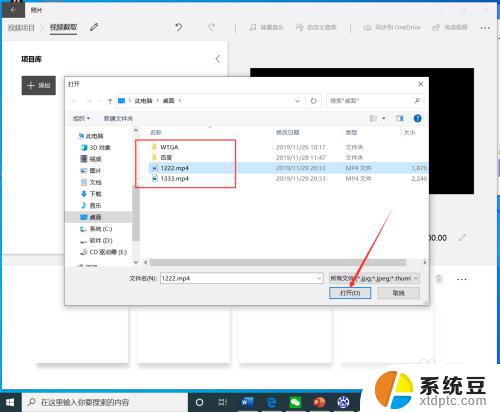
6.选择视频后,将视频拖动到下方的编辑栏。
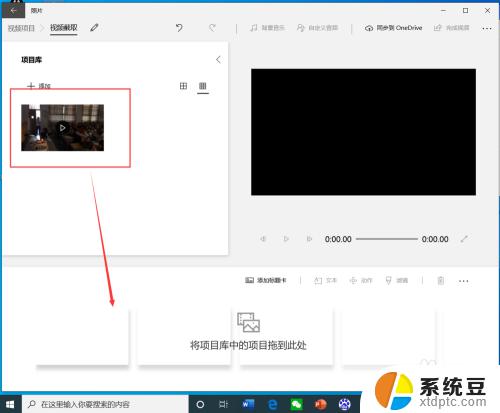
7.拖动视频后,点击工具栏的“裁剪”。
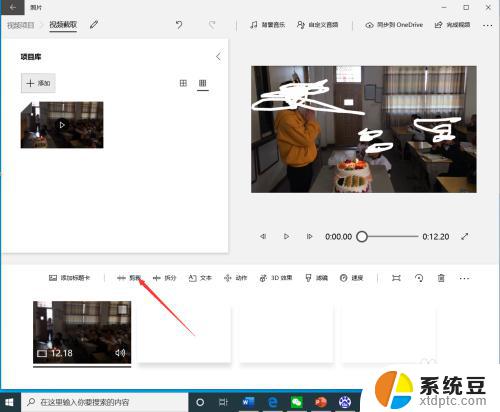
8.进入裁剪界面后,选择裁剪时间段,然后点击“完成”。
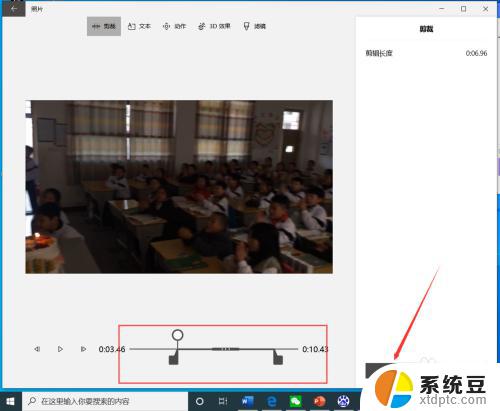
9.点击后,返回到视频截取界面,点击右上角的“完成视频”。
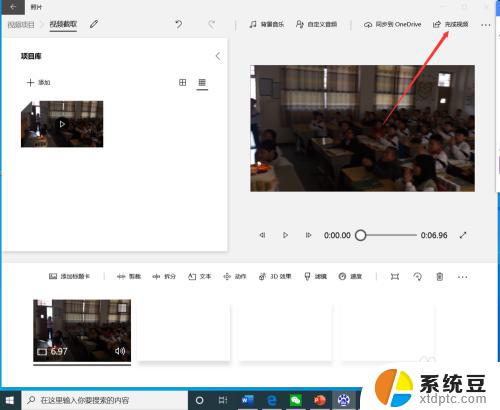
10.点击后,在弹出的完成你的视频界面选择视频质量。然后点击“导出”。
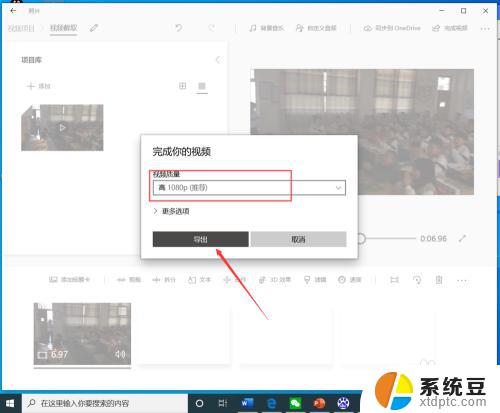
11.点击后,在弹出的界面选择视频保存路径和名称,然后点击“导出”。
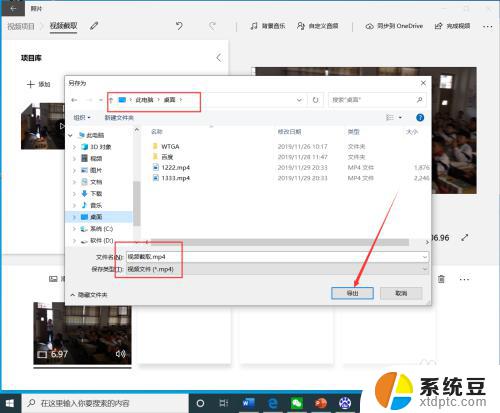
12.等待导出完成后,就可以看到裁剪完成的视频了。

以上就是 Windows 视频编辑的全部内容,如果还有不了解的地方,您可以根据本文提供的方法进行操作,希望这篇文章能帮助到您。