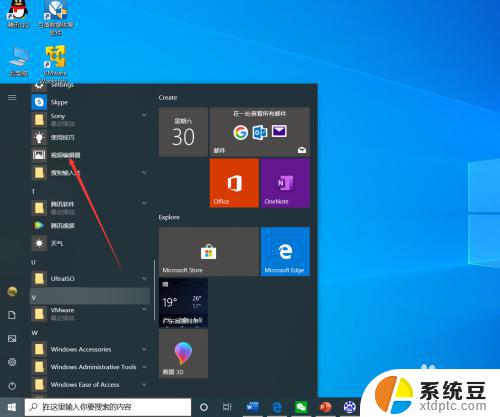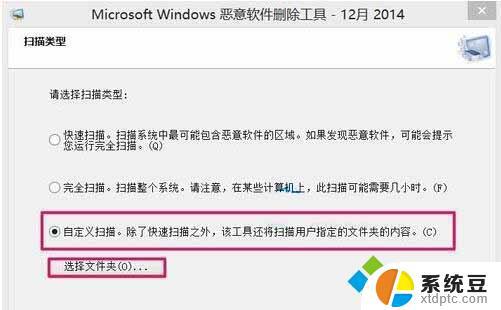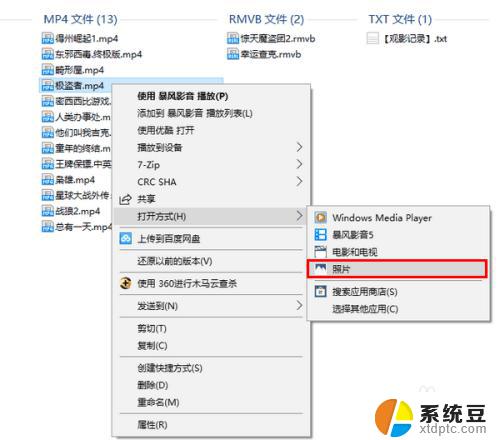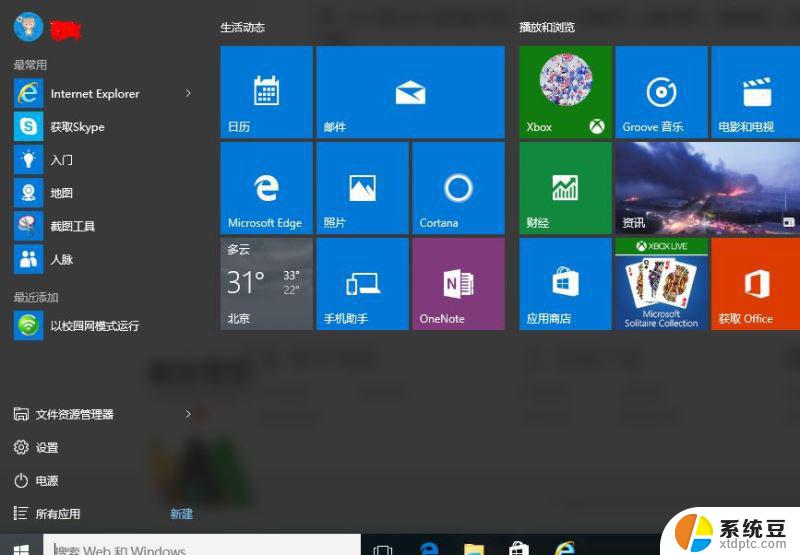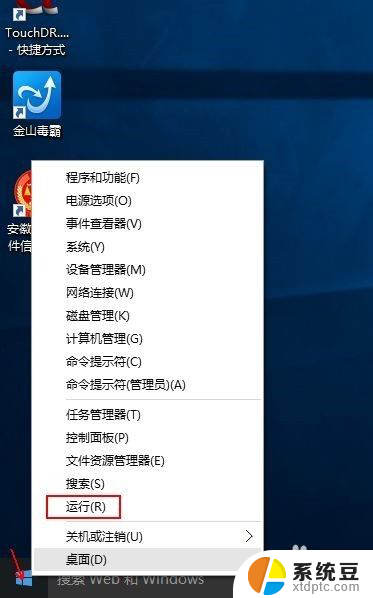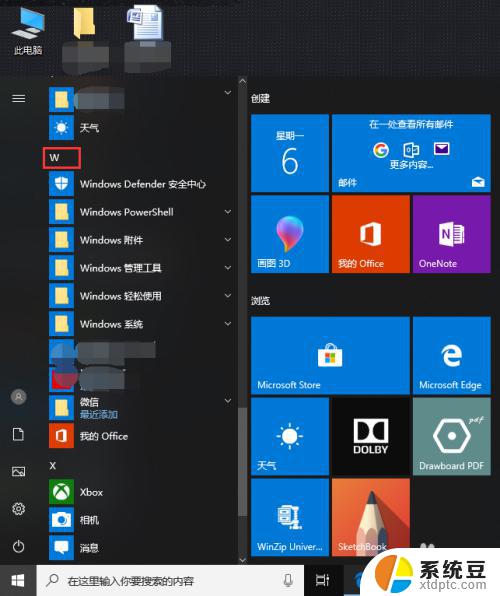电脑怎么剪视频用什么软件 win10自带剪切工具使用方法
如今随着信息时代的快速发展,电脑已经成为人们生活中不可或缺的一部分,而在电脑中,剪辑视频已经成为许多人喜爱的娱乐方式。对于初学者来说,如何使用电脑剪辑视频呢?幸运的是Windows10自带了一款方便实用的剪切工具,简化了剪辑过程,使得剪辑变得更加轻松和愉快。在本文中将为大家介绍如何使用Win10自带的剪切工具,帮助初学者们快速入门并享受剪辑视频的乐趣。
具体步骤:
1.电脑开机后,点击“开始—视频编辑工具”。
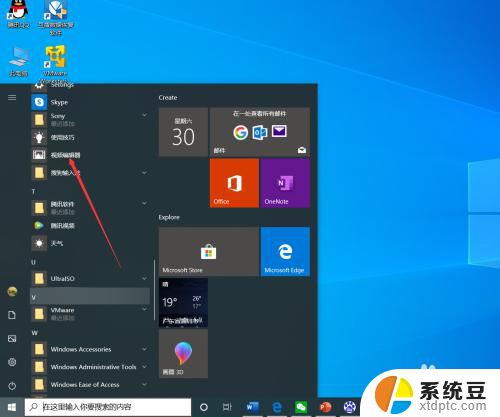
2.进入视频项目界面后,点击“新建视频项目”。
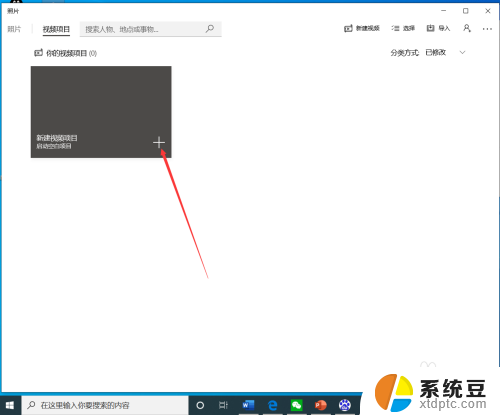
3.点击后,在弹出的界面输入视频项目名称,然后点击“确定”。
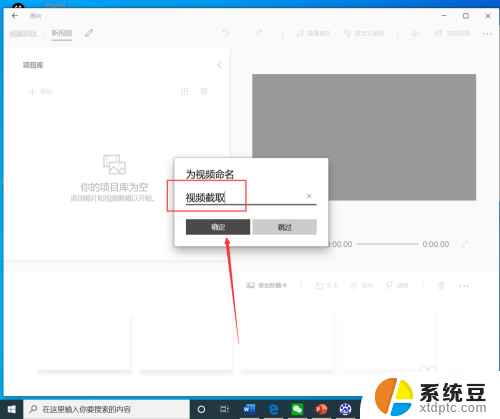
4.点击后,在项目库界面点击“添加”。
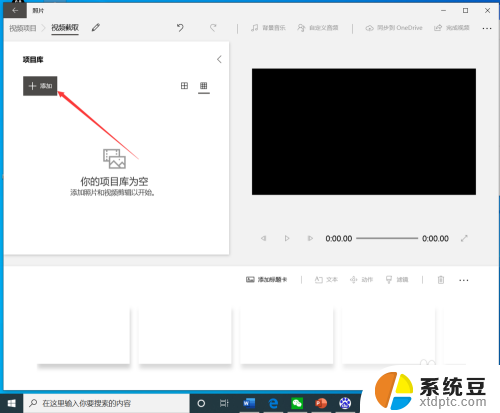
5.点击后,在弹出的打开界面选择需要裁剪的视频,然后点击“打开”。
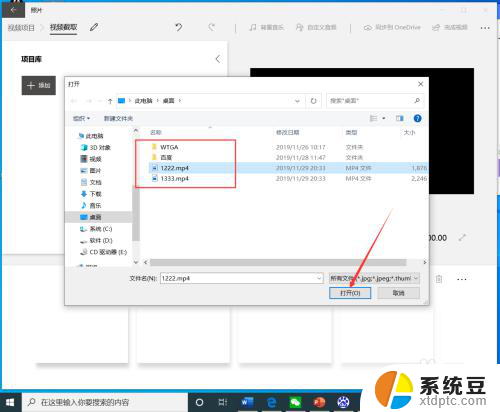
6.选择视频后,将视频拖动到下方的编辑栏。
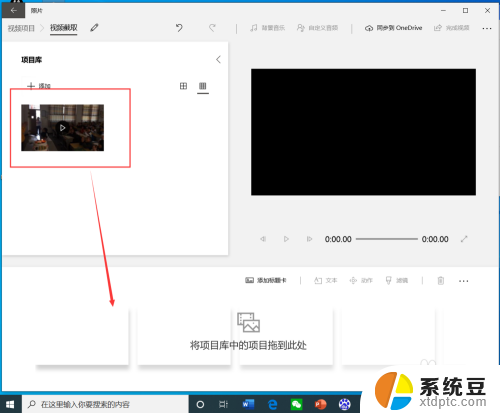
7.拖动视频后,点击工具栏的“裁剪”。
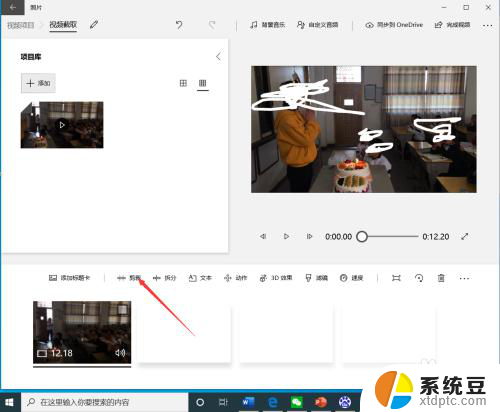
8.进入裁剪界面后,选择裁剪时间段,然后点击“完成”。
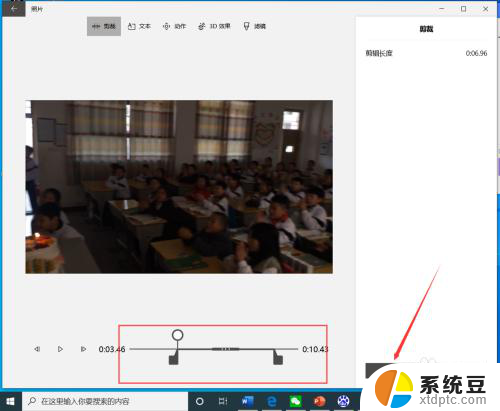
9.点击后,返回到视频截取界面,点击右上角的“完成视频”。

10.点击后,在弹出的完成你的视频界面选择视频质量。然后点击“导出”。
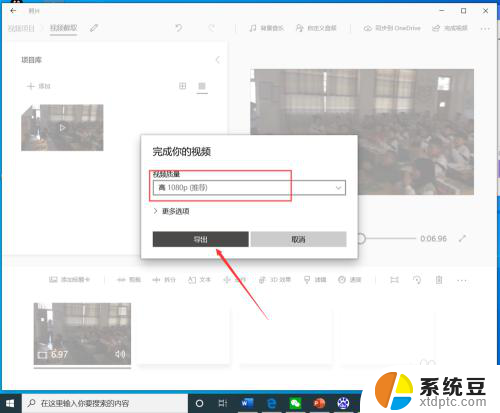
11.点击后,在弹出的界面选择视频保存路径和名称,然后点击“导出”。
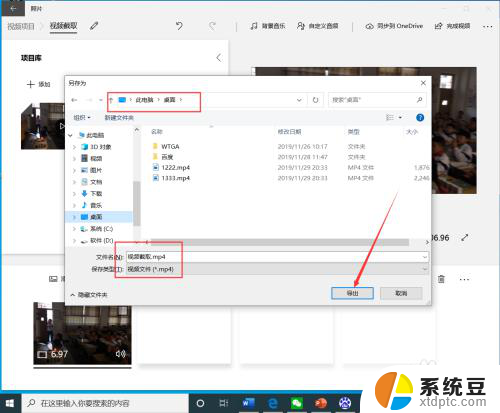
12.等待导出完成后,就可以看到裁剪完成的视频了。

以上就是关于如何使用什么软件来剪辑视频的全部内容,如果有任何疑问,用户可以按照小编的方法进行操作,希望这些信息能对大家有所帮助。