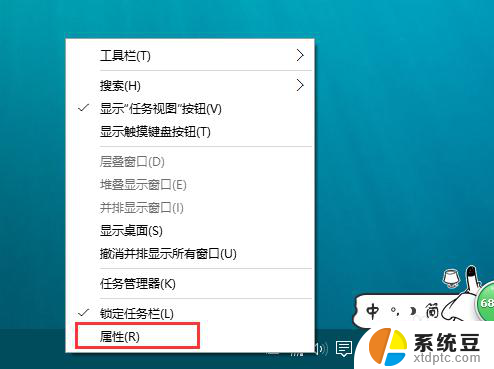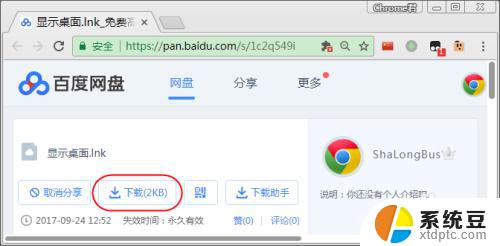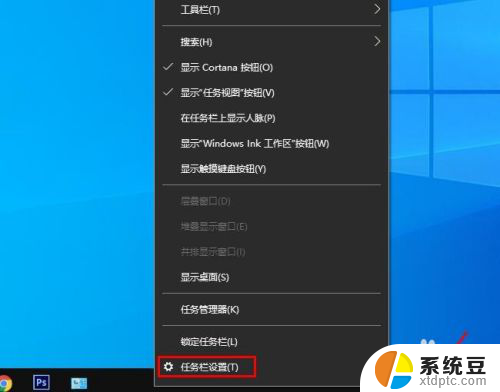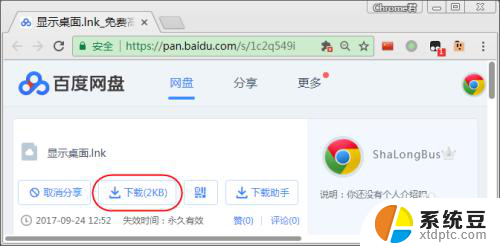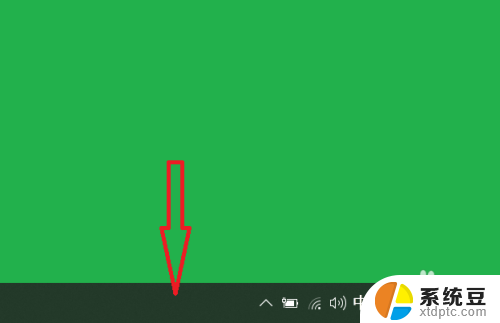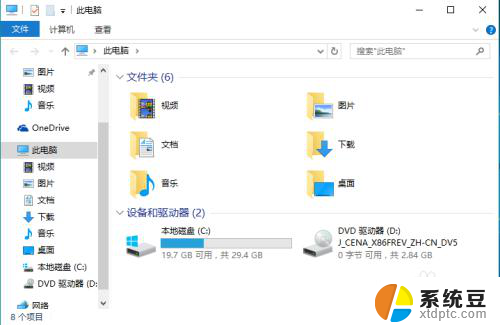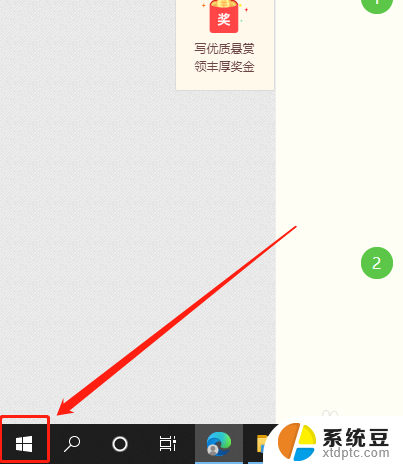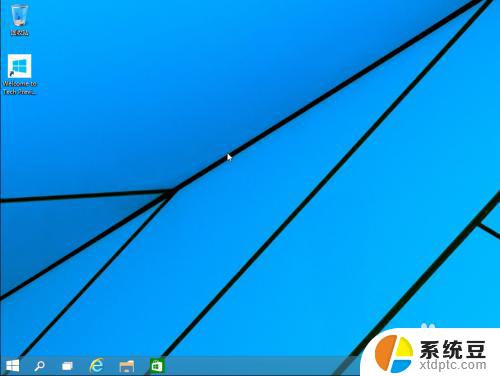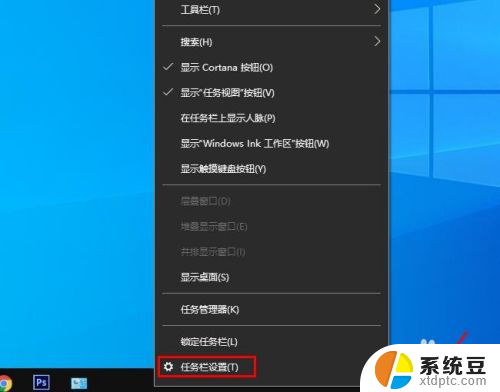桌面电池电量如何显示 win10任务栏电池电量图标显示问题怎么解决
更新时间:2024-01-02 13:57:18作者:xtang
在使用Windows 10操作系统的过程中,我们经常会遇到任务栏电池电量图标显示问题,有时候我们可能会发现电池电量显示不准确,或者干脆无法显示电量图标。这给我们的使用带来了一些不便。如何解决这个问题呢?本文将为大家介绍一些解决电池电量图标显示问题的方法,帮助大家更好地使用Windows 10。
方法如下:
1.在Windows10的任务栏上点击鼠标右键。
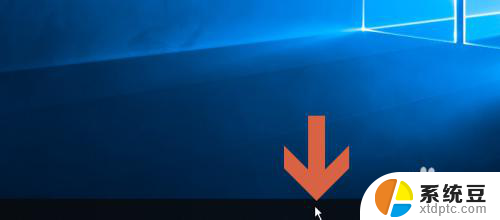
2.点击右键菜单中的【任务栏设置】。
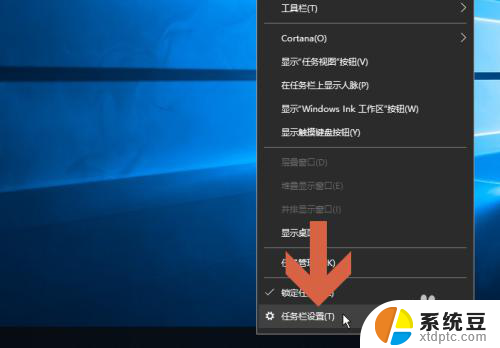
3.在设置窗口中找到并且点击图示的【打开或关闭系统图标】。
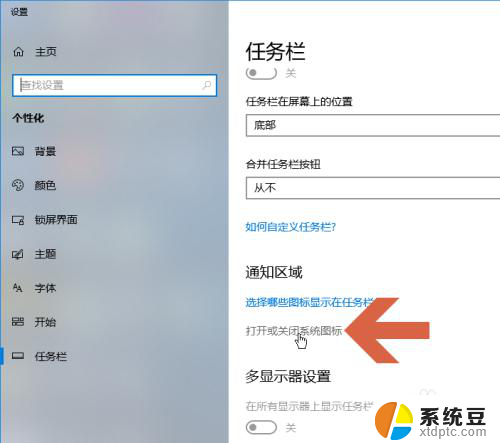
4.在打开的界面中点击开启图示的【电源】选项。
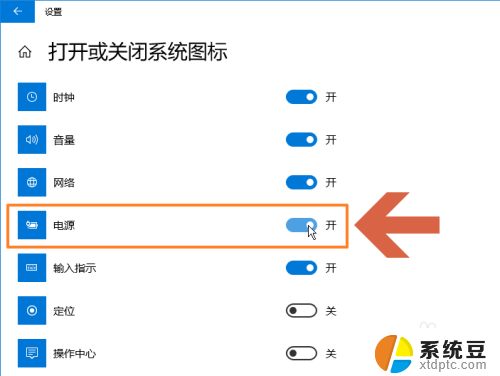
5.关闭设置界面。
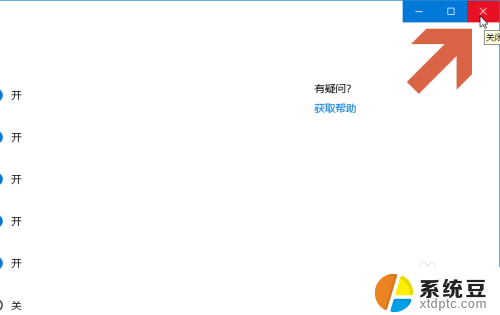
6.这样,任务栏就显示电池图标了。

7.将鼠标指向任务栏的电池图标就会显示电量信息。

以上是关于如何显示桌面电池电量的所有内容,如果您遇到类似的问题,可以参考本文中提到的步骤进行修复,希望这对大家有所帮助。