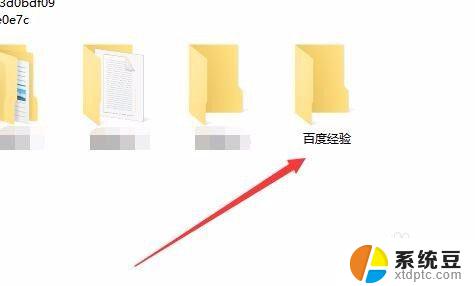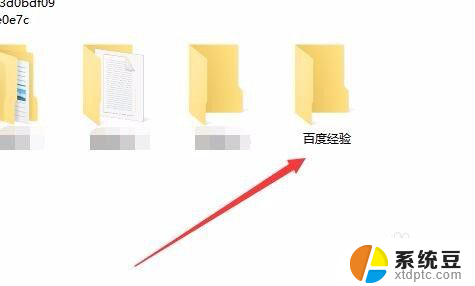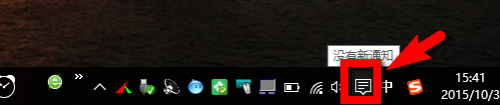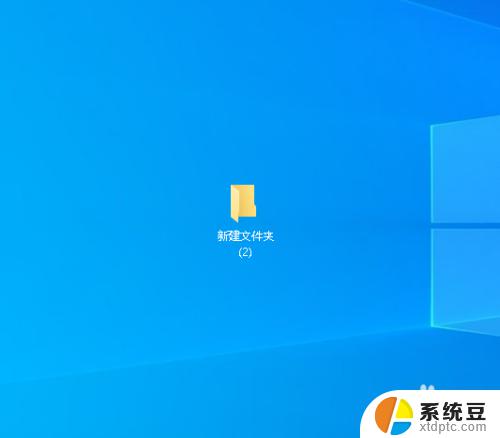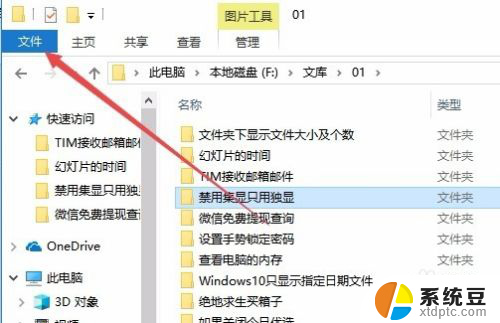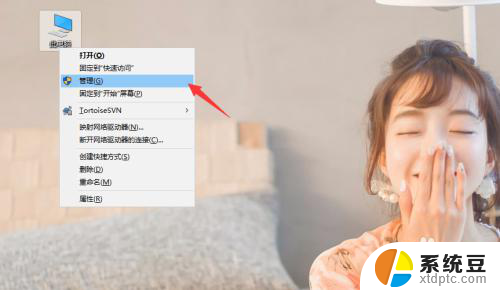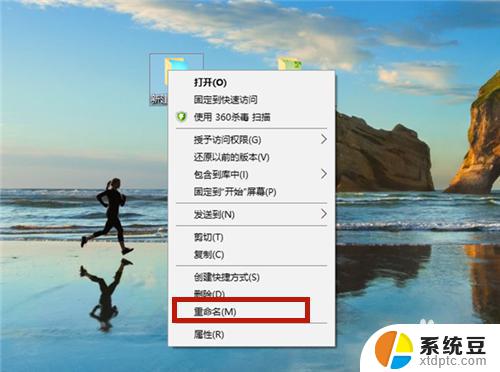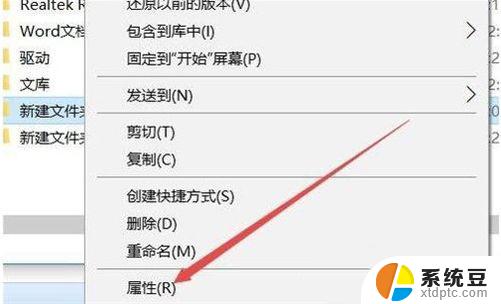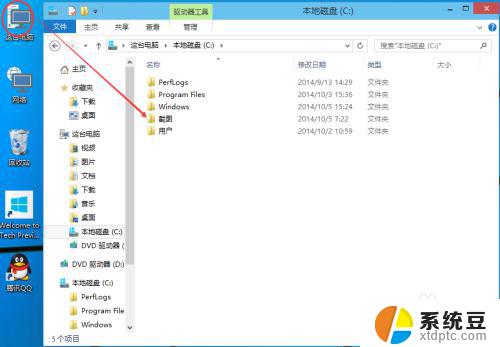win10怎样给文件夹加密 Win10如何给文件夹加密
在日常工作和生活中,我们经常会处理一些涉及个人隐私或重要数据的文件,为了保护这些文件的安全性,我们可以使用Windows 10提供的加密功能来对文件夹进行加密。通过加密文件夹,我们可以防止他人未经授权访问和查看文件内容,确保文件的安全性和保密性。接下来让我们一起来了解一下Win10如何给文件夹加密的具体操作方法。
具体方法:
1.在Windows10系统中找到想要加密的文件夹,然后右键点击该文件夹。
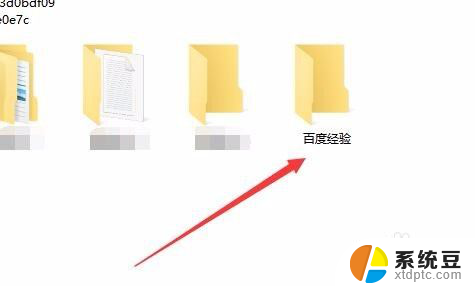
2.在弹出的右键菜单中选择“属性”菜单项。
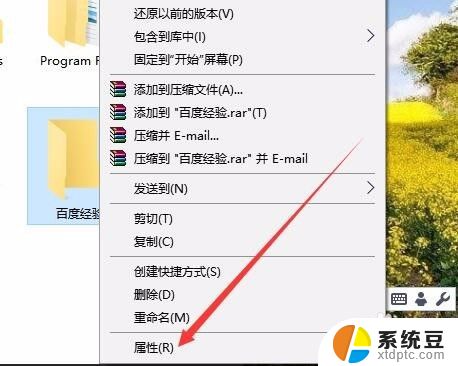
3.这时就会打开该文件夹的属性窗口,点击窗口中的“高级”按钮。
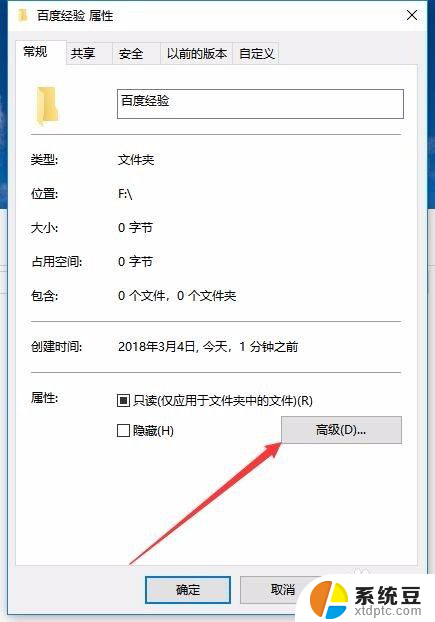
4.这时就会打开Windows10的高级属性窗口,找到并勾选“加密内容以便保护数据”前面的复选框。然后点击确定按钮。
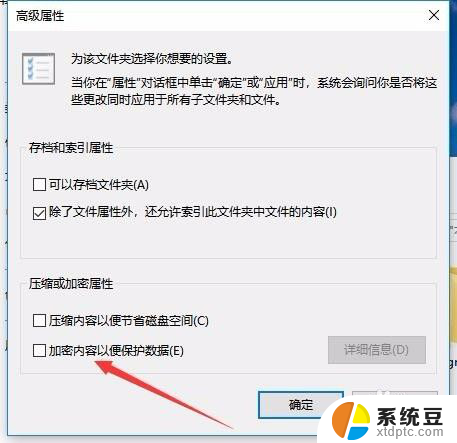
5.这时Windows10操作中心就会提示备份加密密钥的提示。
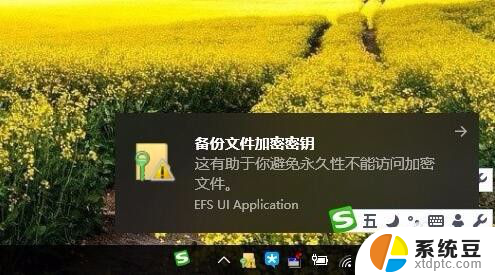
6.可以看到加密后的文件夹图标上已有了加密密钥的提示
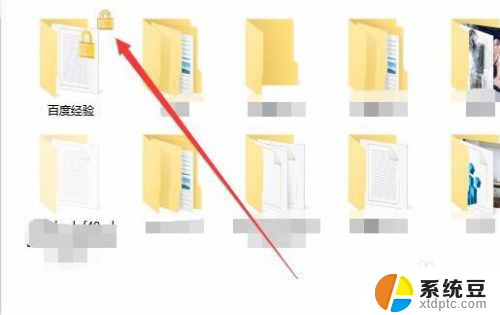
7.另外文件夹中的文件也会有锁状的提醒,所有的文件在Windows10系统下可以正常使用。不过复制到其它系统将无法打开哦,从而起到保护文件夹安全的功能。
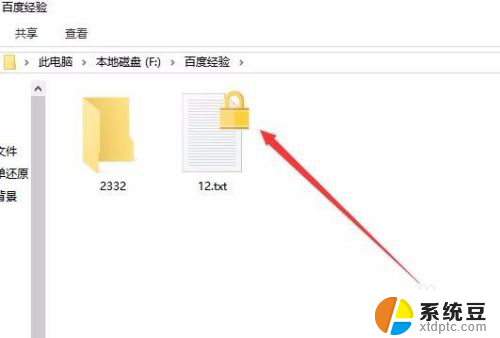
以上就是win10怎样给文件夹加密的全部内容,碰到同样情况的朋友们赶紧参照小编的方法来处理吧,希望能够对大家有所帮助。