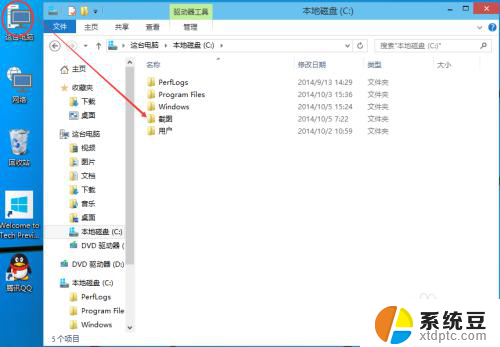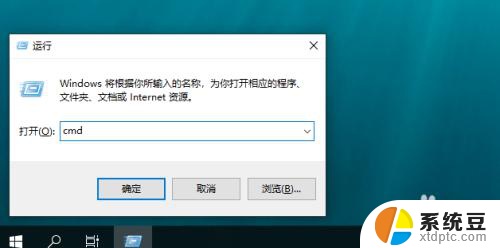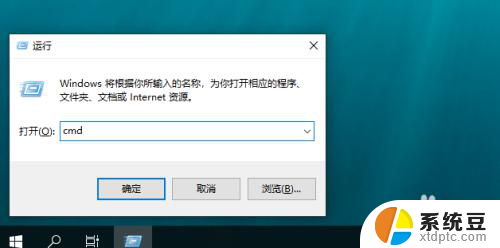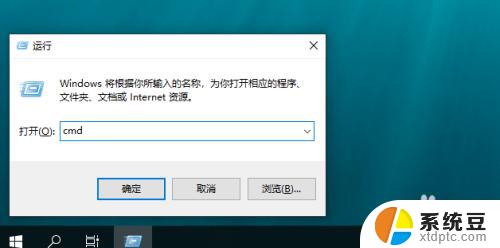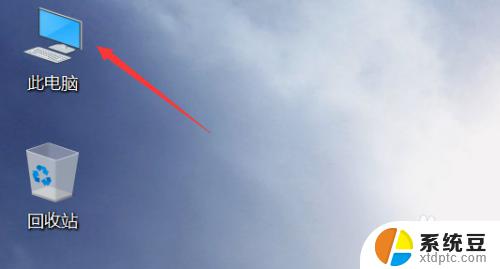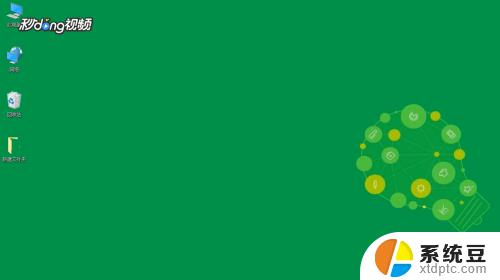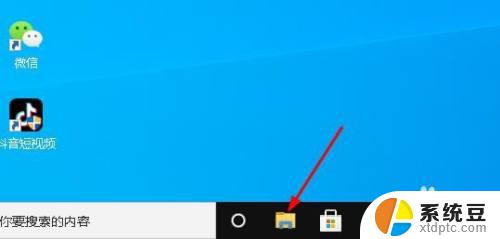win10怎么建共享文件夹 Win10共享文件夹设置教程
win10怎么建共享文件夹,Win10共享文件夹设置教程为我们提供了一个简便的方法,可以在家庭网络中共享文件和文件夹,共享文件夹允许我们在家庭网络中的不同设备之间共享文件,无论是电脑、笔记本还是平板电脑。通过设置共享文件夹,我们可以方便地在不同设备之间传输和访问文件,实现更加高效的工作和生活。在本教程中,我将向大家详细介绍如何在Win10系统中建立共享文件夹,并提供简单易懂的步骤指导,帮助大家轻松完成设置。让我们一起来了解这个实用的功能吧!
步骤如下:
1.双击Win10系统桌面上的这台电脑,找到要共享的文件夹,如下图所示。
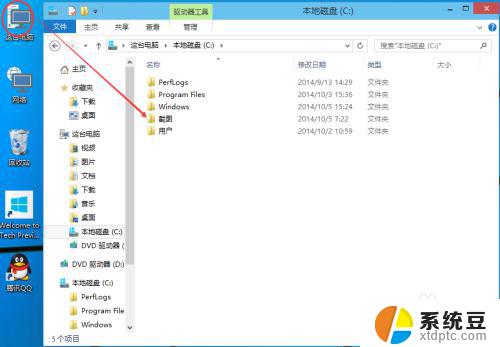
2.右键要共享的文件夹,将鼠标移动到“共享“上,点击特定用户。如下图所示。
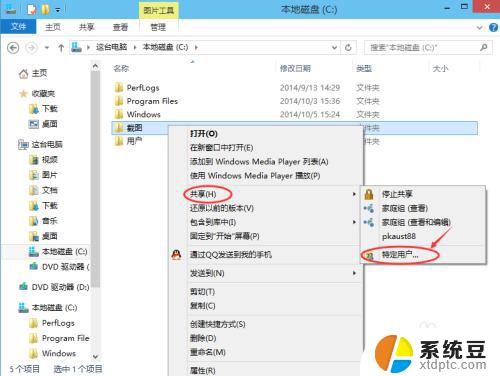
3.点击后,弹出文件共享窗口。点击下面的向下箭头,可以打开下拉共享用列表,如下图所示。

4.选择要共享的用户,点击添加,如下图所示。
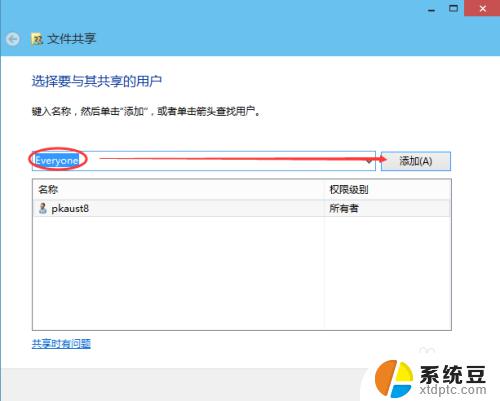
5.点击后,共享的用户就可以在底下的方框里看到,如下图所示。
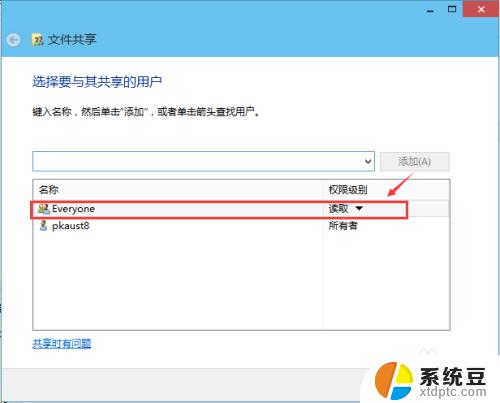
6.点击底下方框的权限级别向下箭头,可以设置权限。如下图所示。

7.都设置好后,点击共享。如下图所示。
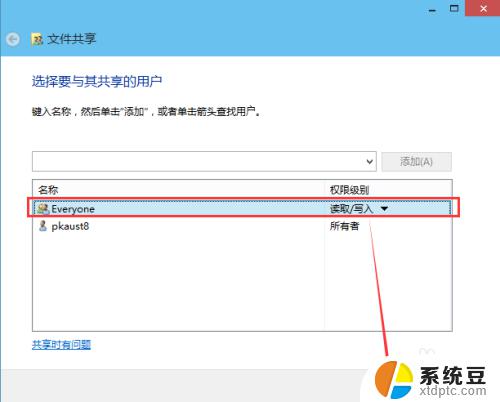
8.点击后,系统设置共享文件夹,要等待几分钟,如下图所示。
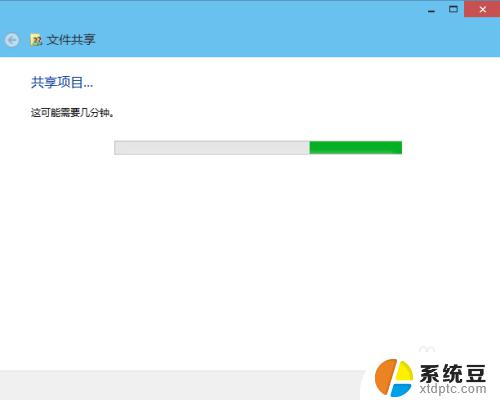
9.系统提示共享文件夹设置成功,点击完成。如下图所示。
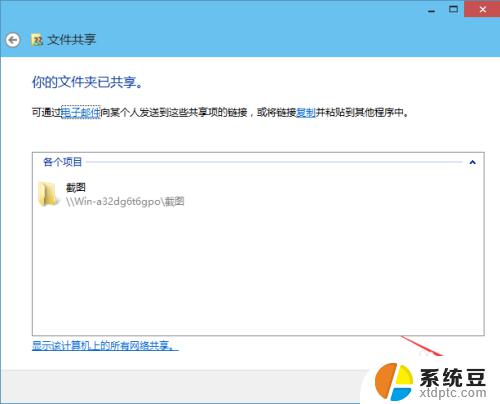
以上是Win10建立共享文件夹的全部内容,如果您有任何不理解的地方,请根据小编的方法进行操作。希望这篇文章能够对您有所帮助!