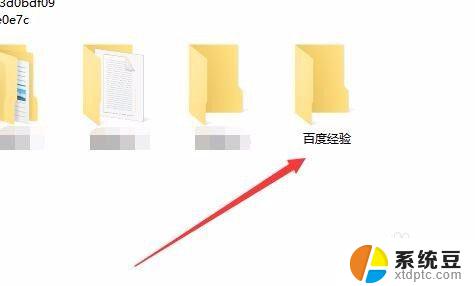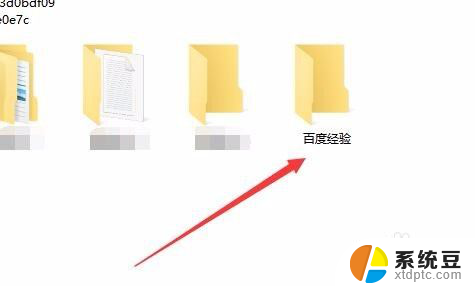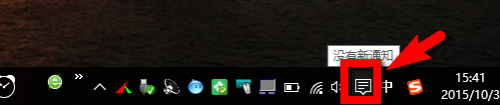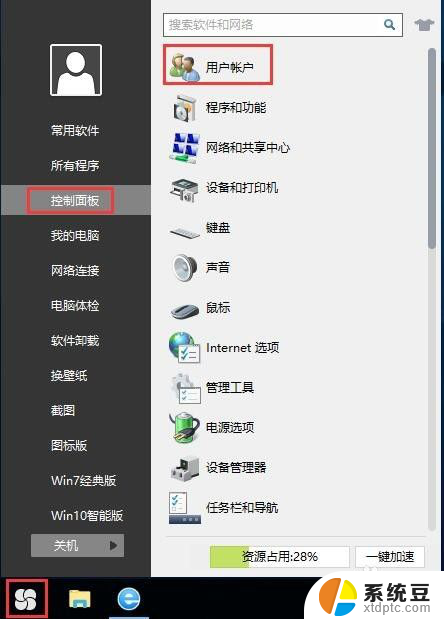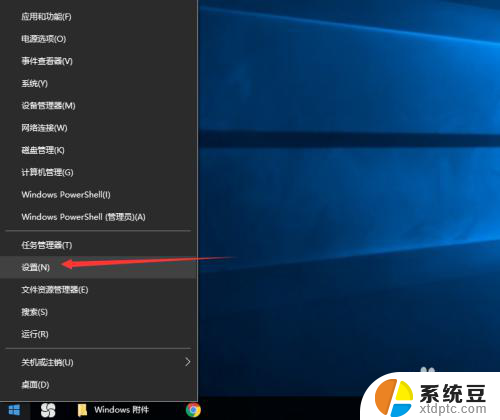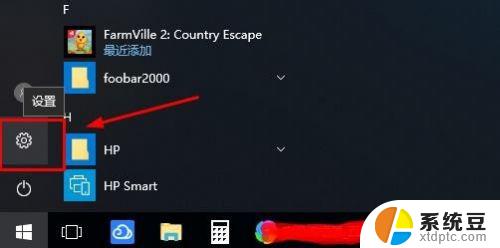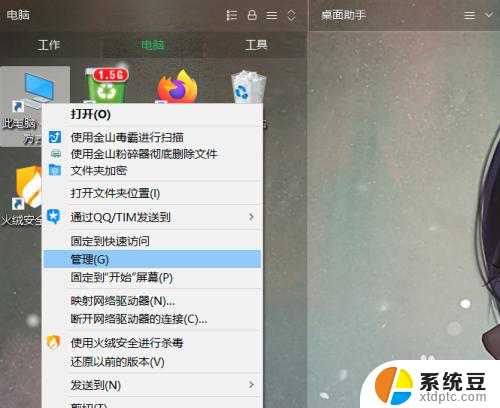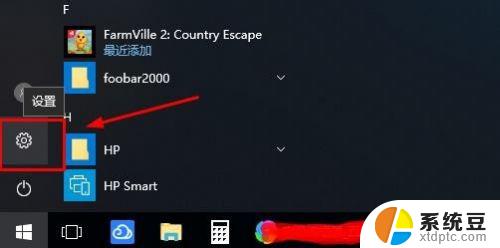windows 目录加密 如何给Win10文件夹设置密码
在我们日常使用电脑的过程中,难免会有一些个人私密的文件需要妥善保管,为了确保这些文件不被他人访问,Windows系统提供了目录加密的功能,让我们可以为Win10文件夹设置密码。通过这种方式,我们可以有效地保护个人隐私和重要资料的安全。如何给Win10文件夹设置密码呢?下面将会介绍详细的步骤和操作方法,让我们一起来了解吧。
操作方法:
1.在Windows10系统中找到想要加密的文件夹,然后右键点击该文件夹。
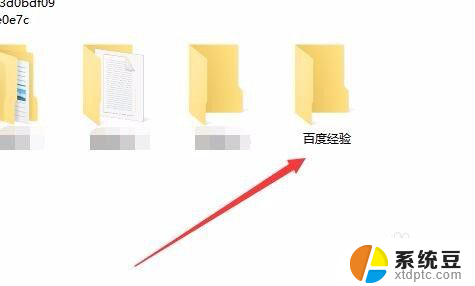
2.在弹出的右键菜单中选择“属性”菜单项。
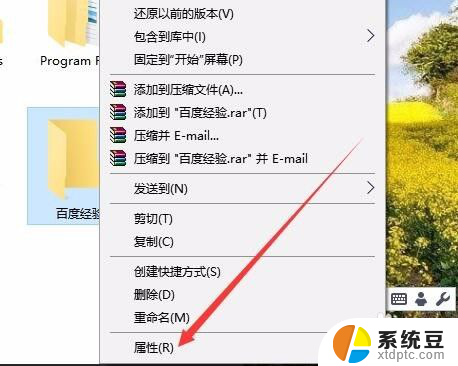
3.这时就会打开该文件夹的属性窗口,点击窗口中的“高级”按钮。
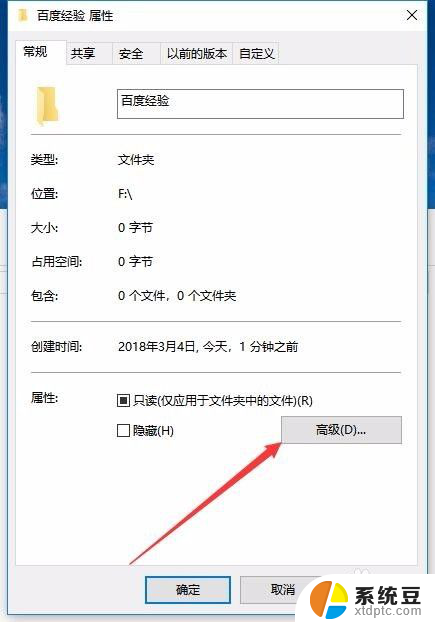
4.这时就会打开Windows10的高级属性窗口,找到并勾选“加密内容以便保护数据”前面的复选框。然后点击确定按钮。
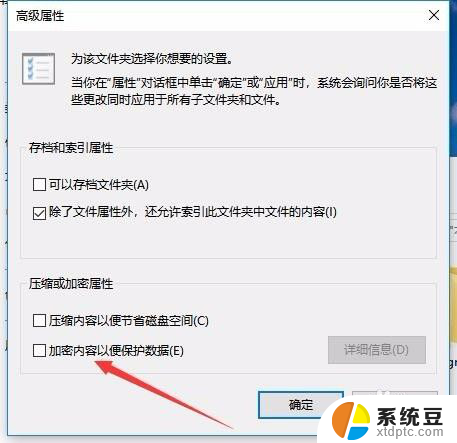
5.这时Windows10操作中心就会提示备份加密密钥的提示。

6.可以看到加密后的文件夹图标上已有了加密密钥的提示
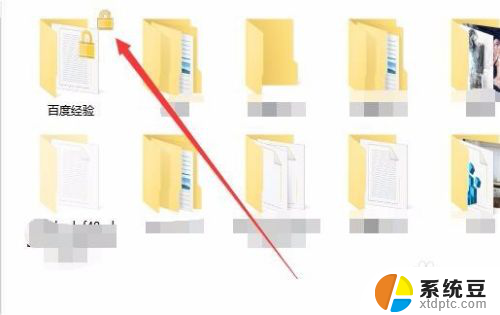
7.另外文件夹中的文件也会有锁状的提醒,所有的文件在Windows10系统下可以正常使用。不过复制到其它系统将无法打开哦,从而起到保护文件夹安全的功能。
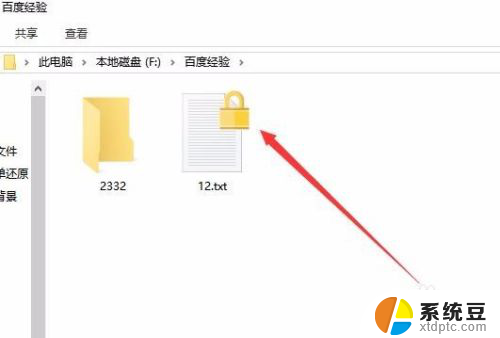
以上就是Windows目录加密的所有内容,有需要的用户可以根据这些步骤进行操作,希望对大家有所帮助。