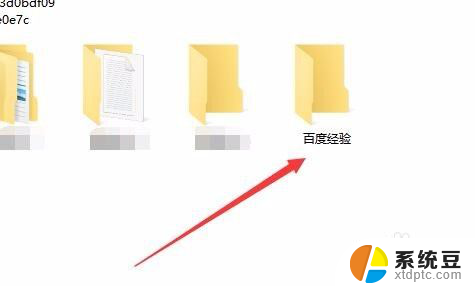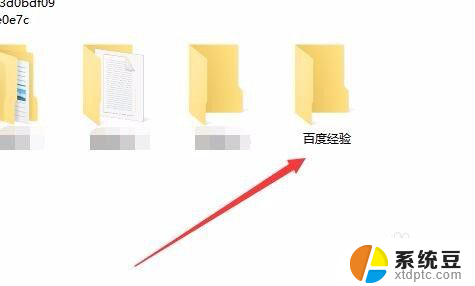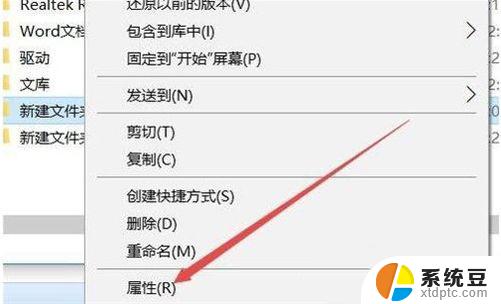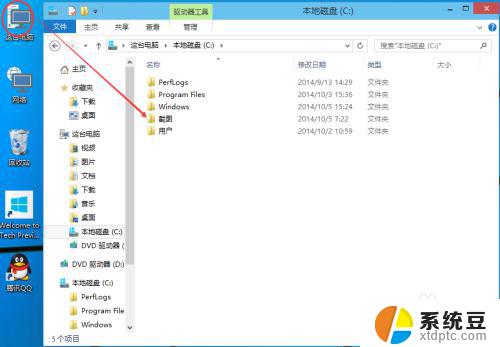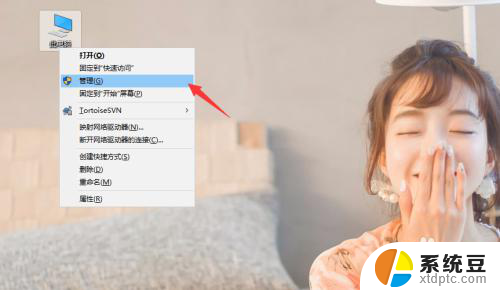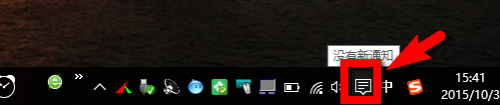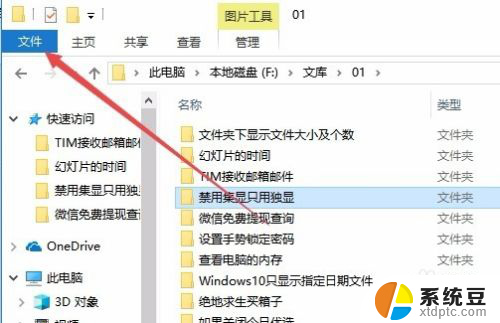win文件夹加密 如何在Win10中给文件夹设置密码
win文件夹加密,在Win10操作系统中,保护个人隐私和重要文件的安全性变得越来越重要,为了防止他人未经许可访问我们存储在电脑中的文件夹,我们可以利用Win10提供的功能来给文件夹设置密码。这样一来只有输入正确的密码才能打开该文件夹,有效地保护了文件的机密性。在本文中我们将介绍如何在Win10中给文件夹设置密码,以帮助您更好地保护个人隐私和重要文件的安全。
方法如下:
1.在Windows10系统中找到想要加密的文件夹,然后右键点击该文件夹。
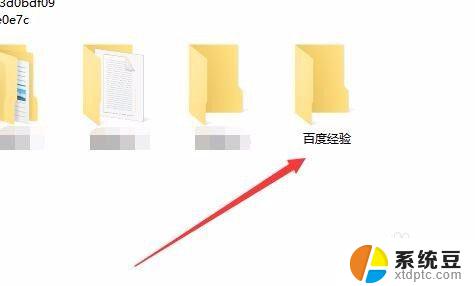
2.在弹出的右键菜单中选择“属性”菜单项。
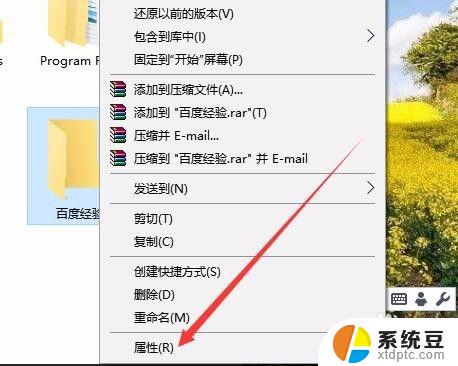
3.这时就会打开该文件夹的属性窗口,点击窗口中的“高级”按钮。
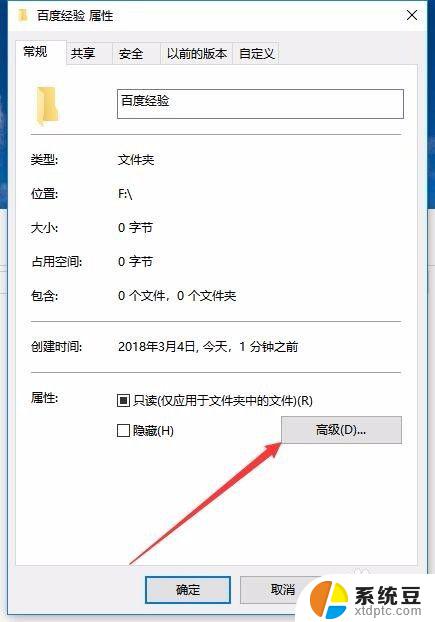
4.这时就会打开Windows10的高级属性窗口,找到并勾选“加密内容以便保护数据”前面的复选框。然后点击确定按钮。
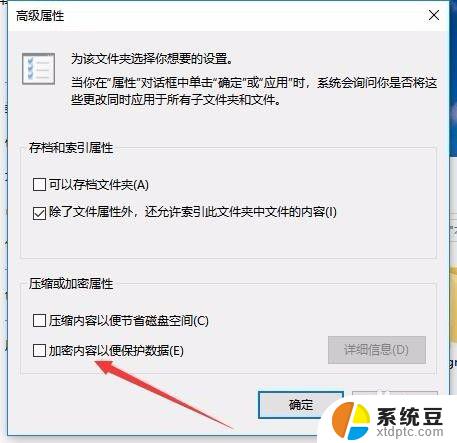
5.这时Windows10操作中心就会提示备份加密密钥的提示。
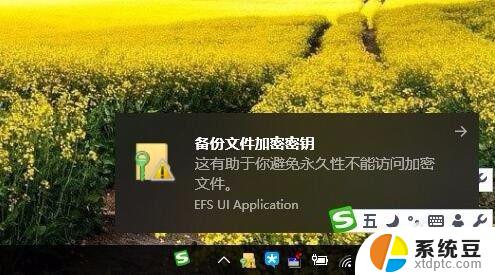
6.可以看到加密后的文件夹图标上已有了加密密钥的提示
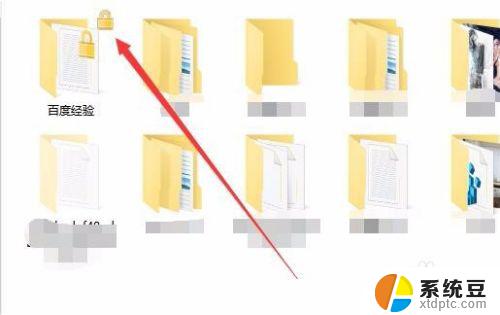
7.另外文件夹中的文件也会有锁状的提醒,所有的文件在Windows10系统下可以正常使用。不过复制到其它系统将无法打开哦,从而起到保护文件夹安全的功能。
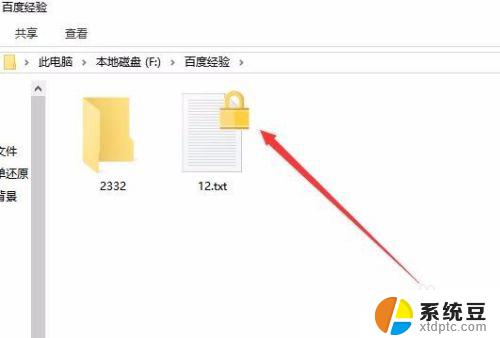
以上是关于win文件夹加密的全部内容,如果您遇到相同的问题,可以根据本文提供的方法来解决。