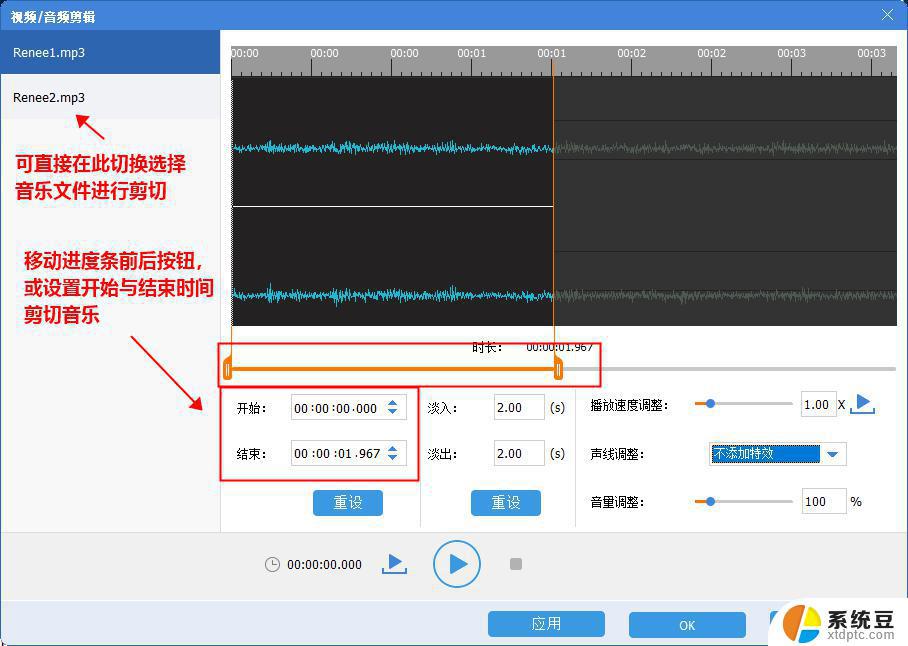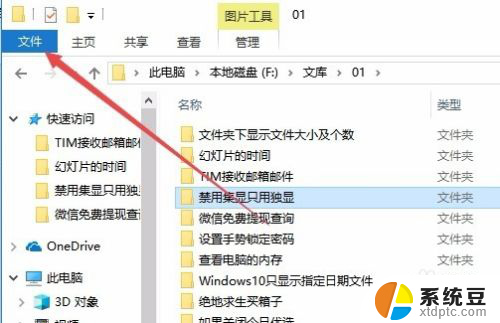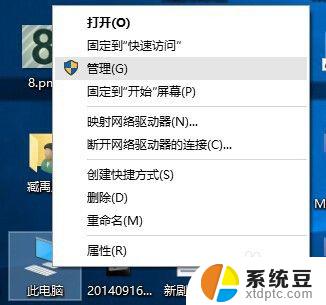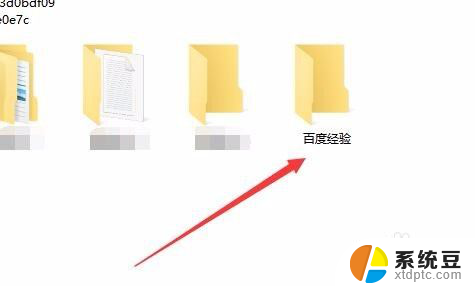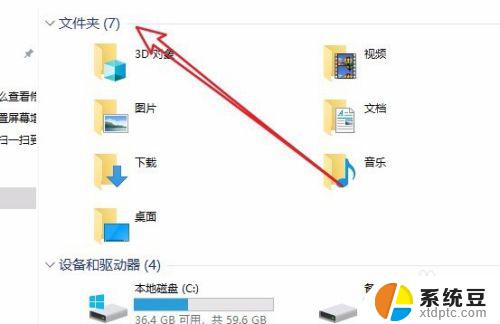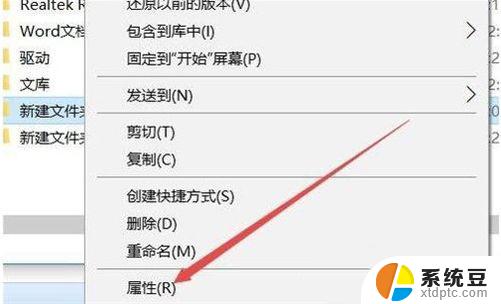win10合并文件夹 如何快速合并多个文件夹
win10合并文件夹,在使用Windows 10操作系统时,我们经常会遇到需要合并多个文件夹的情况,无论是为了整理文件还是为了节省存储空间,合并文件夹都是一个非常实用的功能。那么如何快速合并多个文件夹呢?在本文中我们将针对这一问题进行探讨,并提供一些简便的方法供大家参考。无论您是新手还是有一定计算机操作经验,相信本文都能帮助到您。让我们一起来了解如何在Win10中快速合并多个文件夹吧!
操作方法:
1.鼠标右击【新建文件夹1】,在弹出选项中选择【重命名】。
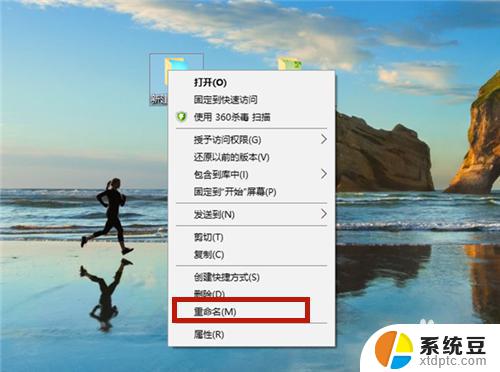
2.输入新文件名,新文件名与第2个文件夹相同。

3.输入重命名的名称成功,鼠标点击其它地方。

4.系统提示是否合并文件名,点击【是】。
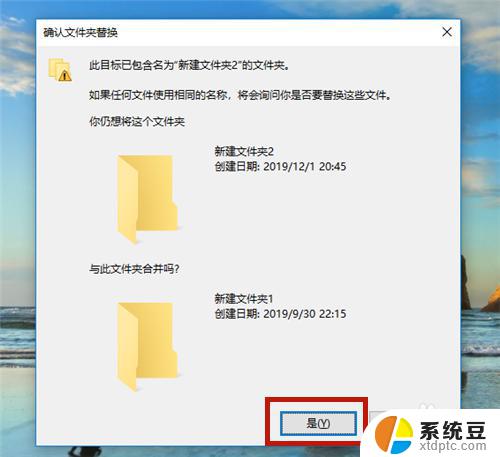
5.合并成功,2个文件夹合并成1个文件夹。

6.打开文件后,可以看到。文件夹中的内容并没有丢失,而是合并一起了。
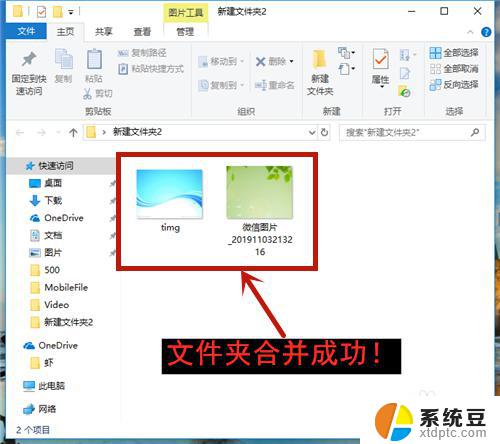
7.方法和总结:
1、设立两个文件夹:新建文件夹1、新建文件夹2。
2、鼠标右击【新建文件夹1】,在弹出选项中选择【重命名】。
3、输入新文件名,新文件名与第2个文件夹相同。
4、系统提示是否合并文件名,点击【是】。
5、合并成功,2个文件夹合并成1个文件夹。
6、打开文件后,查看文件内容有无丢失!

以上是win10合并文件夹的所有内容,如果您遇到了相同的问题,请参考本文中介绍的步骤进行修复,希望这些内容能对您有所帮助。