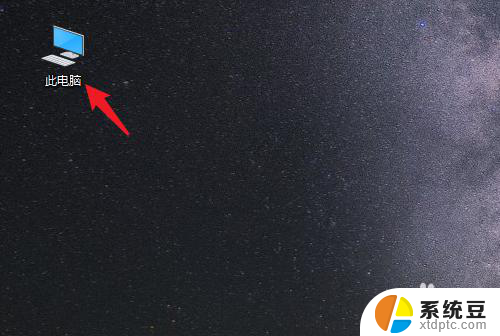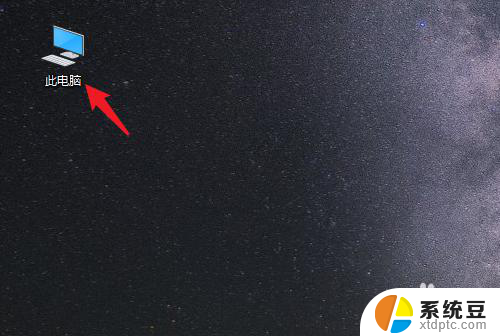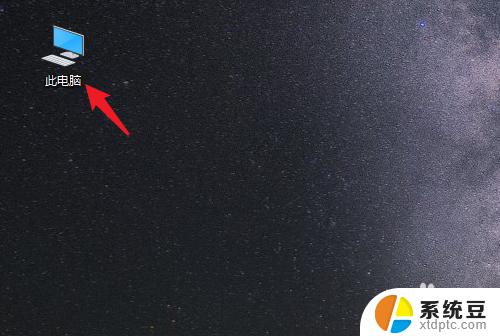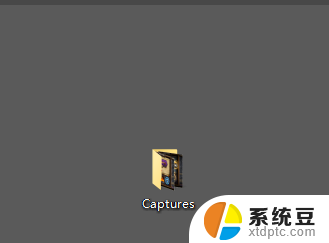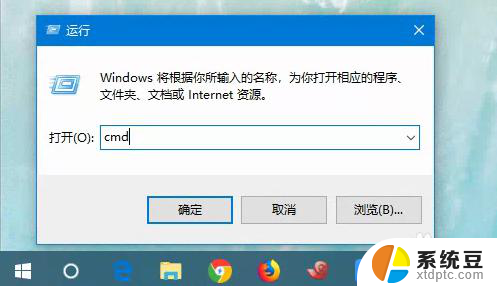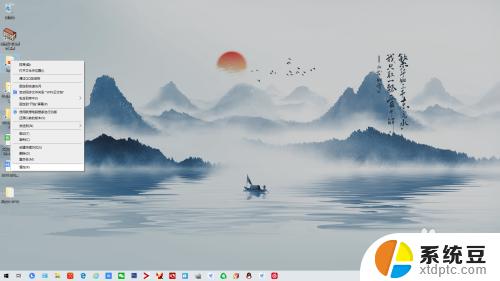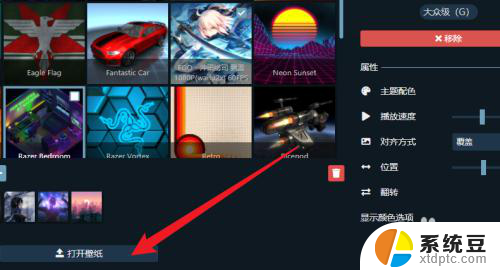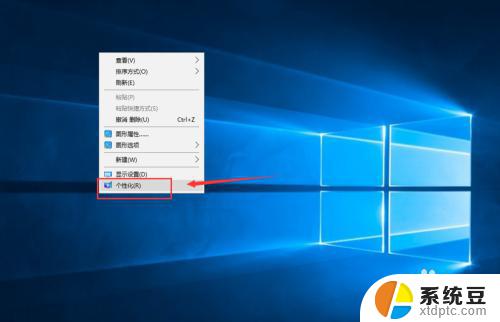win10桌面保存路径改为d盘 win10电脑如何将桌面文件移动到D盘
更新时间:2023-09-12 10:01:24作者:xtang
win10桌面保存路径改为d盘,随着技术的不断进步,Win10操作系统给我们带来了更加便捷和高效的使用体验,而在使用Win10电脑时,桌面文件的保存路径默认是C盘,但对于一些存储空间较小的用户来说,C盘的容量可能会受到限制。很多人希望将桌面文件移动到D盘,以释放C盘的存储空间并更好地管理自己的电脑文件。Win10电脑如何实现将桌面文件移动到D盘呢?接下来我们将为您详细介绍这个操作的具体步骤。
具体方法:
1.打开电脑进入系统后,双击【此电脑】进入。
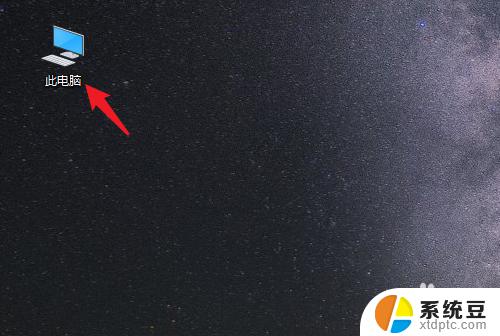
2.进入后,右键点击【桌面】。选择【属性】的选项。
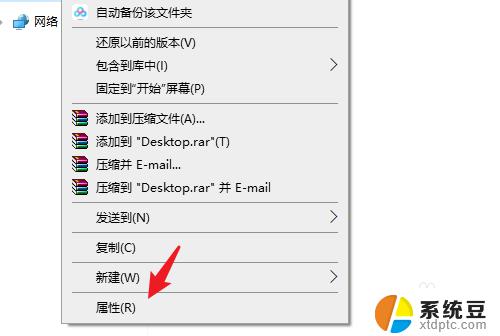
3.点击后,选择上方的【位置】选项。
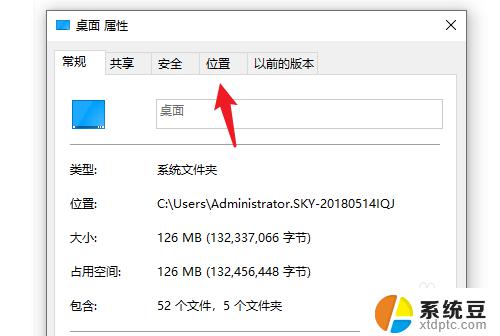
4.进入后,点击下方的【移动】选项。
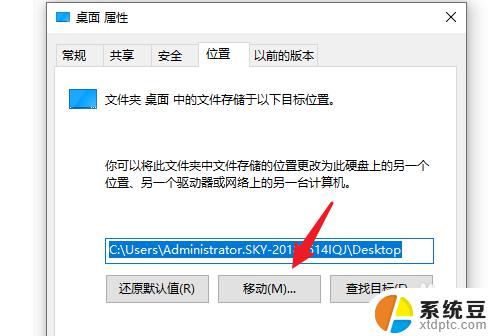
5.点击后,选择D盘的盘符。并新建一个文件夹,点击【选择文件夹】。
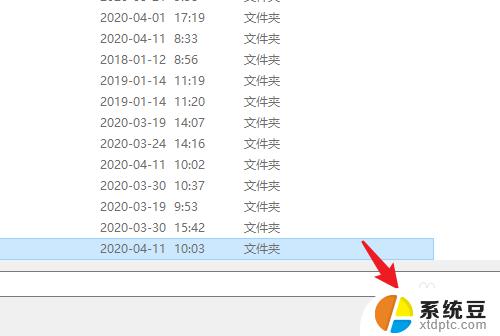
6.点击后,选择下方的【应用】选项。
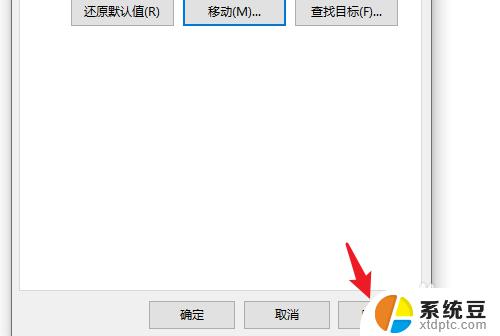
7.在弹出的提示内,点击【是】。即可将桌面文件保存到D盘。
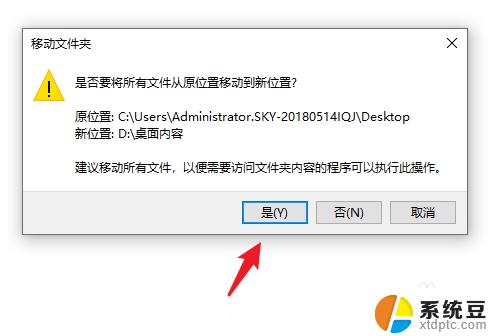
以上是win10桌面保存路径更改为D盘的全部内容,如果您还不清楚如何操作,请按照小编的方法进行操作,希望对您有所帮助。