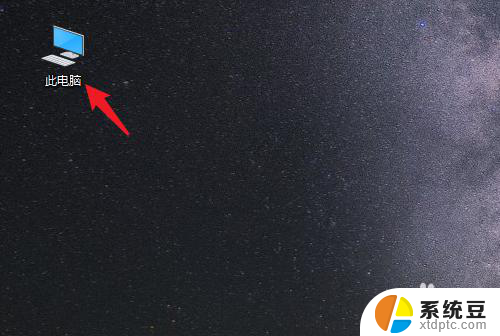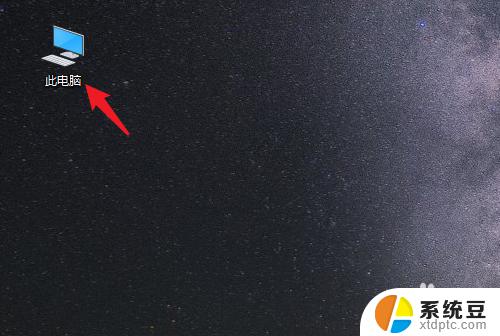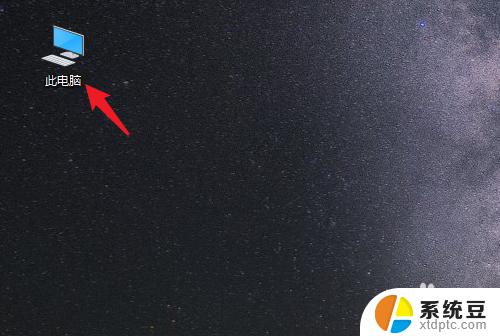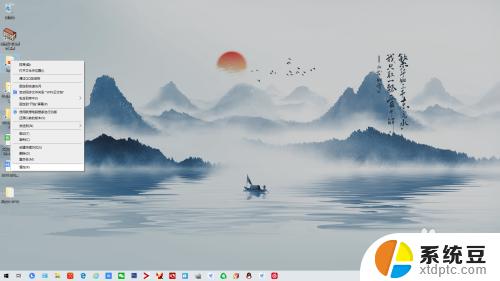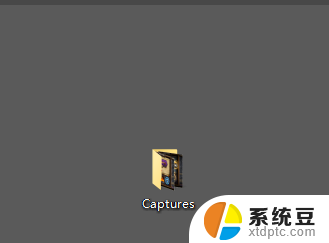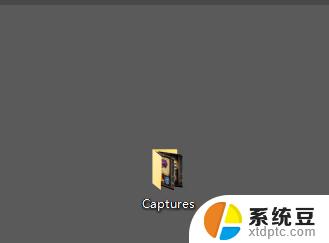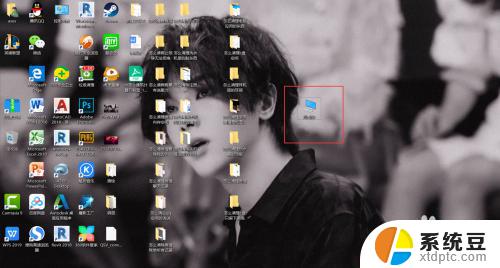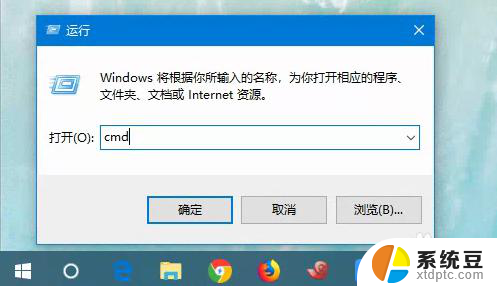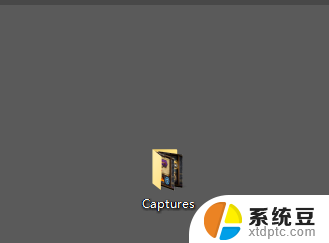保存桌面的文件怎么存到d盘 Win10系统如何将桌面文件保存到D盘
更新时间:2024-05-23 12:40:15作者:xtang
在日常使用电脑的过程中,我们经常会将一些重要的文件保存在桌面上以便于快速访问和查找,随着时间的推移,桌面上的文件可能会变得杂乱无章,影响我们的工作效率。如果想要将桌面上的文件整理到其他盘符,比如D盘该如何操作呢?针对Win10系统用户,有什么简便的方法可以帮助我们将桌面文件保存到D盘呢?接下来我们将探讨这个问题并提供详细的操作步骤。
方法如下:
1.打开电脑进入系统后,双击【此电脑】进入。
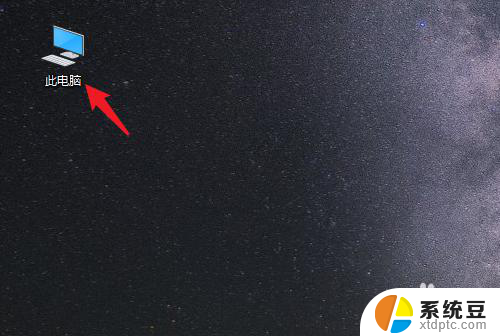
2.进入后,右键点击【桌面】。选择【属性】的选项。
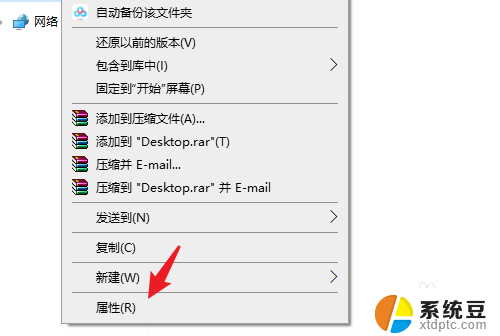
3.点击后,选择上方的【位置】选项。
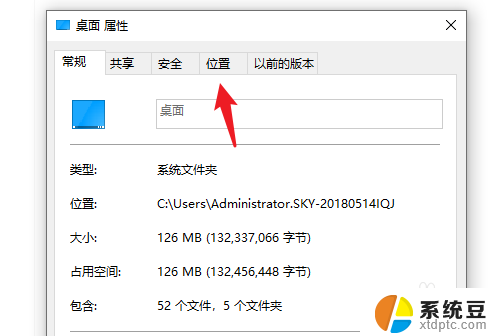
4.进入后,点击下方的【移动】选项。
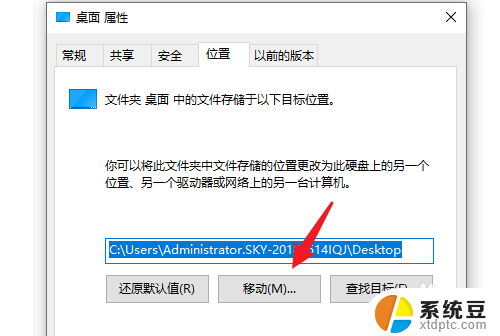
5.点击后,选择D盘的盘符。并新建一个文件夹,点击【选择文件夹】。
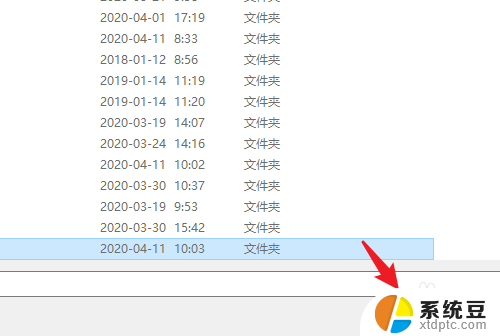
6.点击后,选择下方的【应用】选项。
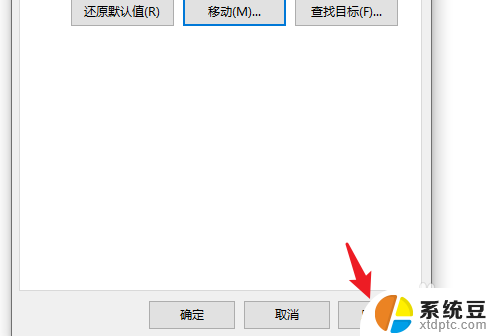
7.在弹出的提示内,点击【是】。即可将桌面文件保存到D盘。
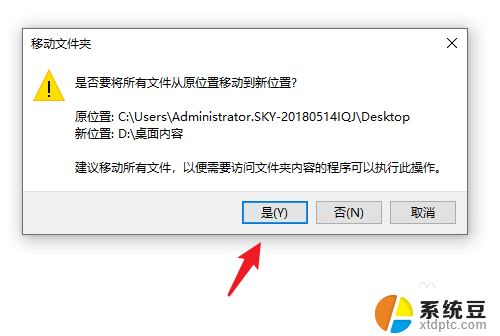
以上就是将桌面上的文件保存到D盘的全部步骤,如果你遇到了这种情况,可以按照以上操作进行解决,非常简单和快速。