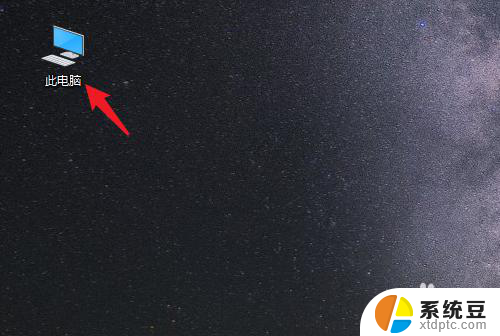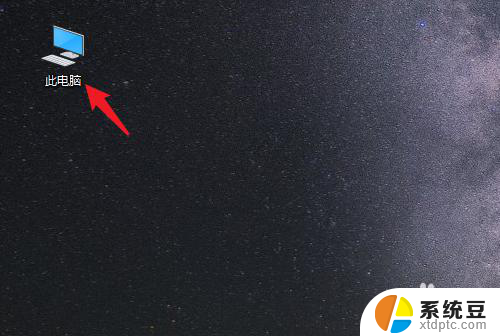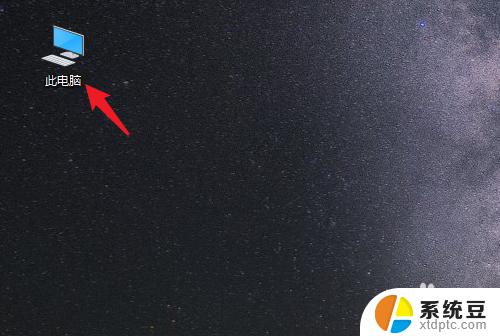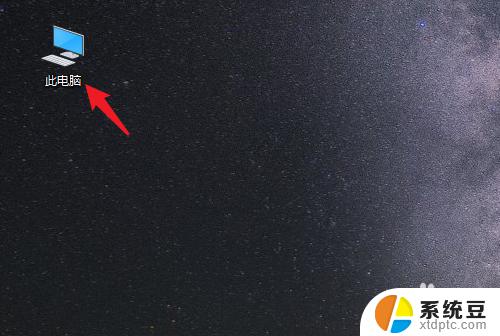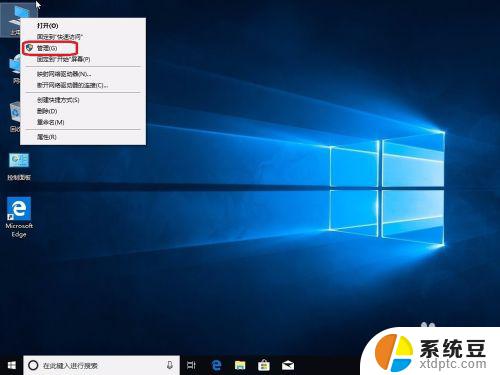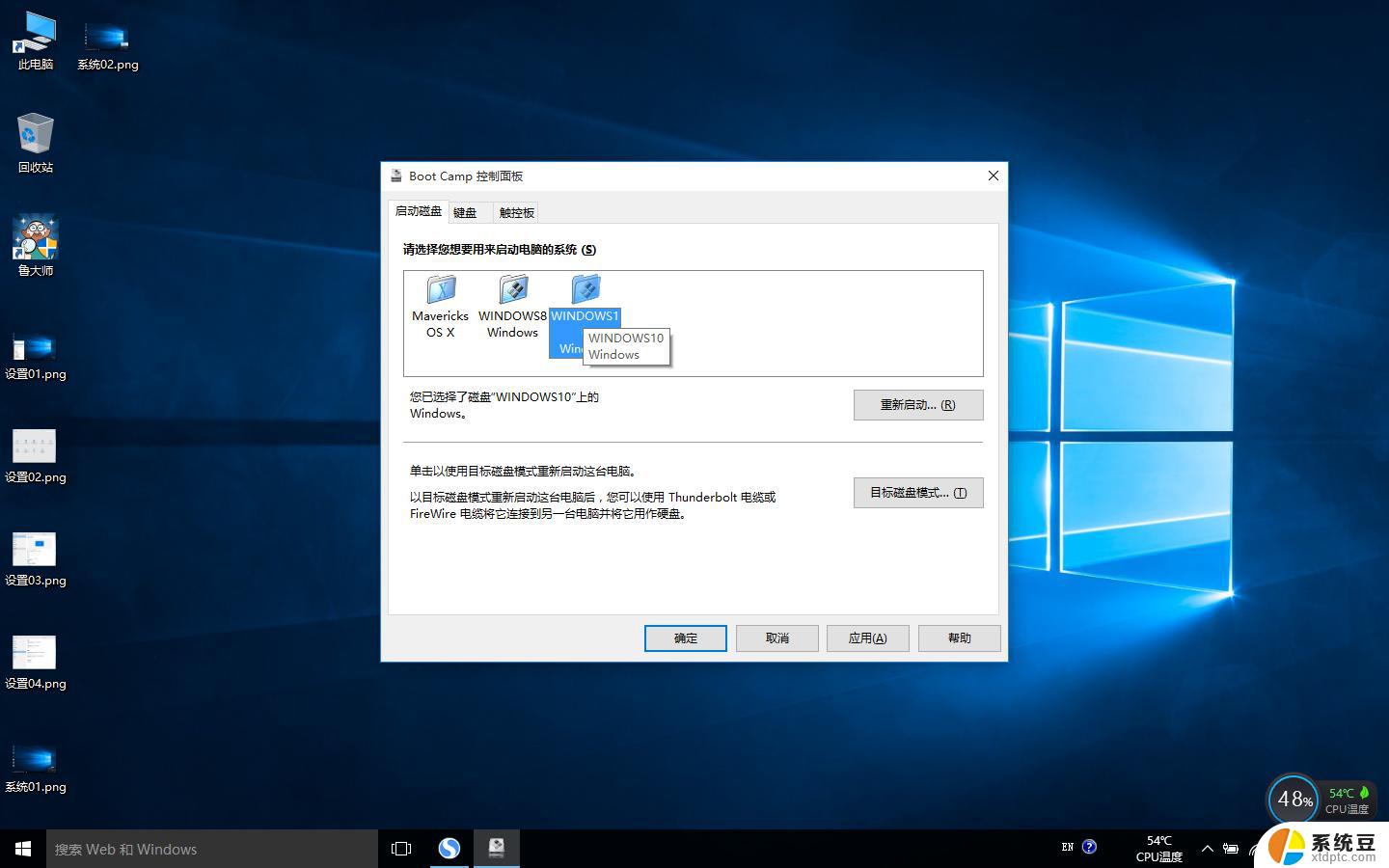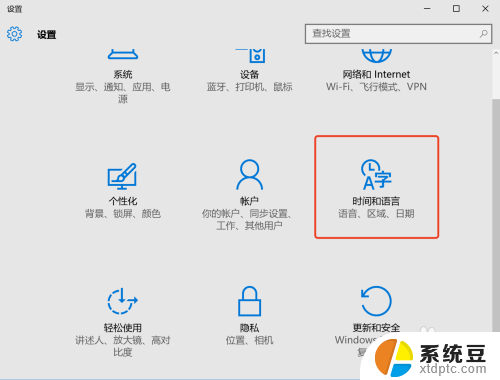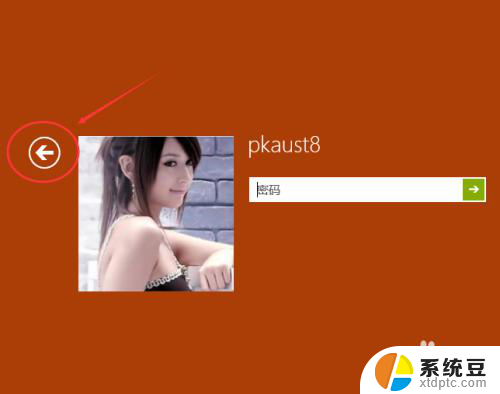cmd怎么转到d盘 win10 cmd怎么切换到D盘
在Win10系统中,通过命令提示符(cmd)可以方便地进行文件和目录操作,想要切换到D盘,只需在cmd中输入命令D:即可快速切换到D盘的根目录。这样可以更便捷地管理D盘中的文件和文件夹,提高工作效率。通过简单的命令操作,可以轻松实现在不同盘符之间的切换,让我们能够更加灵活地操作电脑中的各类文件和数据。利用cmd命令,让我们的工作变得更加高效和便捷。
具体方法:
1.打开开始运行菜单,输入cmd 打开命令提示符
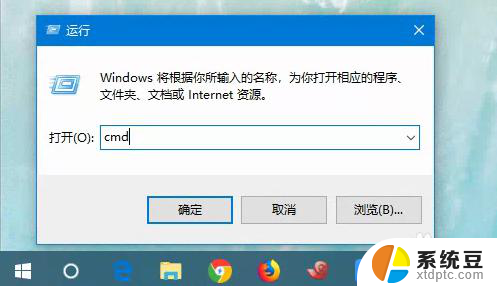
2.进入命令提示符界面,如图dir可以查看当前目录的文件。
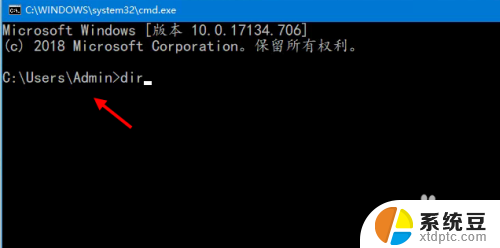
3.切换到D盘如果要切换到D盘,输入d:即可进入。
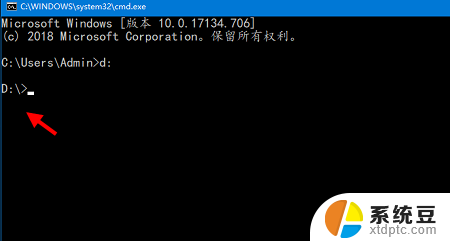
4.切换到D盘文件夹,如果要进入文件夹里面。再输入cd d:\patch等可以进入
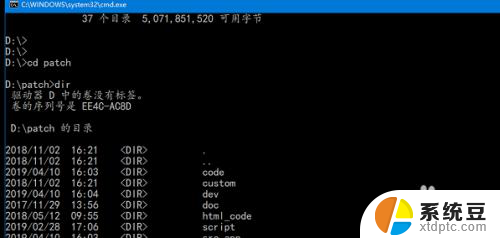
5.此外还有一个变通的办法直接把CMD放D盘即可将进入D盘。打开记事本,输入cmd 。然后文件保存为xxx.bat格式
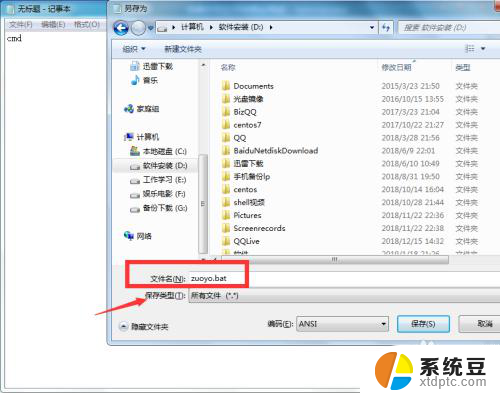
6.把这个文件保存到D盘,如图。
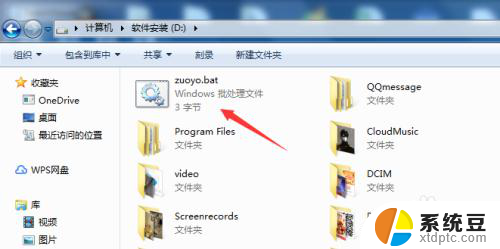
7.打开此bat文件,可以直接进入D盘。如果要进入某个文件夹。把此文件放到指定文件夹,打开即可。
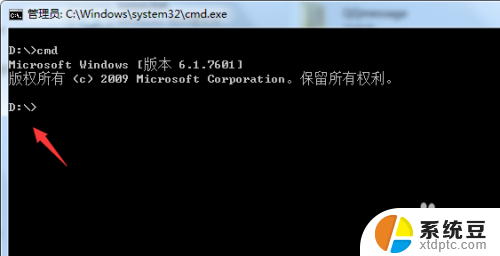
以上就是如何在cmd中切换到D盘的全部内容,如果您遇到这种情况,不妨尝试按照以上方法解决,希望对大家有所帮助。