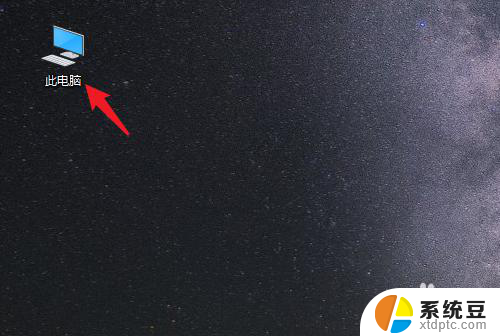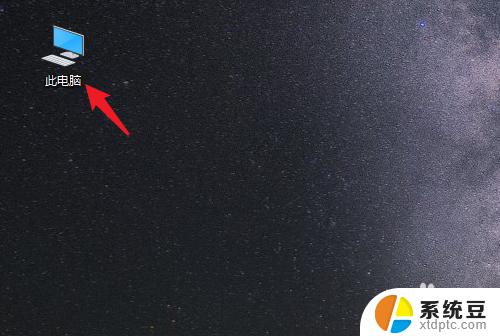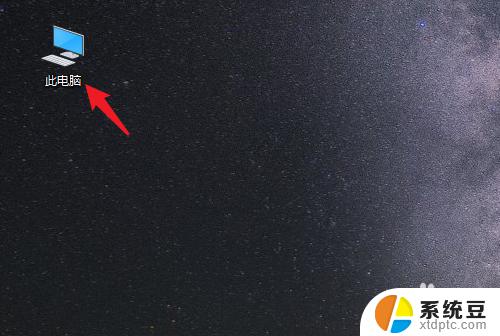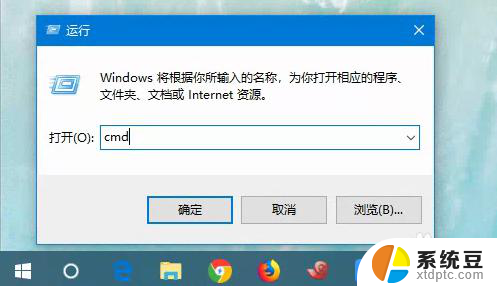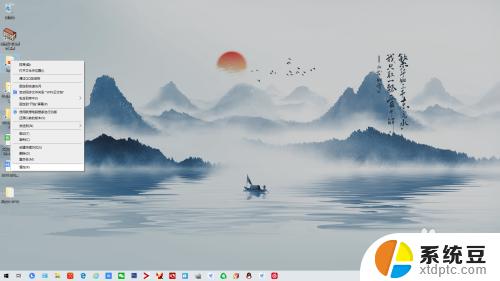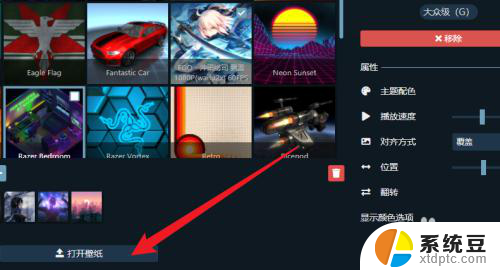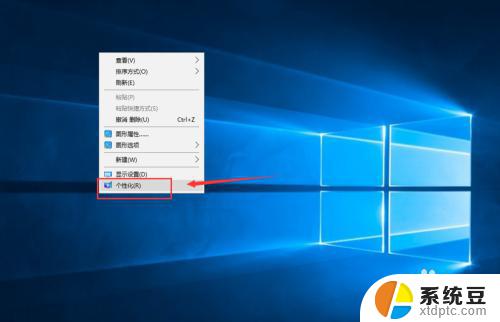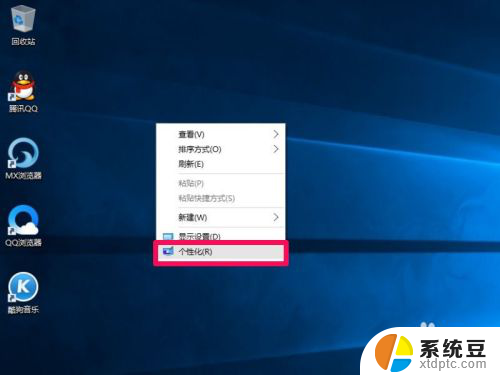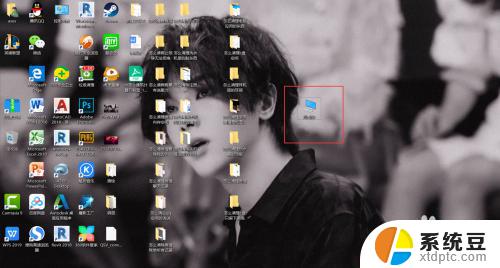怎么把桌面上的文件移到d盘 Win10系统电脑怎么将桌面文件保存到D盘
更新时间:2024-07-13 15:40:25作者:xtang
在使用Win10系统电脑时,我们经常会在桌面上保存一些重要的文件,但是随着时间的推移,桌面上的文件可能会越来越多,占用了系统盘的空间。为了释放系统盘的空间,我们可以将桌面上的文件移动到D盘。接下来我们就来看看怎么将桌面文件保存到D盘。
步骤如下:
1.打开电脑进入系统后,双击【此电脑】进入。
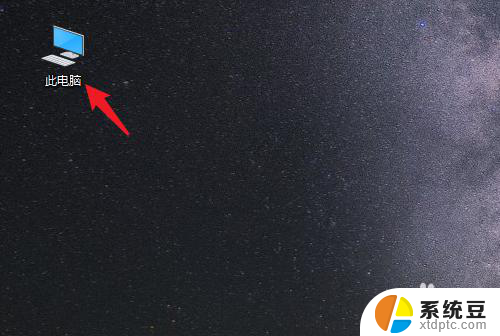
2.进入后,右键点击【桌面】。选择【属性】的选项。
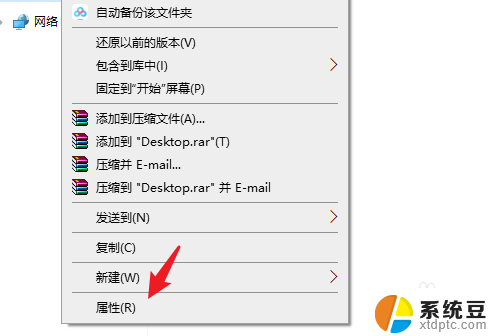
3.点击后,选择上方的【位置】选项。
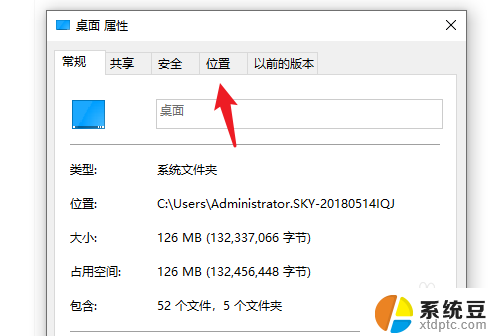
4.进入后,点击下方的【移动】选项。
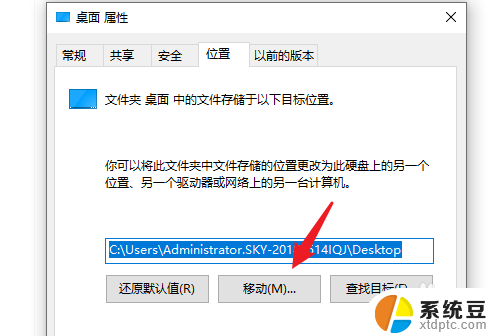
5.点击后,选择D盘的盘符。并新建一个文件夹,点击【选择文件夹】。
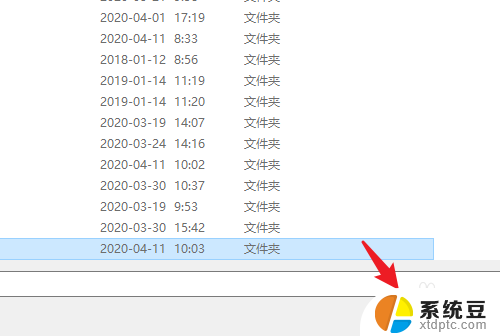
6.点击后,选择下方的【应用】选项。
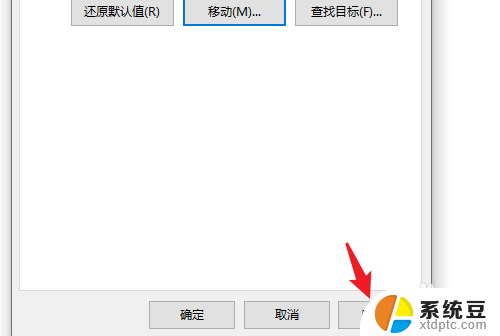
7.在弹出的提示内,点击【是】。即可将桌面文件保存到D盘。
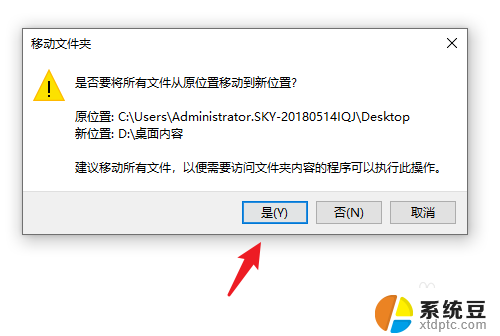
以上是如何将桌面上的文件移动到D盘的全部内容,如果你遇到相同的情况,请参照以上方法进行处理,希望对大家有所帮助。