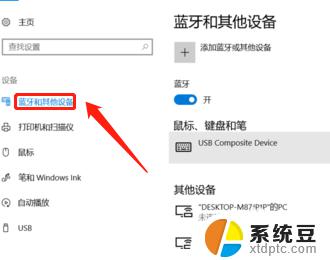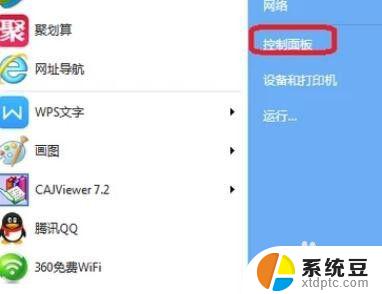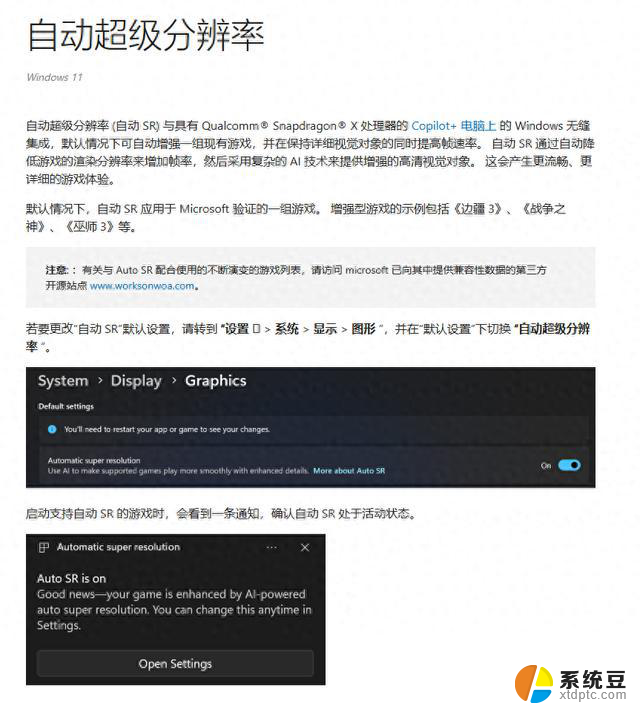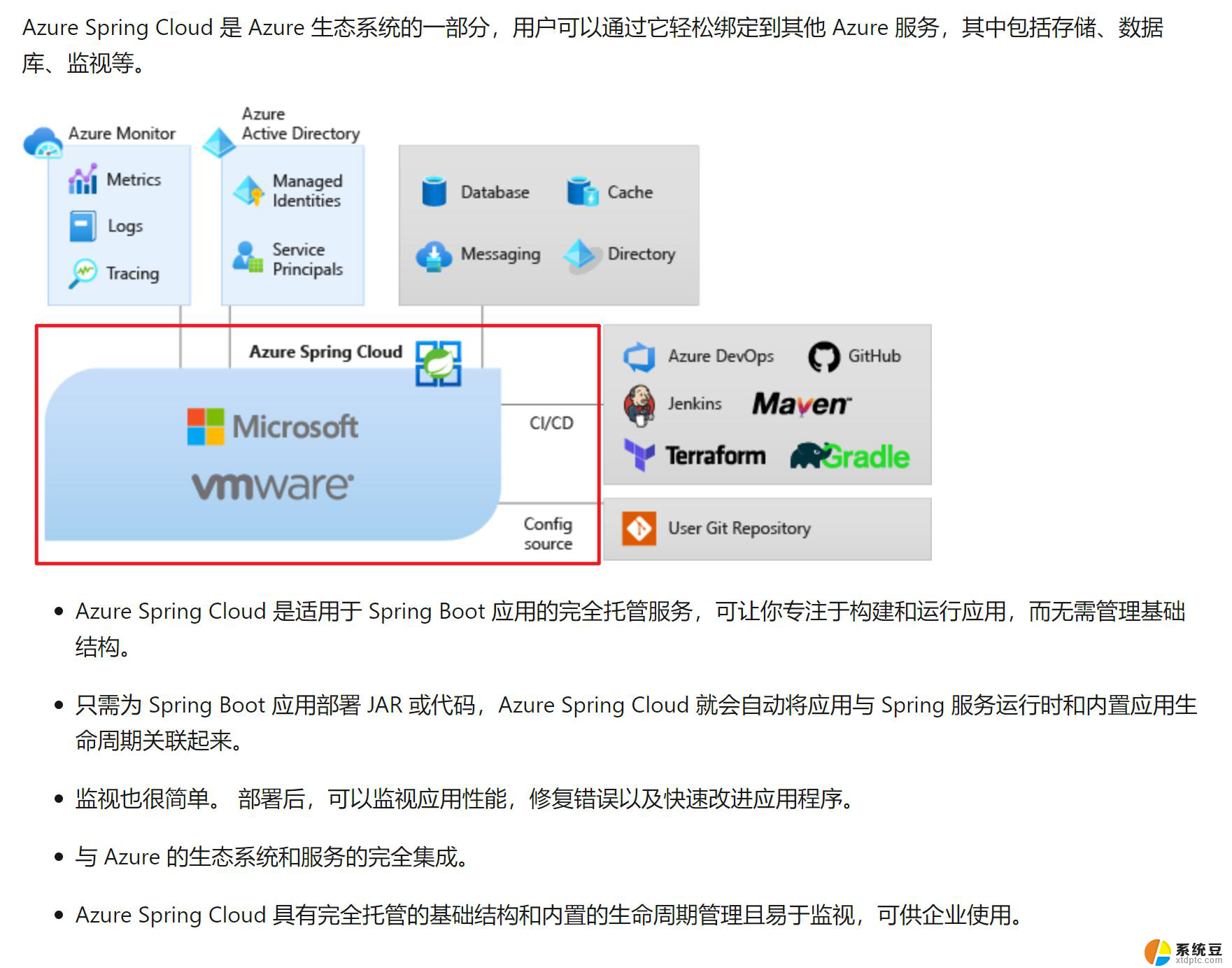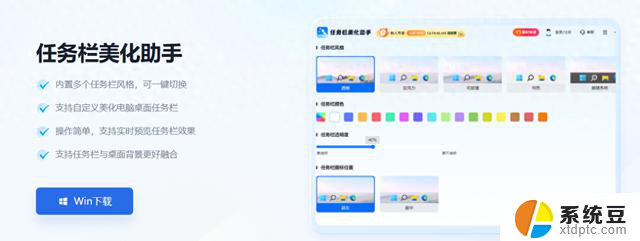台式电脑没有蓝牙功能怎么解决 蓝牙适配器怎样让台式机拥有蓝牙功能
台式电脑没有蓝牙功能怎么解决,在现代生活中,蓝牙功能已经成为了越来越重要的一项技术,许多台式电脑却没有内置蓝牙功能,这对于那些需要无线连接设备的用户来说可能是一个困扰。不过幸运的是我们可以通过使用蓝牙适配器来解决这个问题。蓝牙适配器是一种外部设备,可以通过插入电脑的USB接口来使台式机拥有蓝牙功能。通过这种简单而有效的解决方案,我们可以轻松地在台式电脑上连接蓝牙耳机、键盘、鼠标和其他蓝牙设备,为我们的生活带来更多便利和灵活性。
方法如下:
1.购买蓝牙适配器:
打开某宝,输入关键字“USB 蓝牙”,这时会列出许多相关的商品, 请查看商品的“详情”介绍,注意是否与我们的目的一致:我们要购买的是蓝牙适配器,目的是为台式机增压蓝牙功能。便宜的20元以下就能搞定。
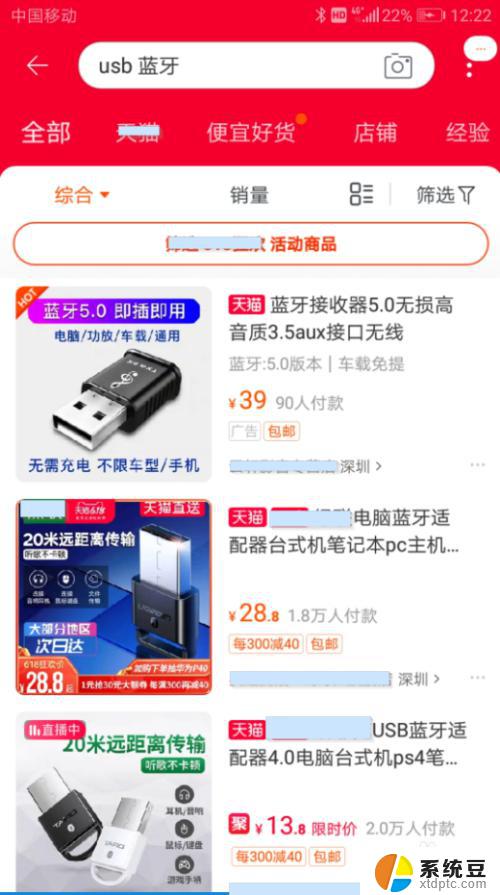
2.将买到的蓝牙适配器插入台式机的USB接口:
1)买到的蓝牙适配器模块如图所示。
2)将其插入任一USB接口.


3.设置蓝牙模块:
插入机器后,机器可能没反应,没关系,现在我们来告诉机器我们添加了蓝牙模块。打开电脑的“设置”,下图基于Windows10说明,其实Windows9也大同小异。
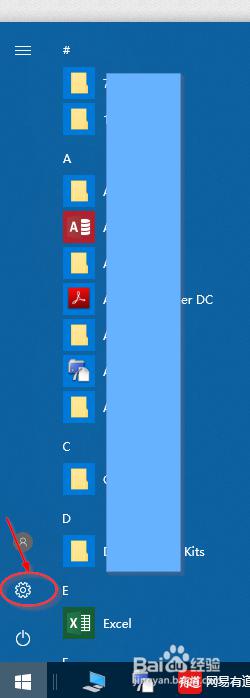
4.在台式机中打开蓝牙开关:
如下图所示:
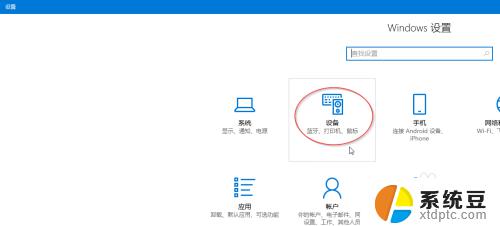
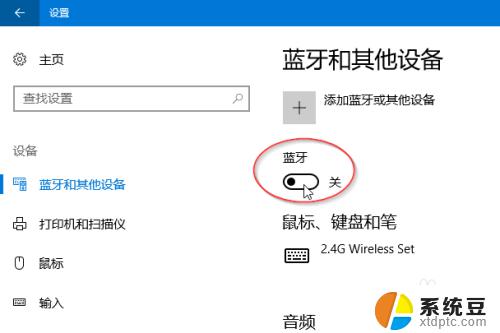
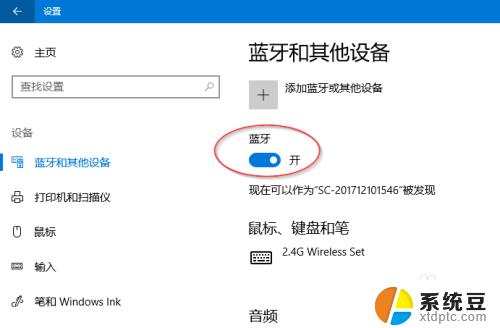
5.蓝牙图标:
这时可见电脑屏幕右下角多了蓝牙图标:

6.打开你的蓝牙设备:
现在请打开你的蓝牙设备,如蓝牙音箱,蓝牙耳机。
但蓝牙设备打开后,它并不会自动跟电脑连接,尽管你已插入了蓝牙模块。
7.添加蓝牙设备-1:
第一次使用该蓝牙设备,它需要你手动添加该设备。但以后只要开机了,它会自动连接电脑的。
只需第一次如下图操作:点击电脑屏幕右下角的蓝牙图标,再点击“添加蓝牙设备”:
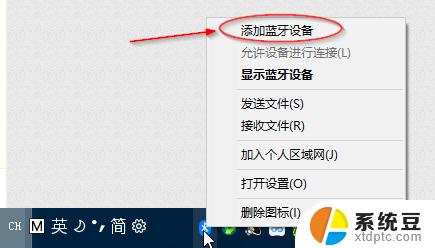
8.添加蓝牙设备-2
如下两图所示,第一步选择“添加蓝牙或其他设备”,接下来然后你应该选择蓝牙设备。
你的蓝牙设备会列出在下面,选择它,并连接它。
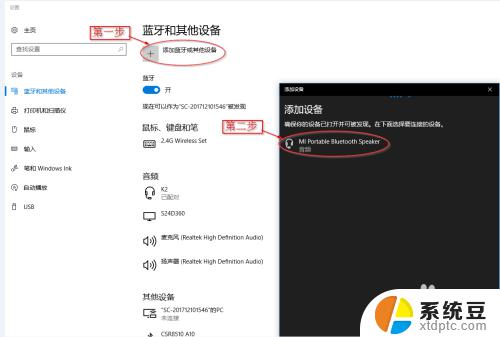
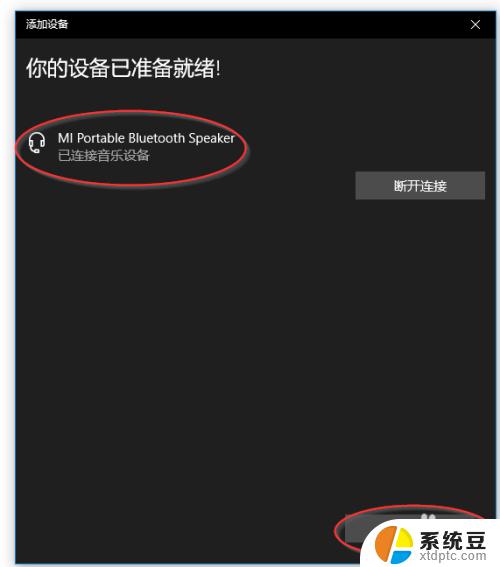
9.恭喜!这时,你可以使用该蓝牙设备了!
10.排查问题:
有时做了以上步骤,发现蓝牙设备并没有工作。因此需做一下排错工作:
1)换一USB口,重插蓝牙适配器模块。
2)如下图所示,“断开连接”或“删除设备”再来一遍。
3)不要遮蔽蓝牙信号: 由于蓝牙信号穿透力有限,它擅长于直来直去。所以不要让蓝牙模块与蓝牙设备转弯抹角地交流。
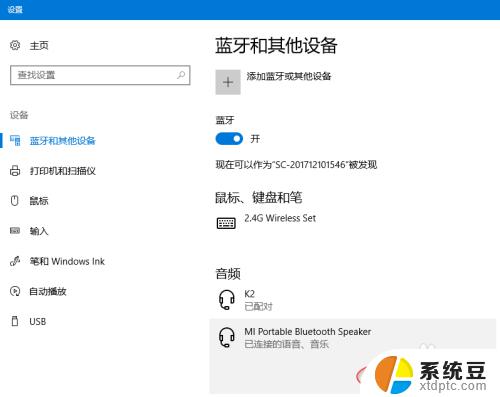
以上是解决台式电脑没有蓝牙功能的全部内容,如果您还不熟悉,可以按照小编的步骤进行操作,希望这能帮助到您。