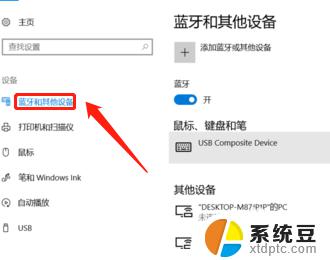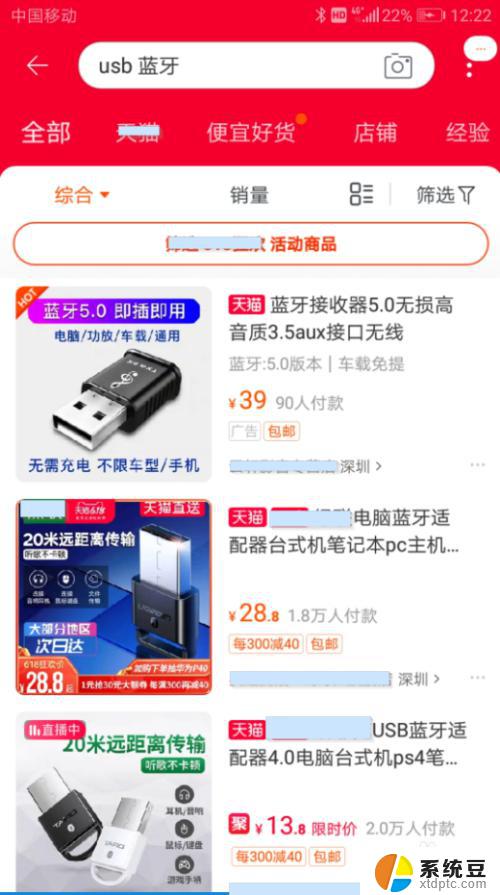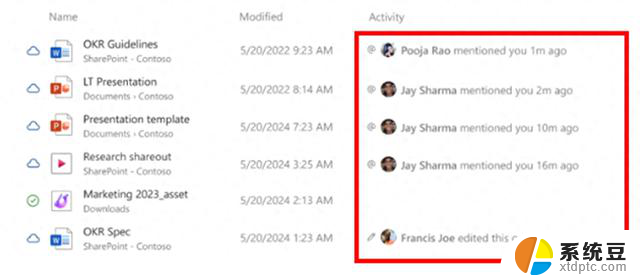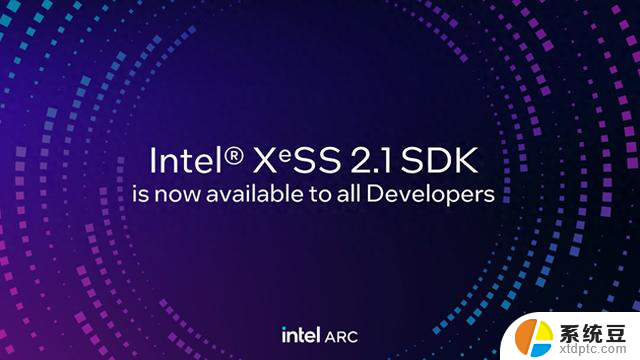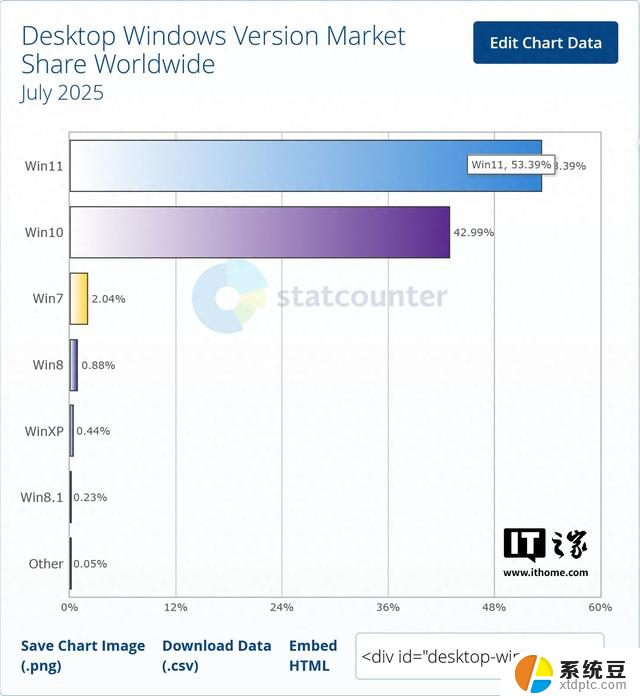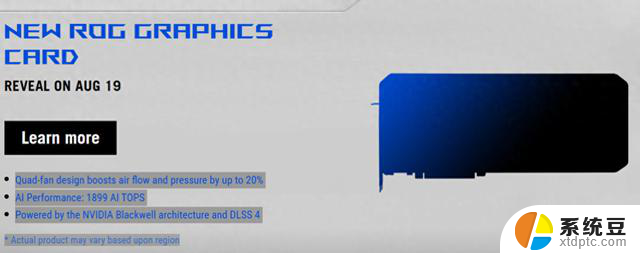笔记本电脑的蓝牙怎么连接 电脑连接蓝牙设备的步骤
更新时间:2023-09-14 17:40:29作者:xtdptc
笔记本电脑的蓝牙怎么连接,如今随着科技的不断进步,笔记本电脑已经成为了人们生活中必不可少的工具之一,而其中一个重要的功能就是蓝牙连接,它能够使我们的电脑与其他蓝牙设备进行无线通信。对于一些新手用户来说,可能会对电脑连接蓝牙设备的步骤感到困惑。在本文中我们将为大家详细介绍如何连接笔记本电脑的蓝牙设备,帮助大家更好地利用这一功能。
具体方法:
1.点击任务栏的“开始”菜单,在出现的菜单中找到“控制面板”。然后点击“控制面板”进入控制面板主页。
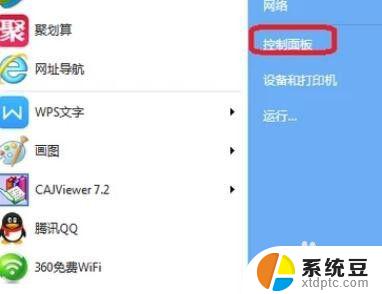
2.在控制面板主页面中找到“网络和共享中心”,然后点击进入。
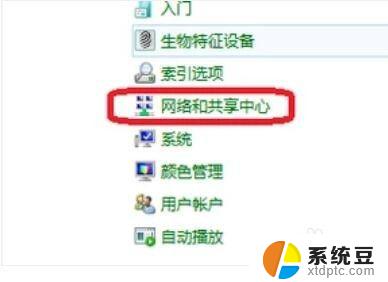
3.进入网络和共享中心页面后,找到左上方的“更改适配器设置”,点击进入。
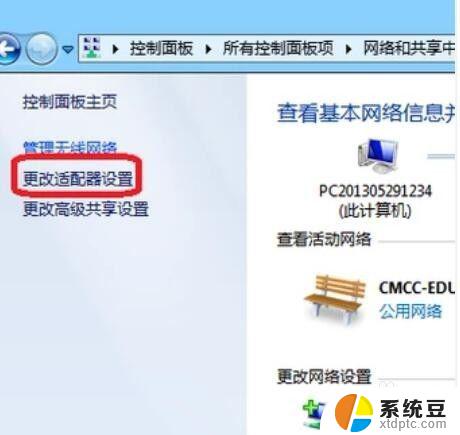
4.进入之后,找到“Bluetooth网络连接”。点击它就可以看到电脑上连接的蓝牙设备了。
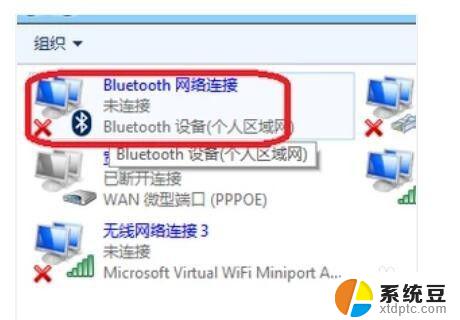
5.如果你的工具栏下方有蓝牙的图标,直接将鼠标移动到它上面然后右键。选择“显示Bluetooth设备”,也可以看到电脑上连接的蓝牙设备。
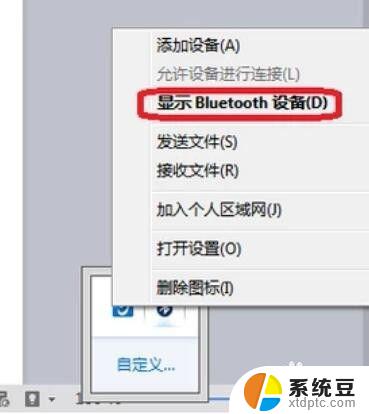
6.你学会了吗?赶快动手试一试吧。
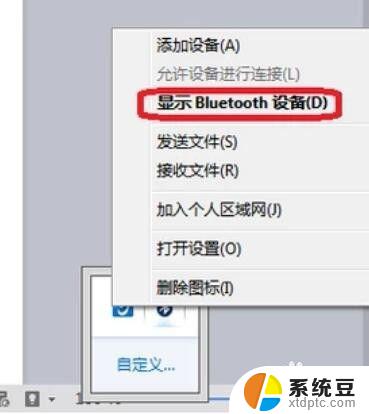
以上就是笔记本电脑如何连接蓝牙的全部内容,如果你遇到这种情况,不妨根据小编的方法来解决,希望这对大家有所帮助。