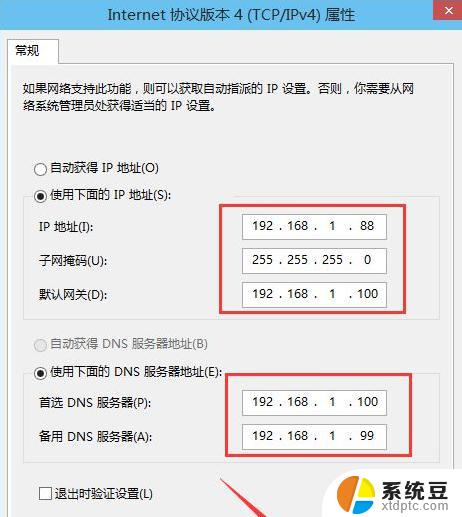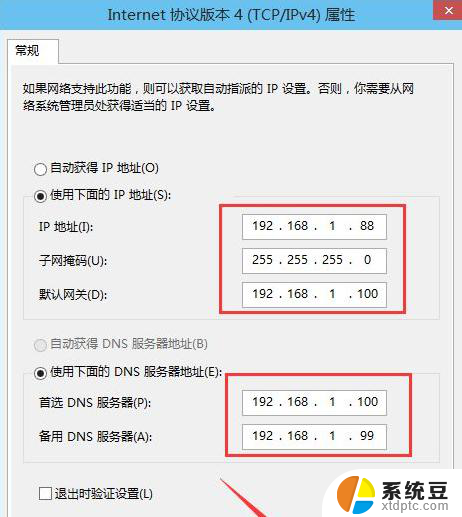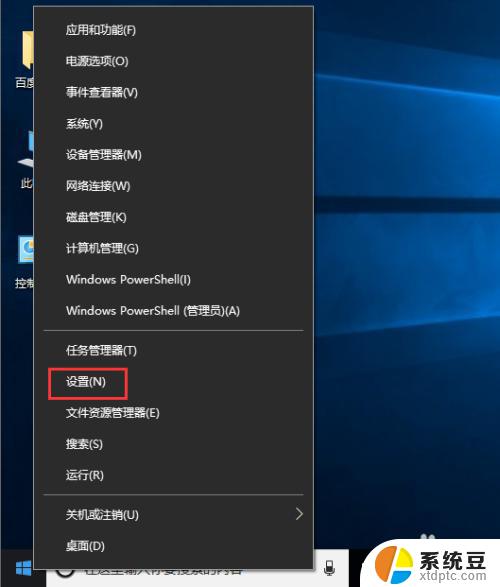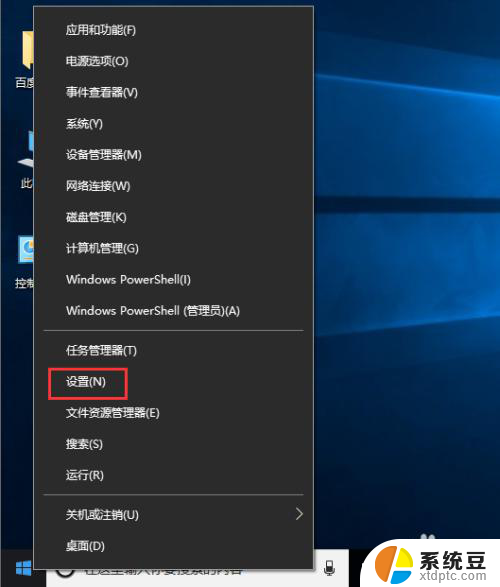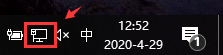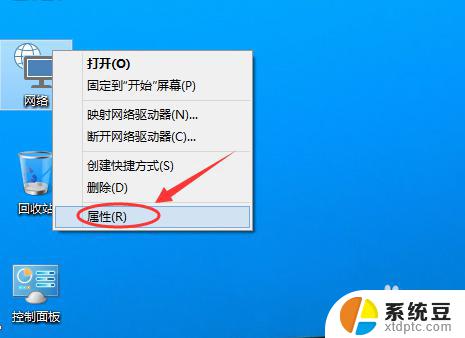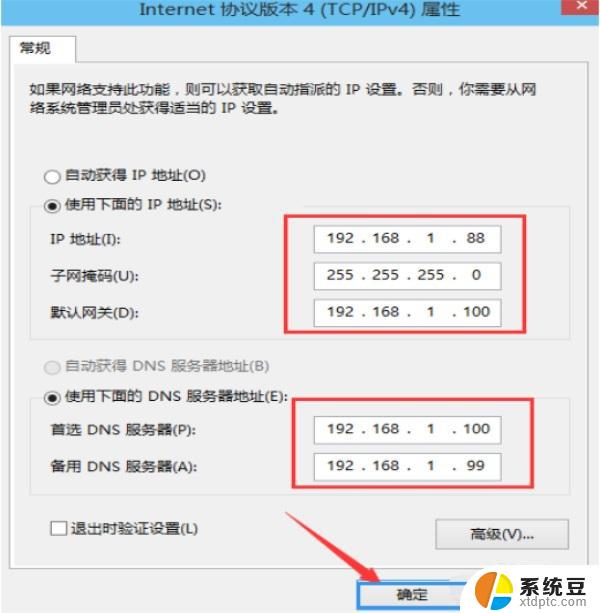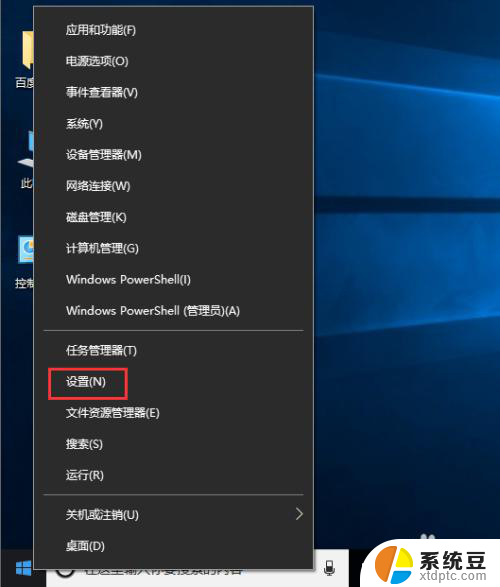win10更改电脑ip win10系统如何修改电脑IP地址设置
win10更改电脑ip,在如今信息高速发展的时代,电脑已经成为人们生活中不可或缺的工具,Win10系统作为最新的操作系统之一,为用户提供了更多个性化设置的机会。其中修改电脑IP地址设置是一个重要且常见的需求。无论是为了解决网络连接问题,还是为了实现特定的网络要求,掌握Win10系统下修改电脑IP地址的方法是必不可少的。本文将为大家介绍Win10系统下如何更改电脑IP,以帮助大家更好地应对各种网络需求。
具体步骤:
1.进入win10系统的桌面,右击桌面右下角的网络图标。在弹出的小窗口中选择打开网络和internnet设置选项。

2.接着进入到设置界面,在右侧的区域选择更改适配器选项,如图所示:
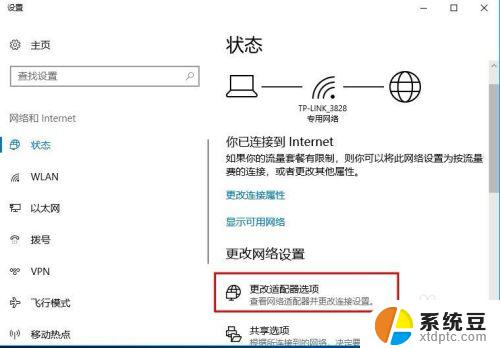
3.接着进入到网络连接的界面,如果你是用的无线就选择无线是连接图标。如果是有线就选择本地连接的图标,这里以无线网络连接为例,右击图标,在弹出的右键菜单中选择属性选项。
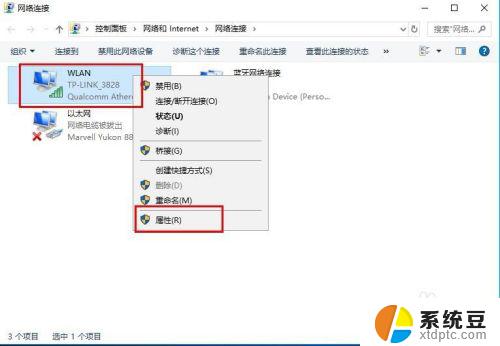
4.接着进入到无线网络的设置界面,选择列表中internet协议版本4,然后选择右下角的属性选项。
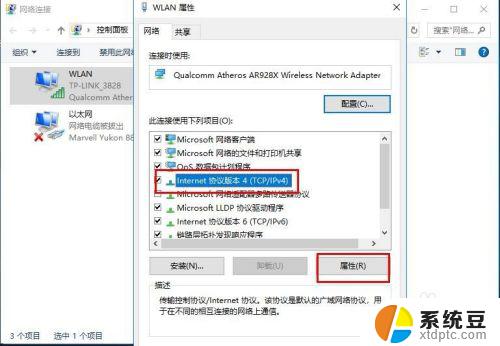
5.接着进入到设置ip地址的界面,选择使用下面的ip地址选项。然后在ip地址中输入你要更改的ip地址,输入好后点击界面的确定选项,才能保存设置。
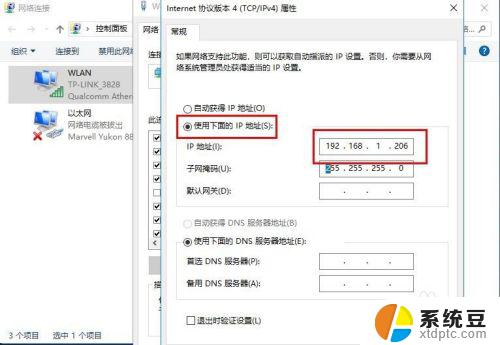
6.成功设置好ip之后,回到无线网络图标,可以查看无线网络的状态详细信息,这里就可以看到我们更改的ip地址了。
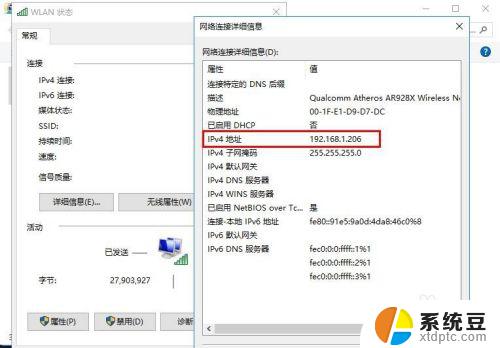
这些就是win10更改电脑ip的全部步骤,如果你遇到了这种情况,可以按照本文提供的操作进行解决,非常简单快速,一步到位。