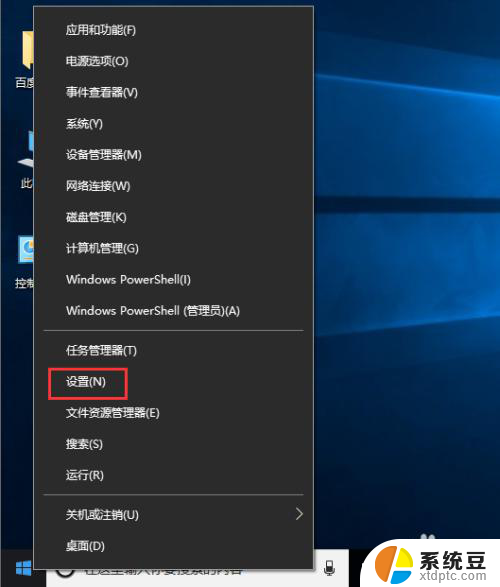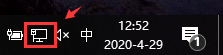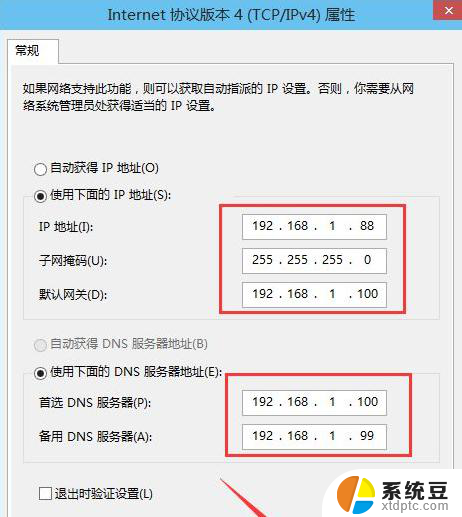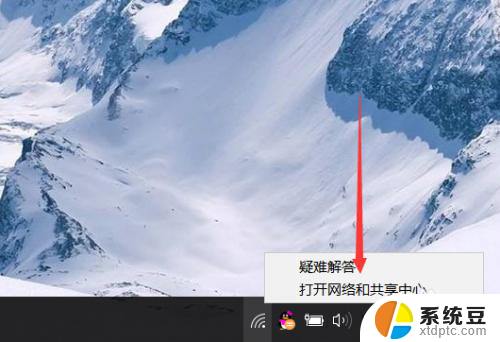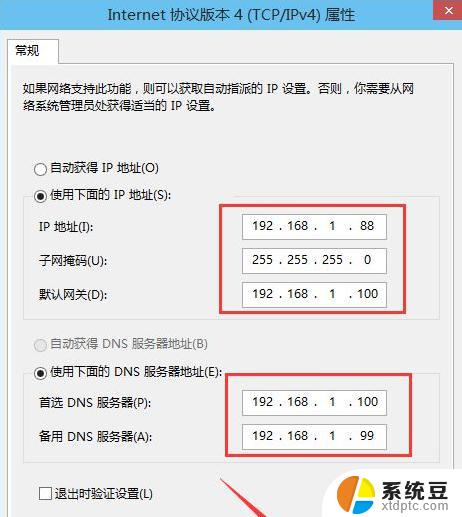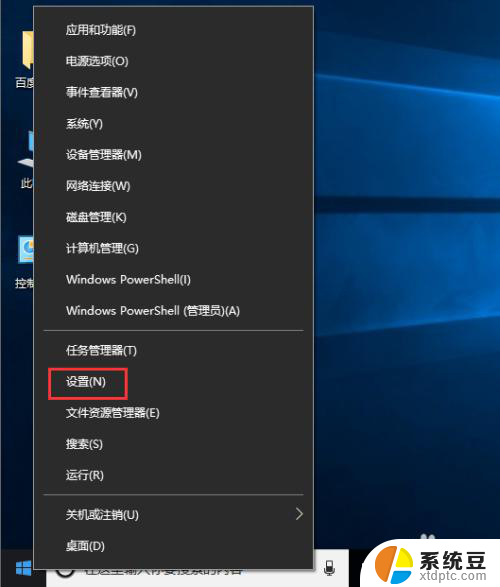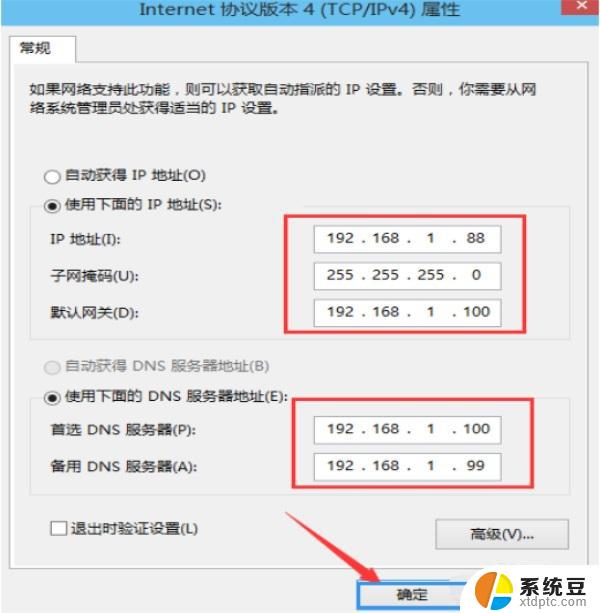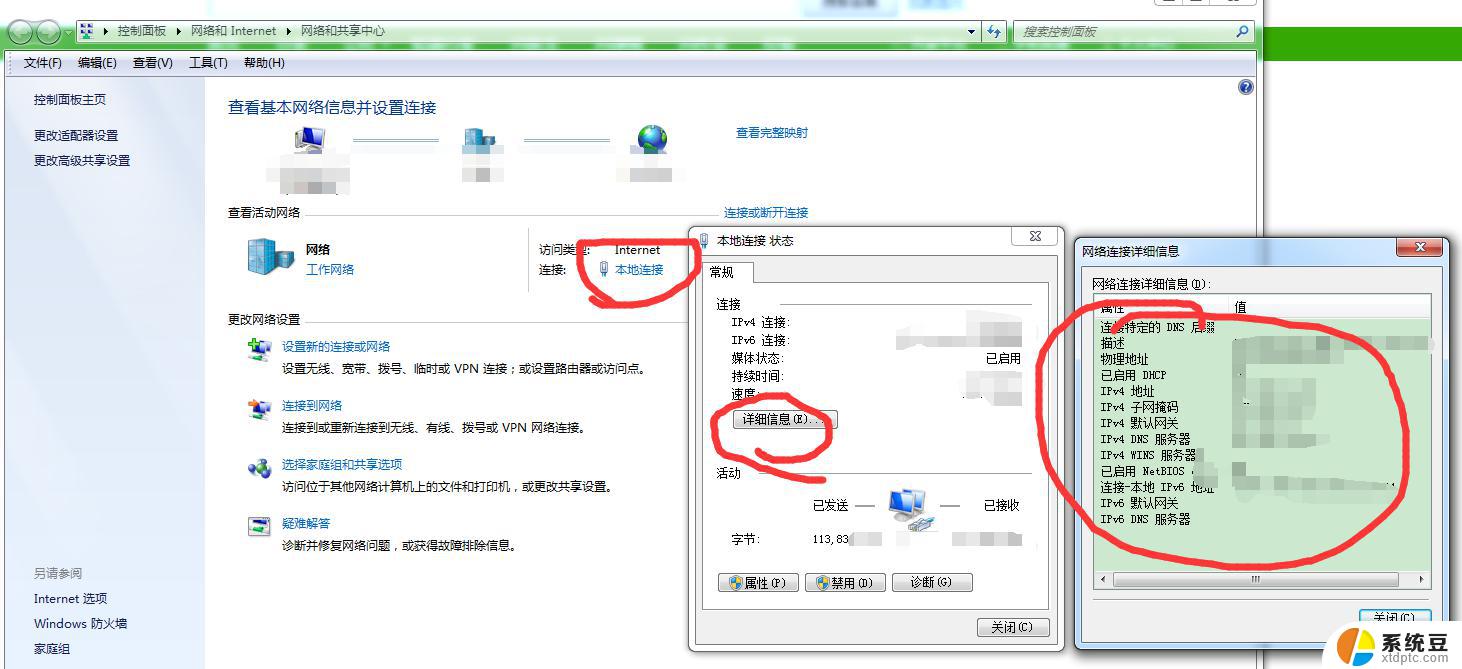window10更改ip地址 Windows10如何手动修改IP地址
window10更改ip地址,在现如今的数字化时代,计算机已经成为我们生活中不可或缺的一部分,而对于使用Windows10操作系统的用户来说,了解如何手动修改IP地址是非常重要的。IP地址是计算机在网络中进行通信时的唯一标识,通过修改IP地址,我们可以实现更多的网络设置和连接方式。本文将为大家介绍如何在Windows10中手动修改IP地址,以帮助用户更好地利用计算机资源,提升网络使用体验。无论是家庭用户还是企业用户,掌握这一技能都能为我们带来诸多便利和改善。接下来让我们一起来了解Windows10中如何进行IP地址的手动修改。
操作方法:
1.首先打开Windows10系统,然后在左下角的开始菜单图标上单击鼠标右键。在弹出的开始菜单上选择【设置】选项。
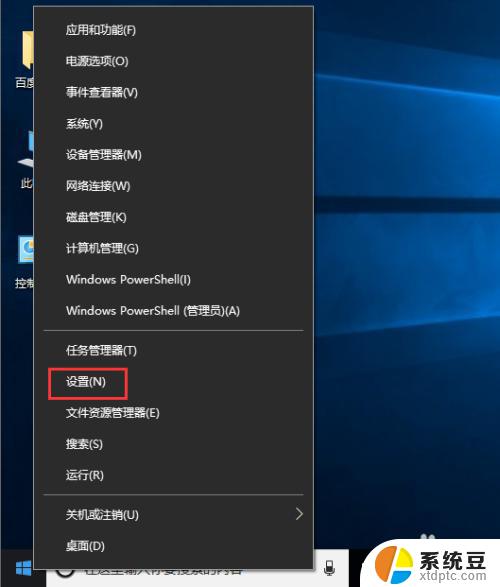
2.接着在弹出的【Windows设置】面板中选中【网络和Internet】选项进入下一步。
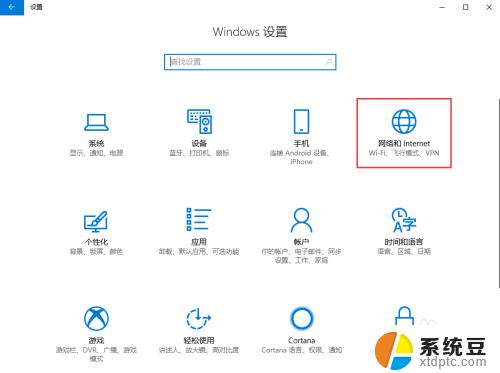
3.接着在弹出的对话框中的左侧切换到【以太网】选项卡。
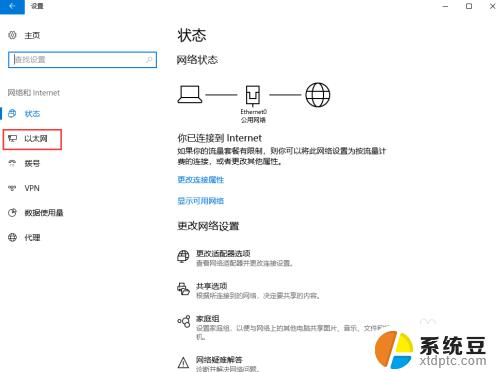
4.在【以太网】界面选择【更改适配器选项】,打开对应的操作面板。
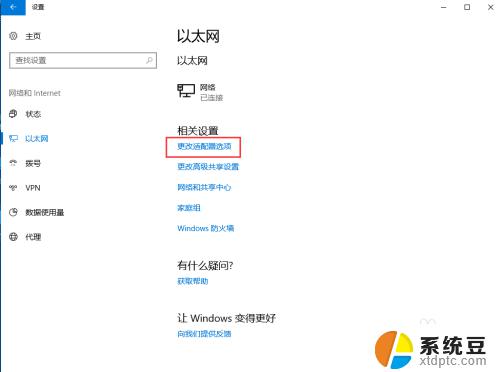
5.接着在弹出的【网络连接】对话框中,鼠标右键单击【网络】图标。在弹出的菜单中选择【属性】。
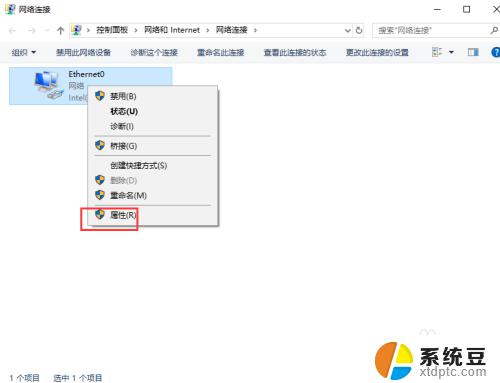
6.接着弹出【属性】面板,从中双击【Internet协议版本4(TCP/IPv4)】选项。
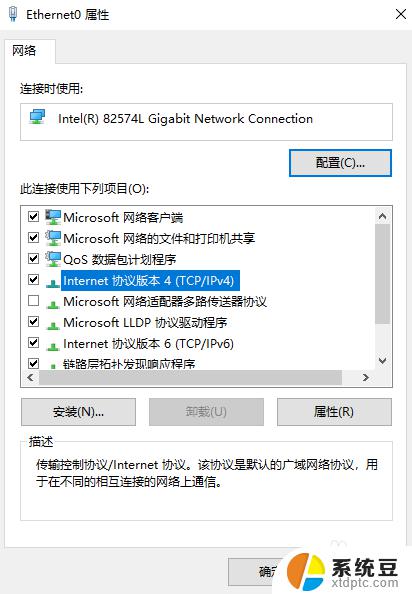
7.最后在弹出的【Internet协议版本4(TCP/IPv4)】面板中选择【使用下面的IP地址】然后输入相应的IP地址,点击【确定】按钮即可。
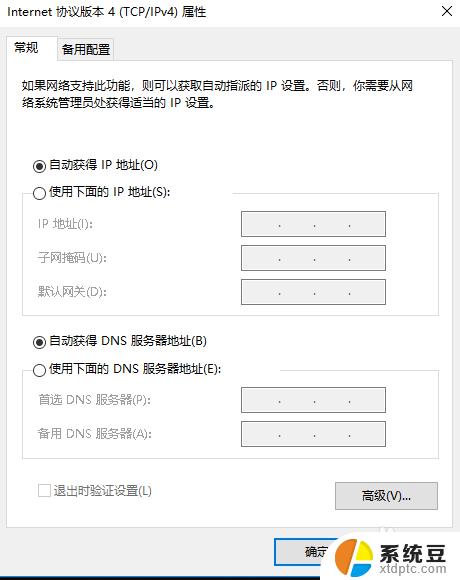
以上就是更改Windows 10 IP地址的全部步骤,如果您遇到此类问题,请按照本文所述的方法解决,希望本文能对您有所帮助。