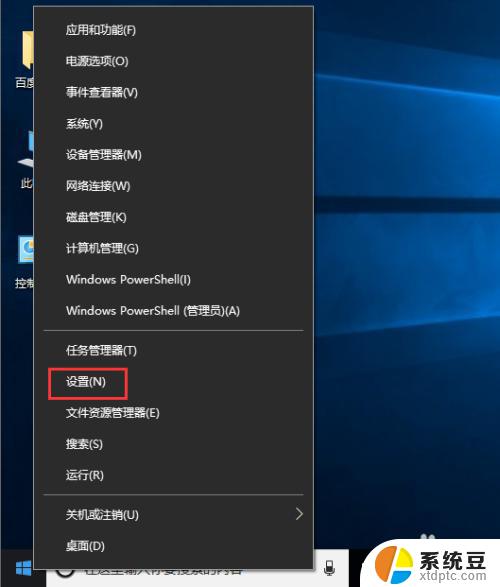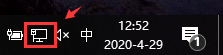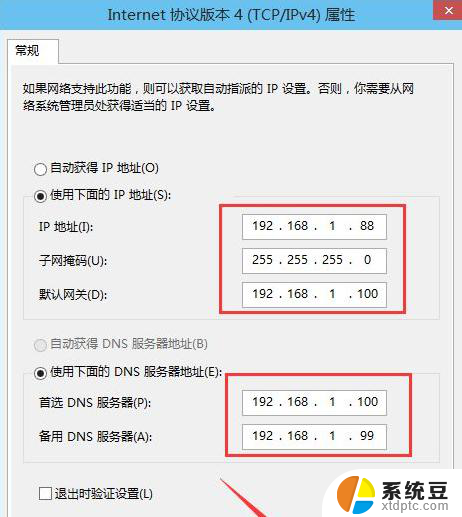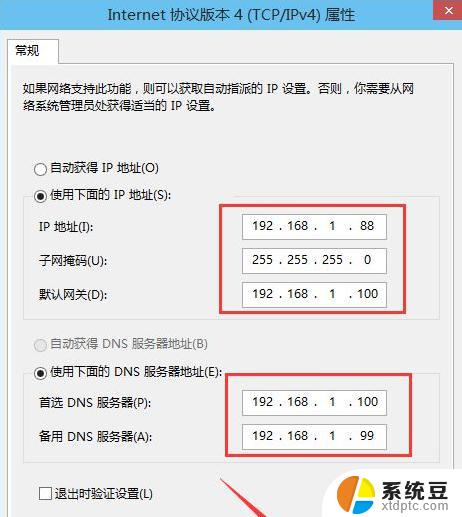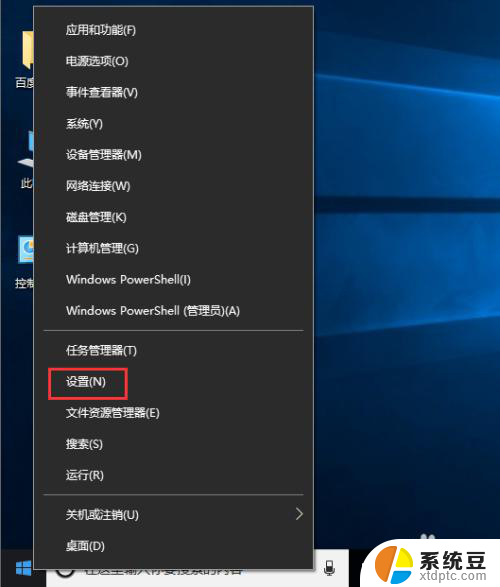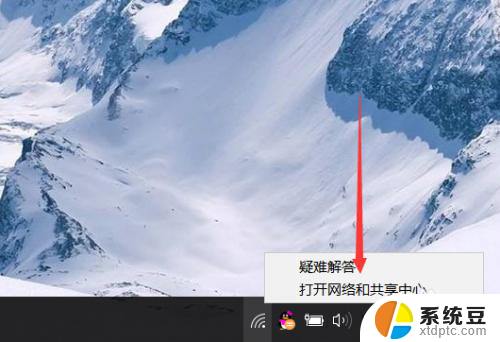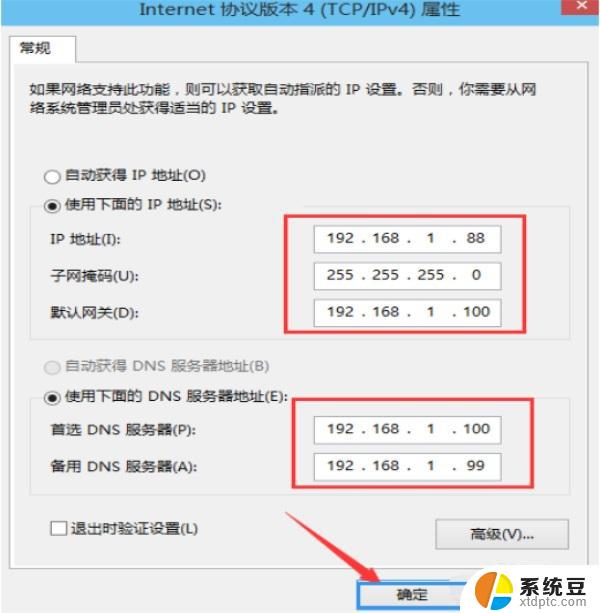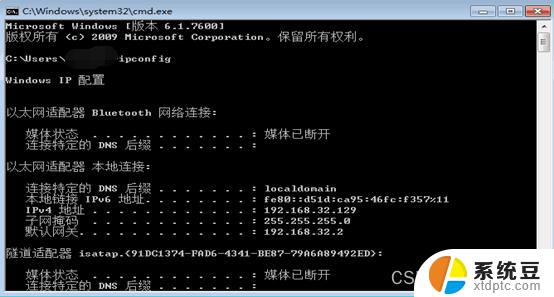修改windows ip地址 Windows10如何手动修改IP地址
在使用Windows 10时,有时候我们需要手动修改IP地址以满足特定的网络需求,在这种情况下,我们可以通过简单的步骤来轻松地修改Windows 10的IP地址。无论是需要连接到不同的网络或解决网络问题,手动修改IP地址是一个很有用的技能。接下来我们将介绍如何在Windows 10操作系统中进行IP地址的手动修改,让您轻松应对各种网络环境的需要。
操作方法:
1.首先打开Windows10系统,然后在左下角的开始菜单图标上单击鼠标右键。在弹出的开始菜单上选择【设置】选项。
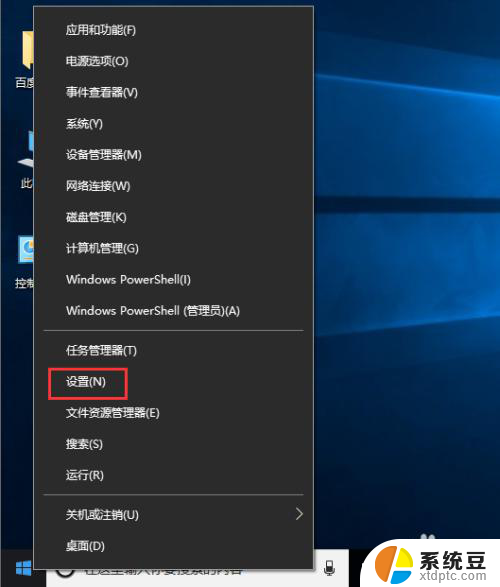
2.接着在弹出的【Windows设置】面板中选中【网络和Internet】选项进入下一步。
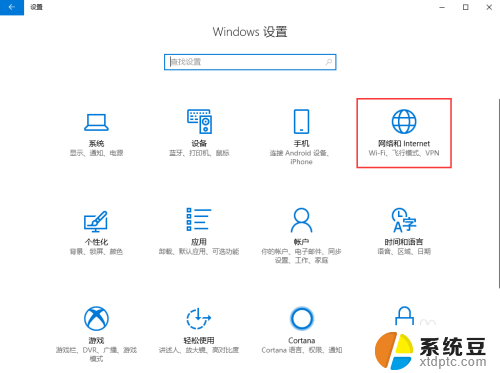
3.接着在弹出的对话框中的左侧切换到【以太网】选项卡。
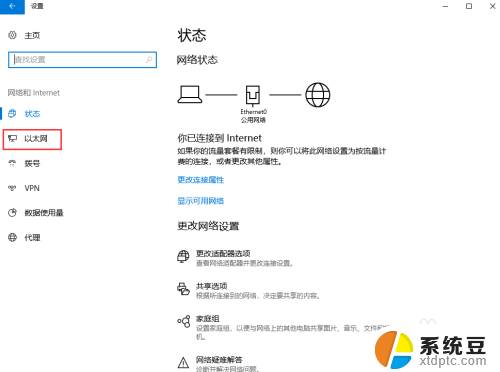
4.在【以太网】界面选择【更改适配器选项】,打开对应的操作面板。
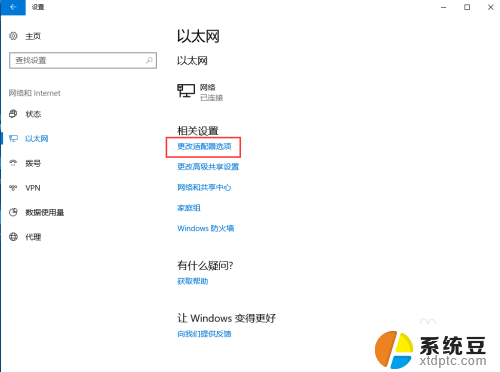
5.接着在弹出的【网络连接】对话框中,鼠标右键单击【网络】图标。在弹出的菜单中选择【属性】。
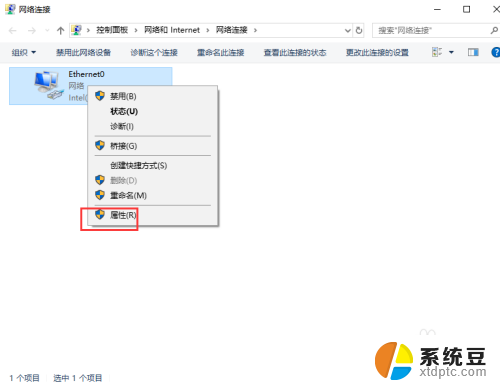
6.接着弹出【属性】面板,从中双击【Internet协议版本4(TCP/IPv4)】选项。
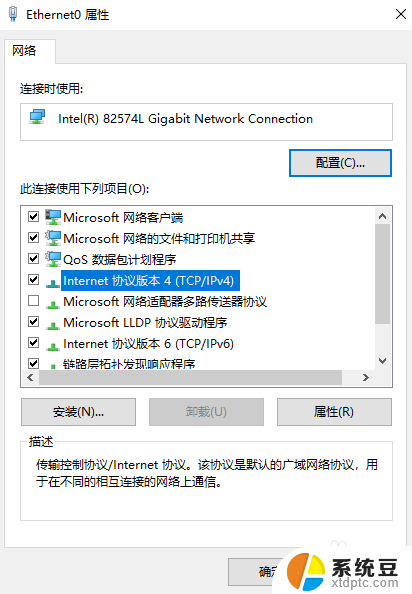
7.最后在弹出的【Internet协议版本4(TCP/IPv4)】面板中选择【使用下面的IP地址】然后输入相应的IP地址,点击【确定】按钮即可。
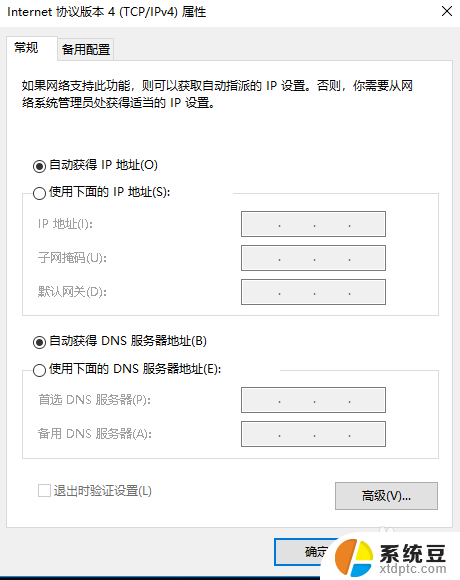
以上就是修改Windows IP地址的全部内容,如果您遇到这种情况,可以按照以上方法解决,希望对大家有所帮助。