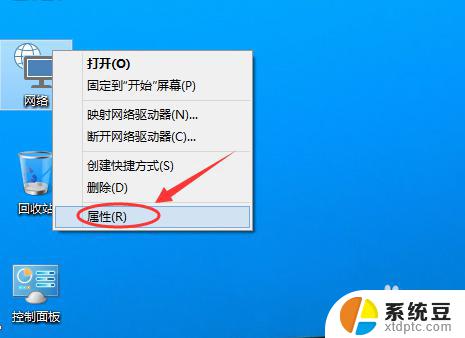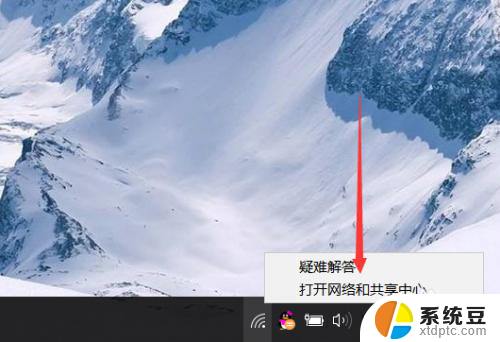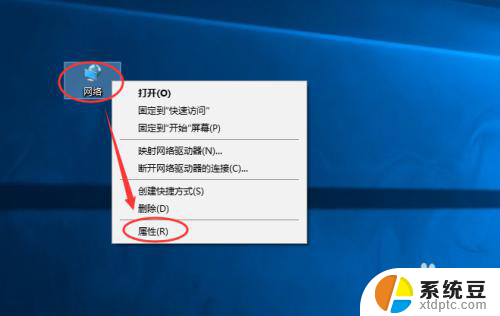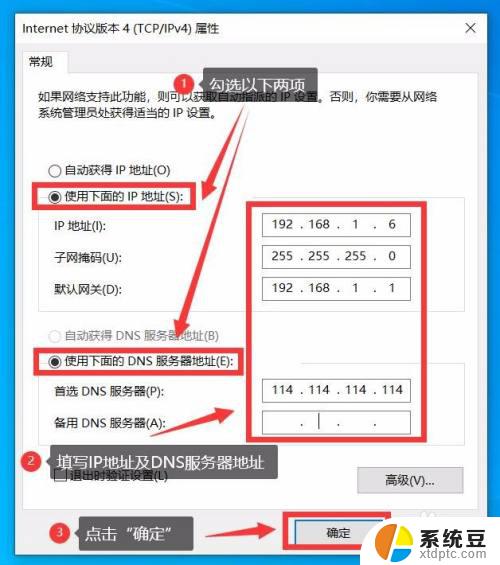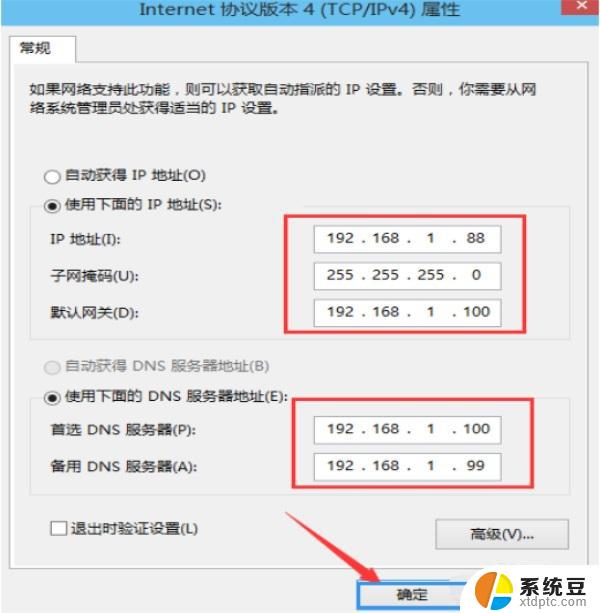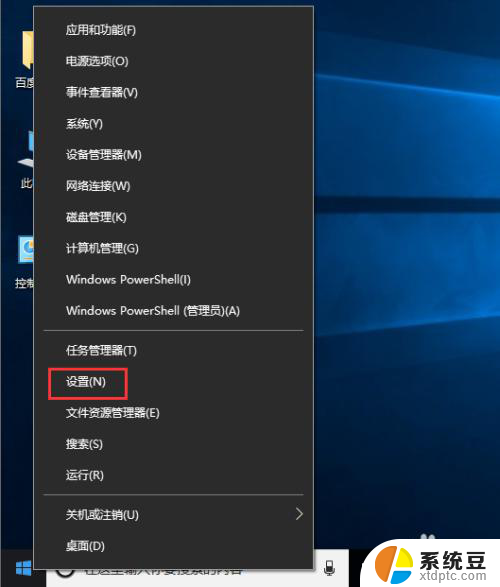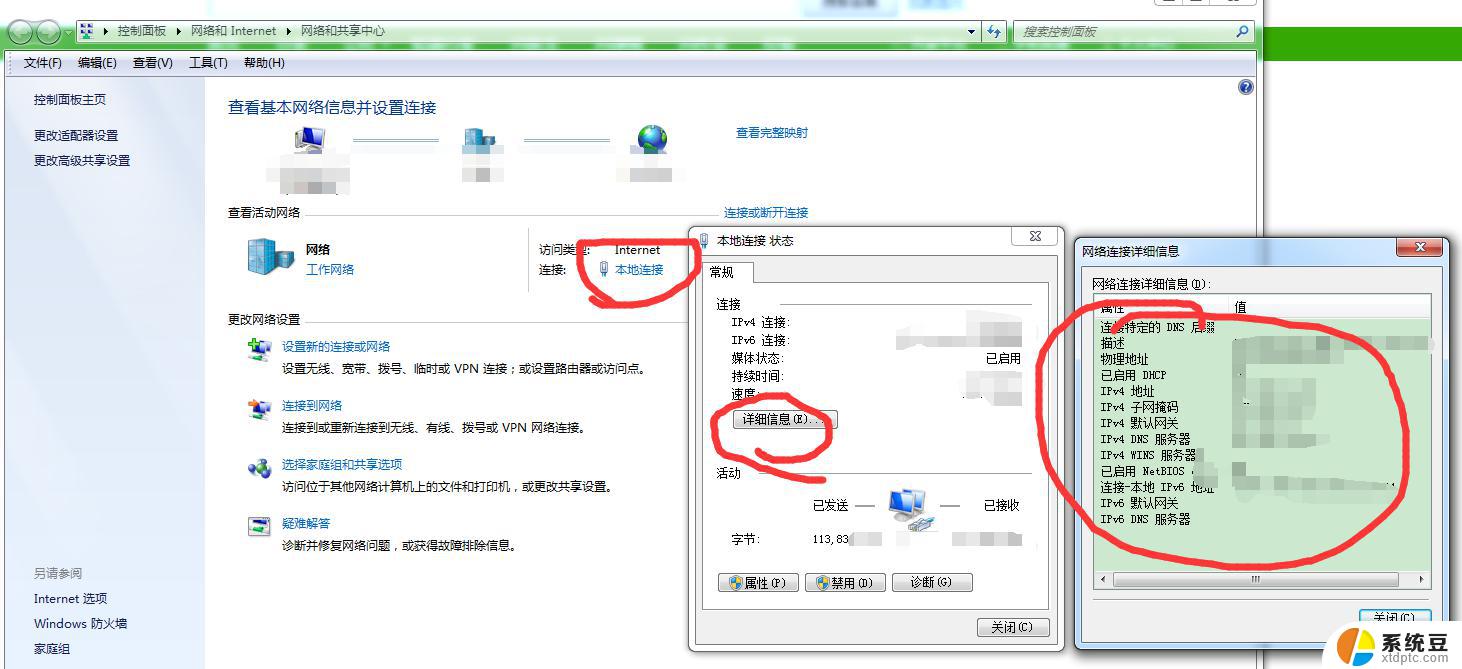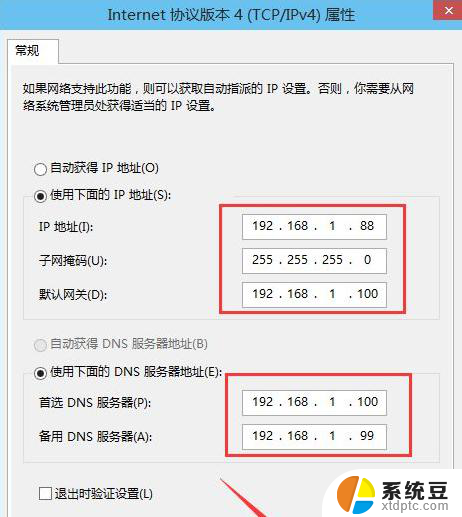windows操作系统如何设置ip地址 WIN10系统IP地址设置教程
windows操作系统如何设置ip地址,在如今数字化时代,计算机已成为人们生活和工作中必不可少的工具,而操作系统作为计算机的核心软件之一,扮演着至关重要的角色。而Windows操作系统作为最为常见和广泛使用的操作系统之一,其设置IP地址的方法也备受关注。特别是在WIN10系统中,IP地址的设置更是需要掌握的一项基本技能。本文将介绍WIN10系统中如何设置IP地址的详细步骤,希望能为用户提供实用且全面的指南。无论您是技术小白还是有一定计算机基础的用户,通过本文的指导,相信您都能轻松地掌握WIN10系统IP地址的设置方法。
具体步骤:
1.在WIN10桌面上,右下角的状态栏上,找到“小电脑”图标(即网络连接图标),如下图所示。
小提示:IP是英文单词Internet Protocol的缩写形式,中文意思就是“网络之间互连的协议”IP协议也被称之为英特网协议。

2.鼠标左键单击“网络图标”标示,会弹出如下界面,在界面上,点击“网络设置”。
小提示:IP地址分为A、B、C、D、E五类,我们经常用到的是A类,详情可参看百度百科。
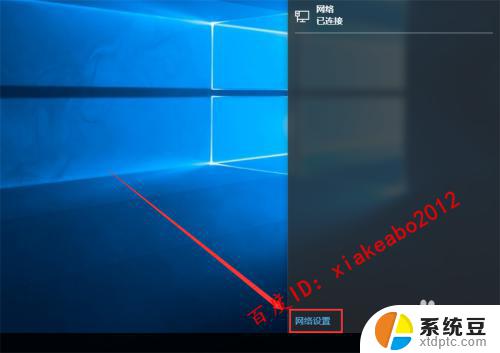
3.点击“网络设置”后,会弹出如下界面,先点击“以太网”之后弹出的界面中,选择点击“网络和共享中心”。
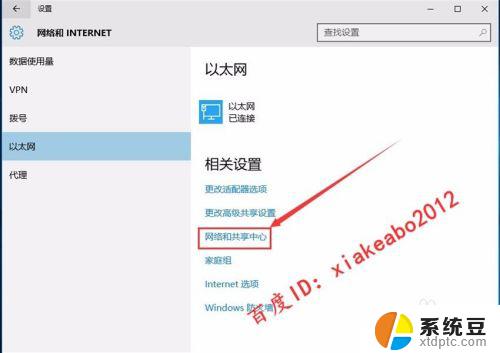
4.点击“网络和共享中心”后,会弹出如下界面,在界面上,选择“以太网”。
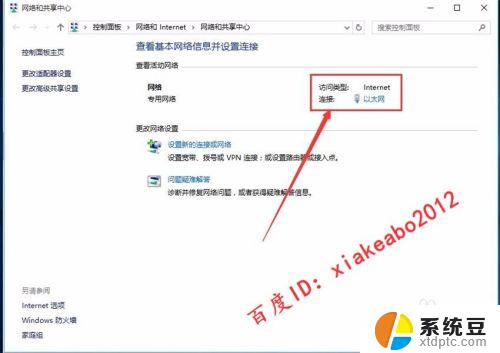
5.点击“以太网”,会弹出以太网状态界面,如下图2所示,点击图2上的“属性”选项。
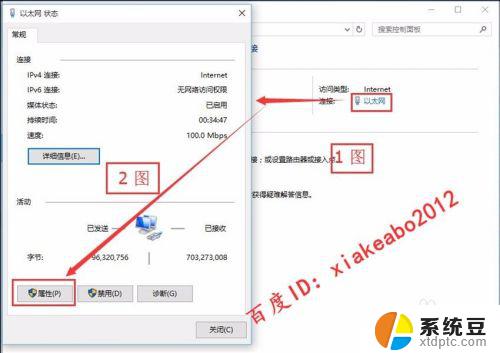
6.点击“属性”选项后,会弹出下图示。在下图的图2中,选择“Internet协议版本4(TCP/IPv4)”。
小提示:IPV4和IPV6,IPV4是目前所用到的IP协议。IPV6目前只在教育网上有用到,不过在IPV4即将不够用的情况下,IPV6将是下一代IP协议的主打。
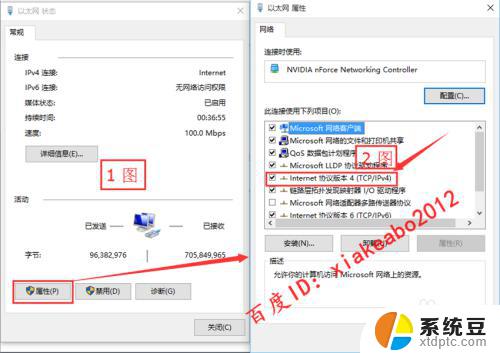
7.鼠标左键双击“Internet协议版本4(TCP/IPv4)”,弹出如下界面。1、先勾选“使用下面IP地址”。2、分别输入IP地址值,子网掩码值,默认网关值。3、点击“确定”。至此设定IP结束。
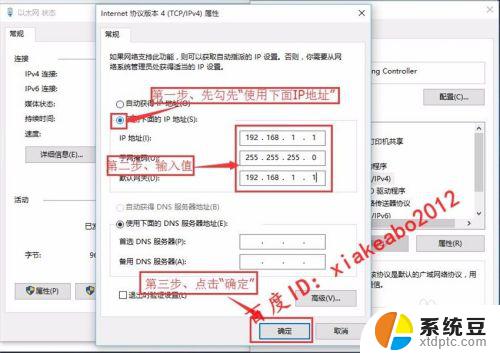
这就是关于如何设置Windows操作系统IP地址的全部内容了,如果您遇到这种情况,可以按照小编的方法来解决,希望这篇文章能够帮助到您。