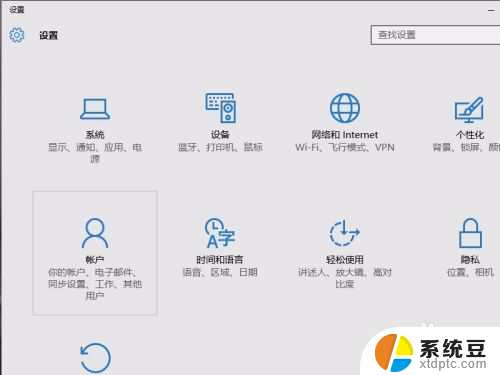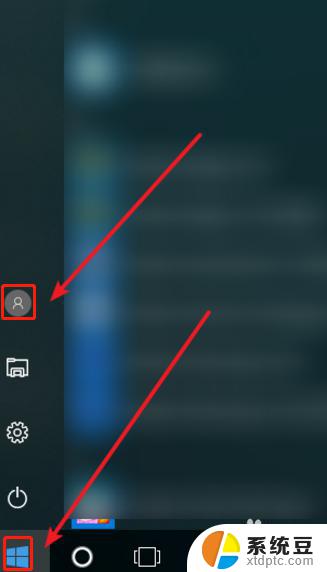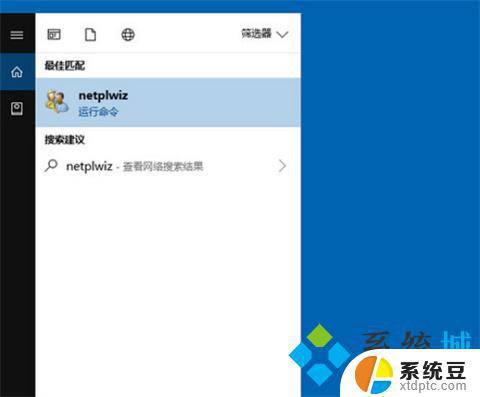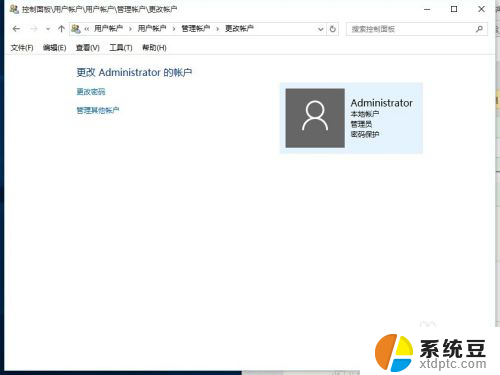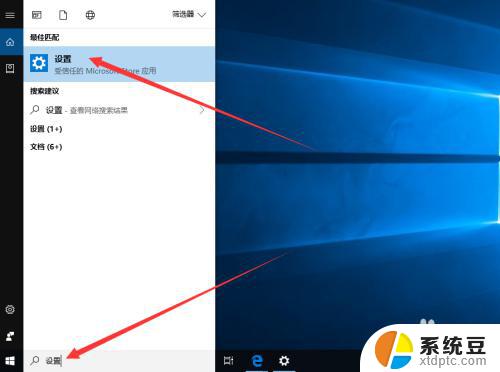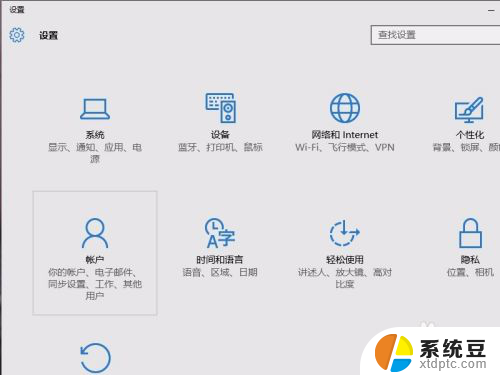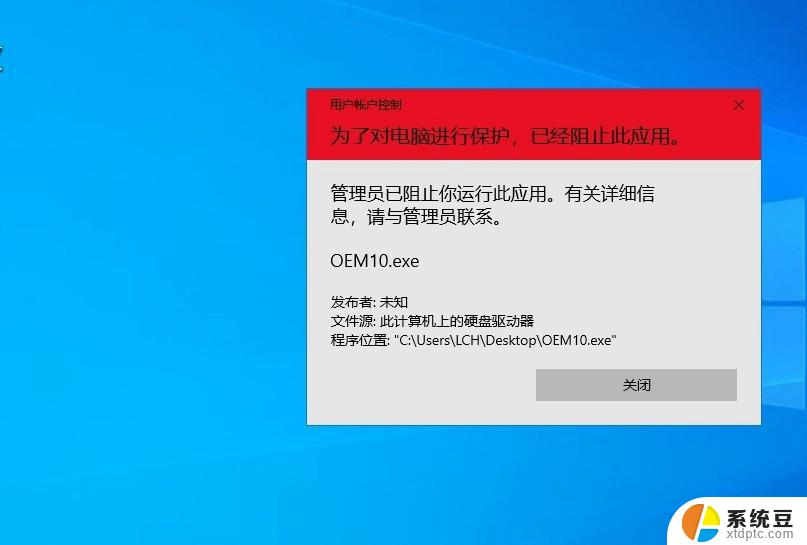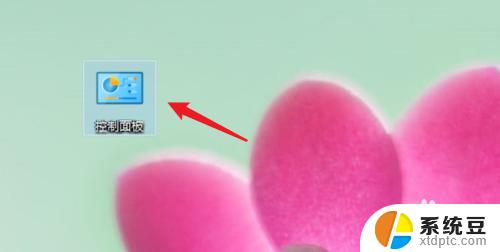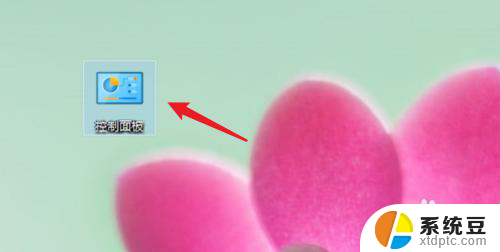win10怎样删除用户 WIN10怎么删除用户账户密码
win10怎样删除用户,在日常使用电脑的过程中,我们可能会遇到需要删除用户账户密码的情况,特别是在使用Windows 10操作系统时,删除用户账户密码是一项常见的操作。如何在Windows 10中进行用户账户密码的删除呢?在本文中我们将介绍一些简单的方法来帮助您完成这个任务。无论是因为需要更换密码,还是因为不再需要某个用户账户,本文将为您提供指导,让您轻松地删除Windows 10用户账户密码。
具体步骤:
1.在桌面的开始菜单上右击一下,在选项里找到控制面板选项后,点击打开它。
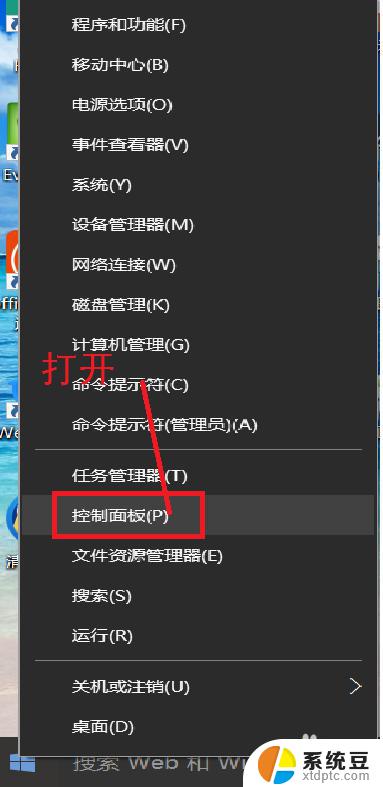
2.在打开的控制面板中找到用户账户,点击打开它。在选项中找到删除用户账户这一选项。
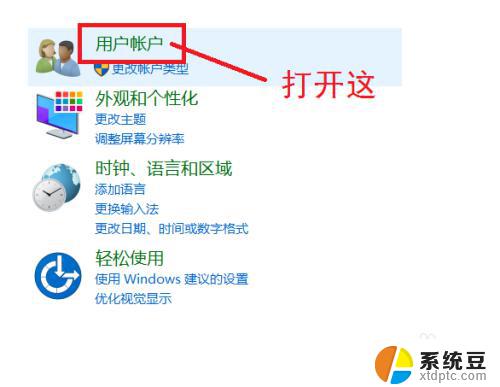
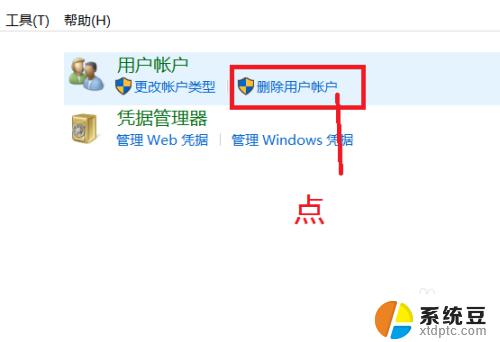
3.点击之后我们会直接进入所有用户账户列表,在列表里找到你所要删除的用户账户。点击它。如果是想删除管理账户,需要先将其他账户设为管理者。
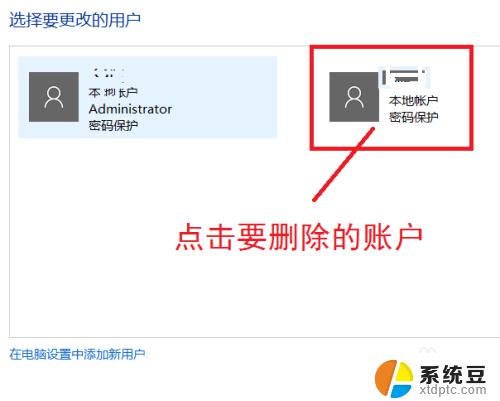
4.在点击打开的页面我们可以看到删除账户选项,点击删除。然后会弹出是否保存这个账户的文件弹框,我们可以根据自己的情况选择是否保存。
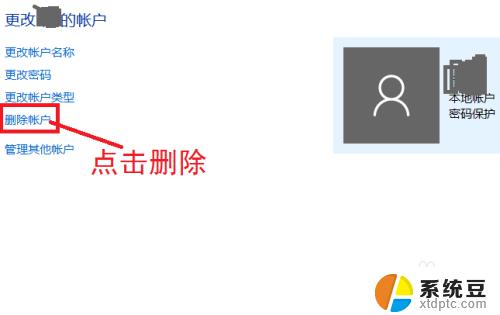
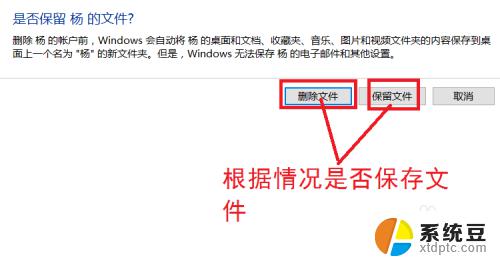
5.点击保存文件或不保存之后,会向你确认是否删除这个账户。我们选择删除账户就可以了。
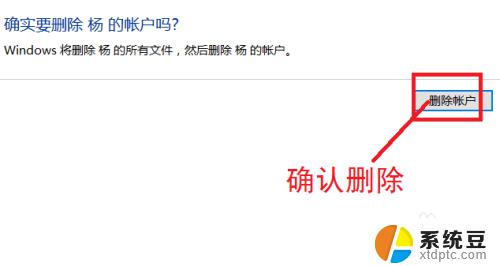
6.然后我们在用户账户的列表里就找不到那个删除的账户了,这样就删除账户成功了。
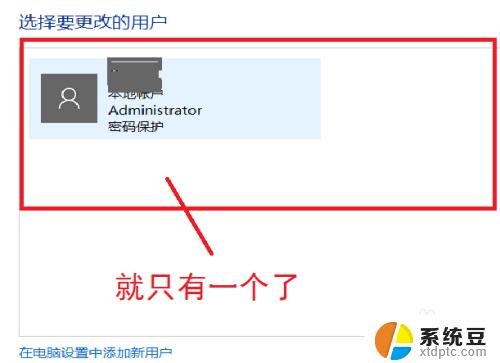
以上就是如何删除Win10用户的全部内容了,如果您需要的话,可以按照本文提供的步骤进行操作,希望这篇文章能对您有所帮助。