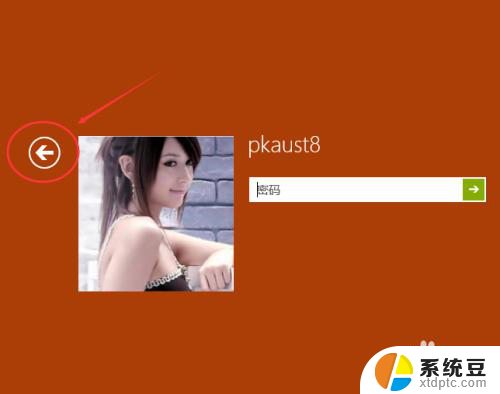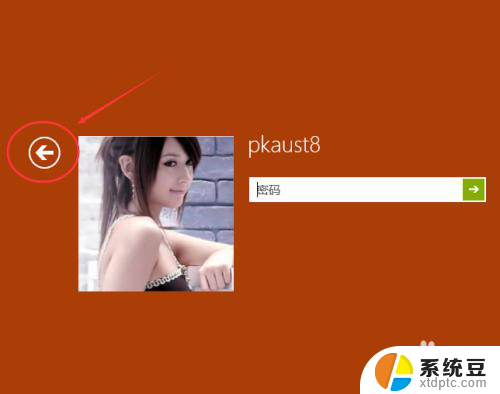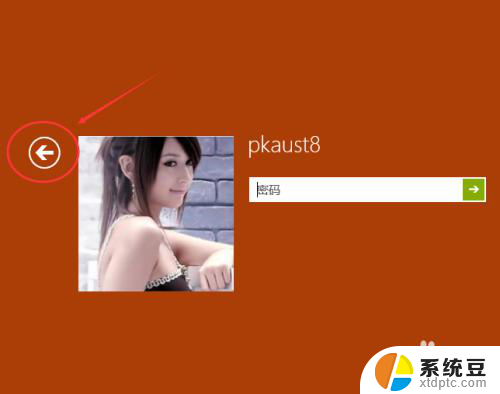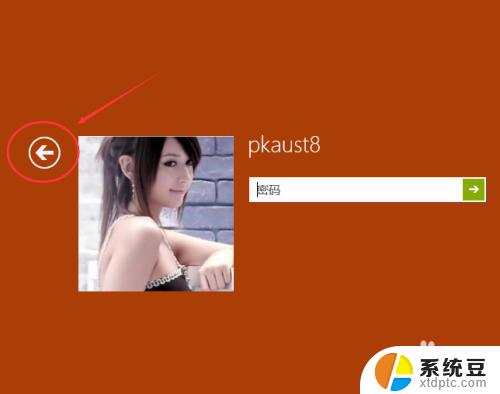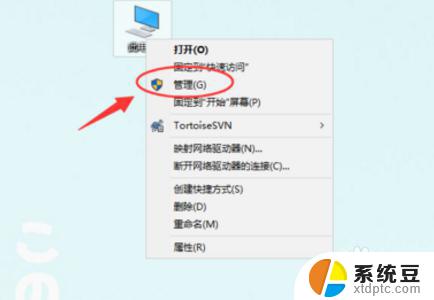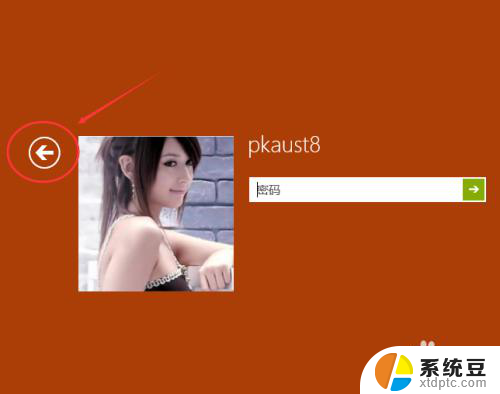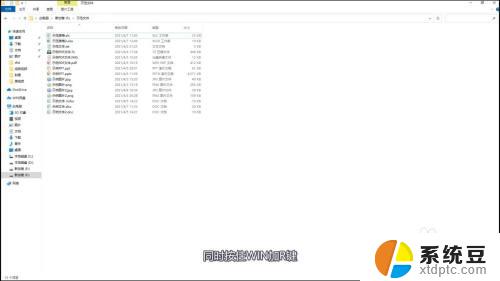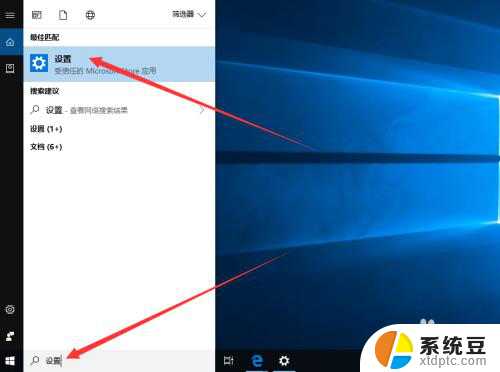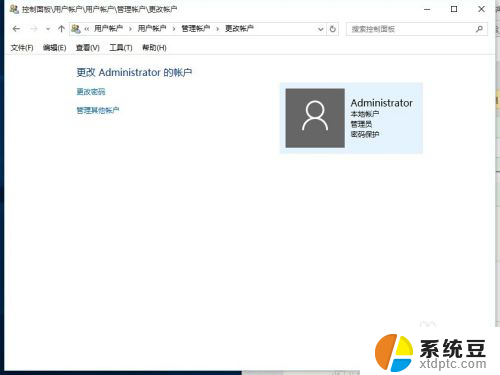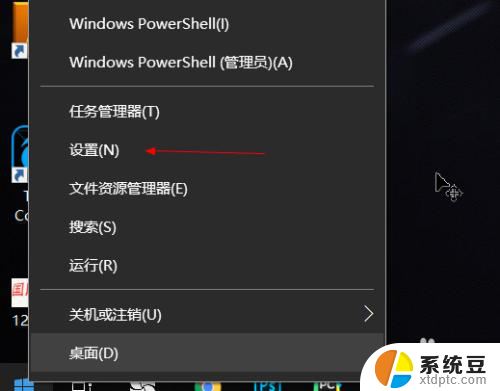win10切换新用户 win10怎么切换用户账户
在日常使用Windows 10操作系统的过程中,我们经常会遇到需要切换用户账户的情况,无论是家庭共享电脑还是办公场所的多人使用,切换用户账户都显得尤为重要。如何在Win10系统中进行用户账户的切换呢?本文将为大家详细介绍Win10切换新用户的方法和步骤。无论您是初次接触Windows 10,还是希望了解更多关于切换用户账户的技巧,相信本文能为您提供一些有用的指导和帮助。接下来我们就一起来探索Win10切换用户账户的技巧吧!
具体方法:
1.首先,我们需要保证电脑至少有两个用户。只有一个管理员用户的小伙伴可以在桌面左下角搜索框中输入“设置”,选择匹配出的设置应用。
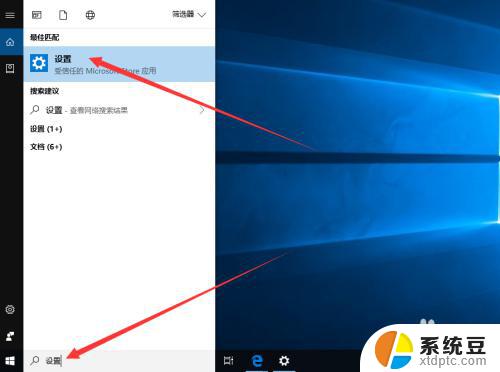
2.在设置界面中,我们找到并选择“账户”选项。
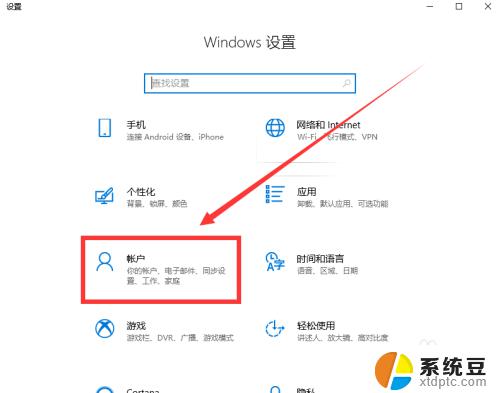
3.进入账户界面后,我们点击左侧“家庭和其他成员”。然后在右侧点击将其他人添加到此电脑,为电脑设置新用户。
注:小编这里已经设置好一个名为“haha”的用户。
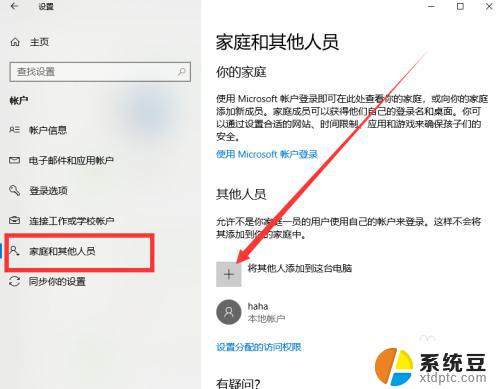
4.新用户设置成功后,我们回到电脑桌面。右键单击桌面左下角window图标,选择“关机或注销”>“注销”。
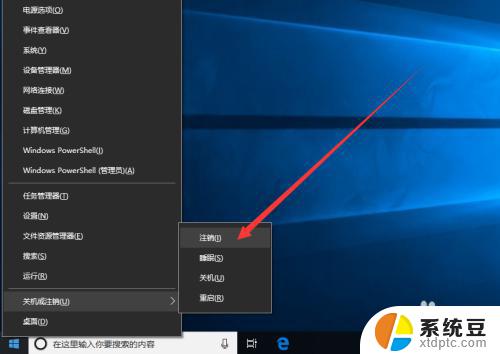
5.我们的电脑会回到登录界面,在界面的左下角为我们列出了电脑中的所有用户。我们选择要切换的账户输入密码,即可登录成功。
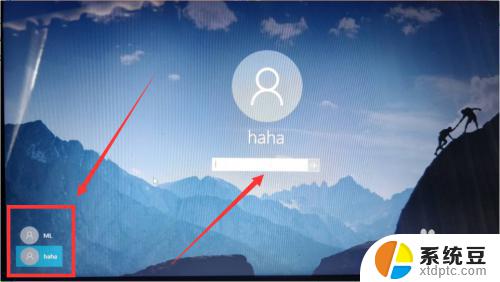
6.如果小伙伴们感觉注销太麻烦了,可以通过点击组合键【win】+【L】进入锁屏界面,然后在锁屏界面中切换。
注:这种方式不会注销之前的账户。

以上是切换win10新用户的全部内容,如果您遇到了相同的问题,可以参考本文介绍的步骤进行修复,希望这些内容能对您有所帮助。