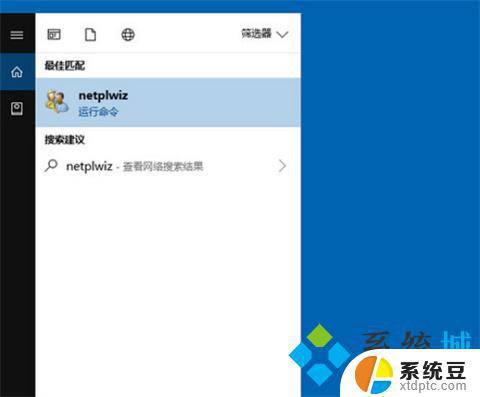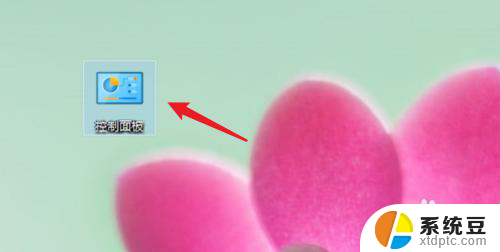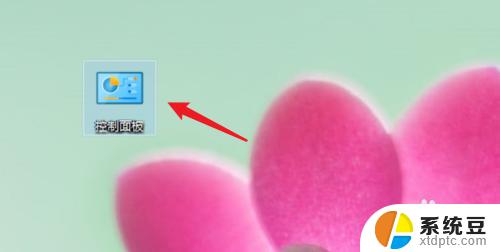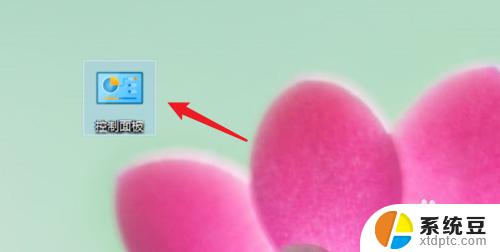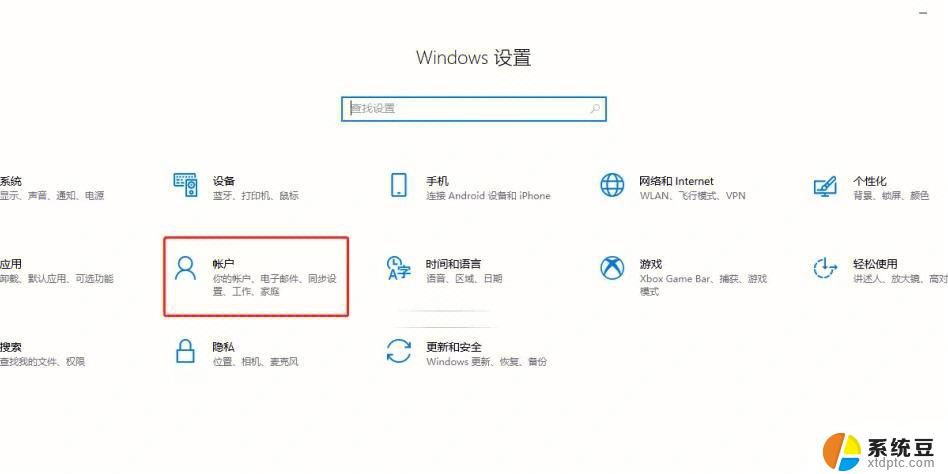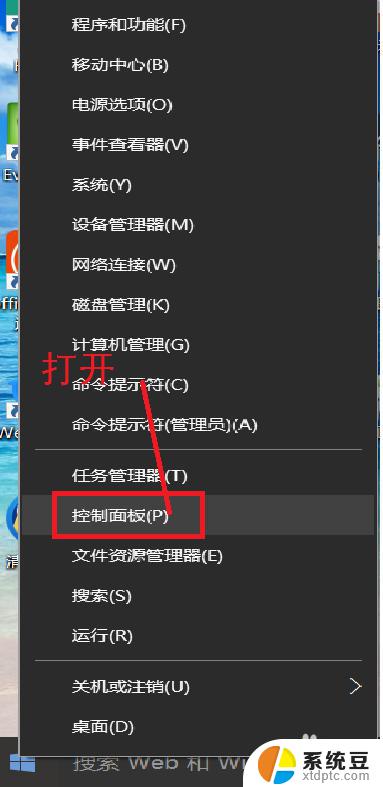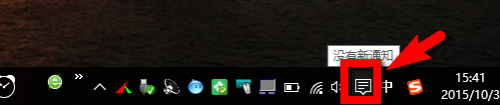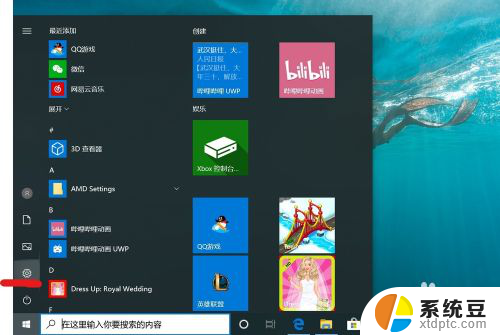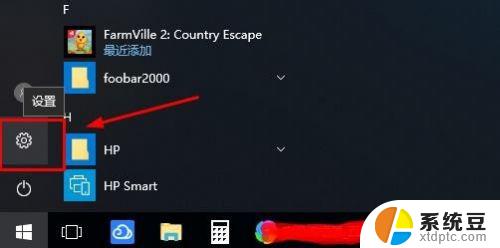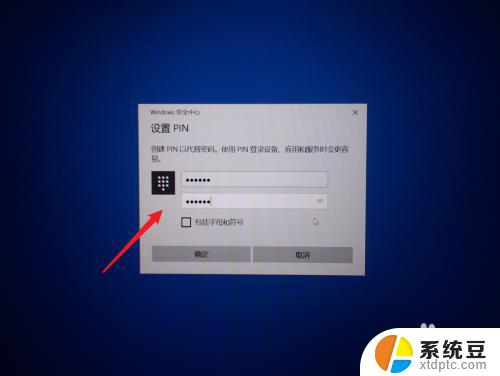怎么删除电脑登录密码win10 win10开机密码删除方法
怎么删除电脑登录密码win10,在现代社会中电脑的使用已经成为了我们生活中不可或缺的一部分,有时候我们可能会忘记自己设置的电脑登录密码,这给我们的使用带来了一定的困扰。特别是在使用Windows 10操作系统的情况下,删除开机密码似乎变得更加棘手。幸运的是我们仍然可以通过一些简单的方法来删除Windows 10的登录密码,从而解决这个问题。接下来我们将探讨一些简单实用的方法,帮助您轻松删除Windows 10的开机密码。
步骤如下:
1.点击打开控制面板。
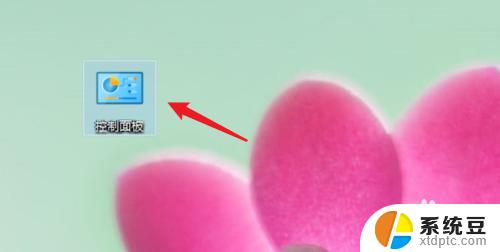
2.点击用户账户。
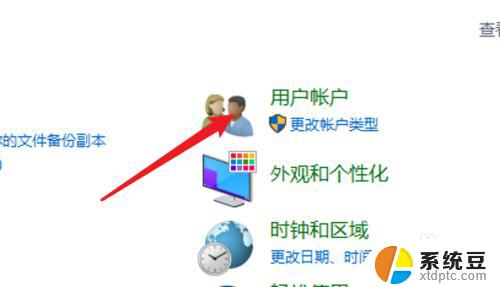
3.进入用户账户页面,再点击这里的用户账户。
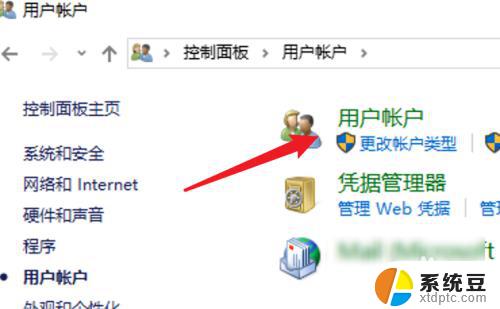
4.点击这里的在电脑设置中更改我的账户信息。
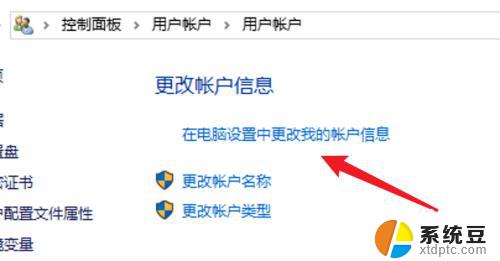
5.点击左边的登录选项。
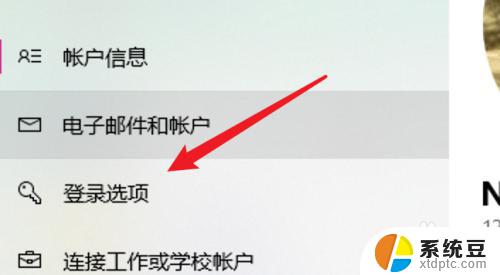
6.点击密码下的更改。
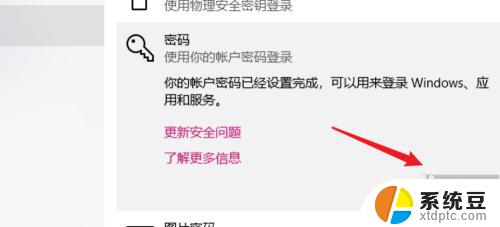
7.在这里不需要密码,直接点击下一步。就可以去掉原来的密码了。
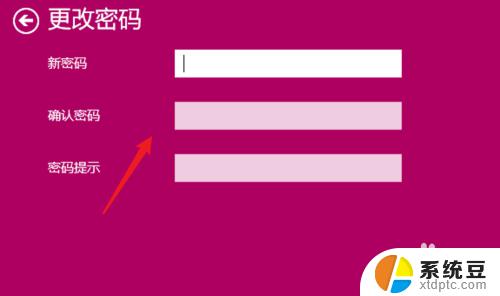
8.总结:
1. 点击打开控制面板。
2. 点击用户账户。
3. 再点击用户账户。
4. 点击在电脑设置中更改我的账户信息。
5. 点击登录选项。
6. 点击更改。
7. 不输密码,点击下一步。
以上是如何删除win10电脑的登录密码的全部内容,如果您也遇到此问题,可以尝试根据以上方法解决,希望这对大家有所帮助。