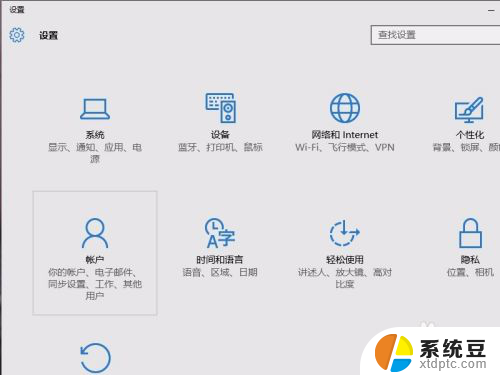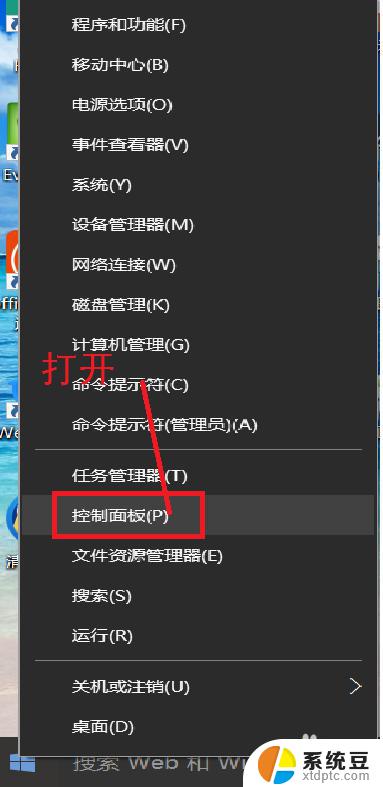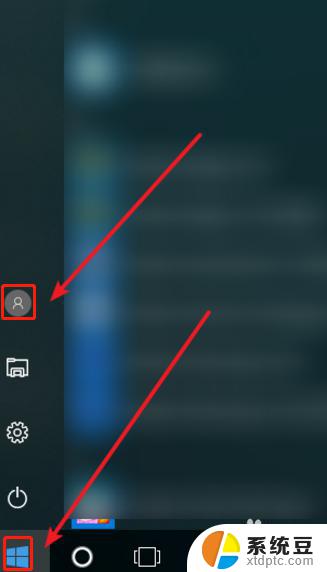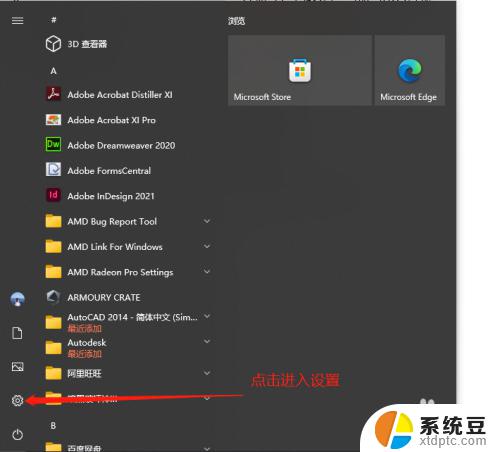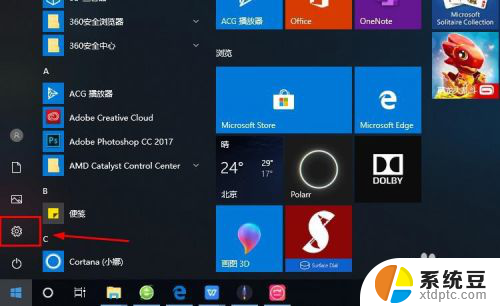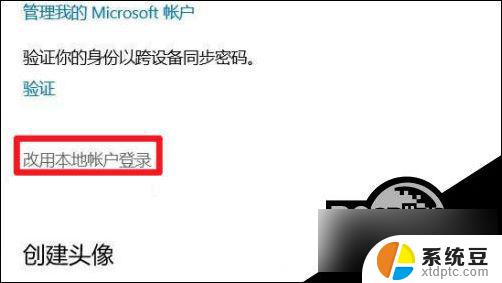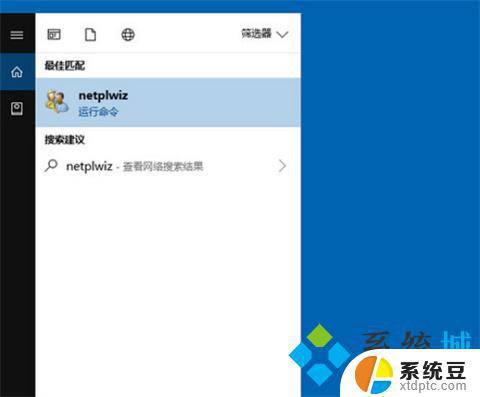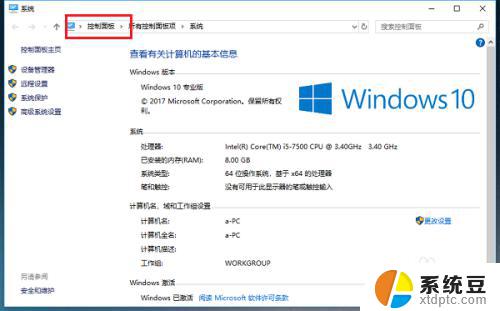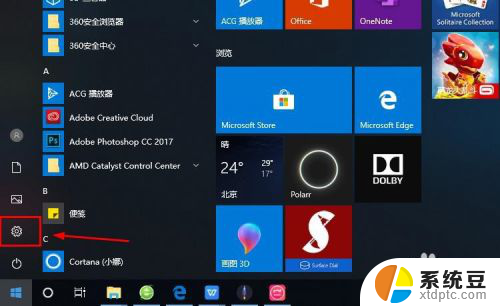怎样删除win10账户 win10如何删除绑定的microsoft账户
在使用Windows 10系统的过程中,我们有时会需要删除一些不必要的账户以确保系统的安全性和整洁度,其中删除绑定的Microsoft账户是一项常见的操作。许多用户可能不清楚如何正确地删除Win10账户或解绑Microsoft账户。在本文中我们将详细介绍如何在Win10系统中删除账户和解绑Microsoft账户的方法,帮助您轻松管理您的系统账户。
方法如下:
1.点击开始菜单,打开设置-账户-你的电子邮件和账户。
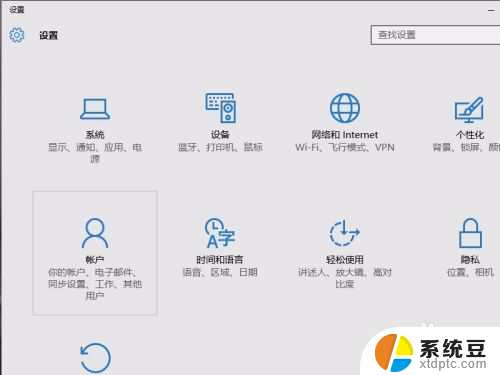
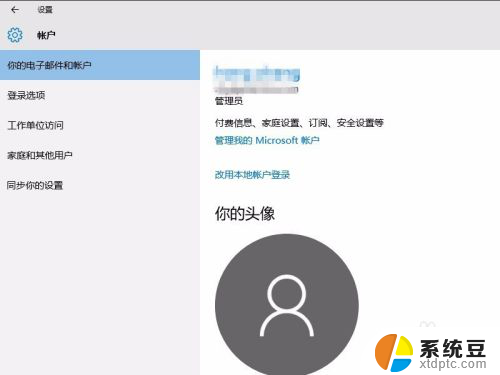
2.点击‘管理我的microsoft账户’,在跳转的网页登录microsoft账户。可以看到账户详细信息。在设备栏里面,点击“查看全部”可以看到登录了该账户的设备。在列表里面找到所需要删除的设备,点击删除电脑。
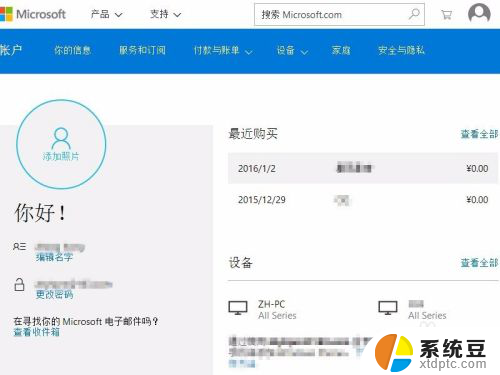
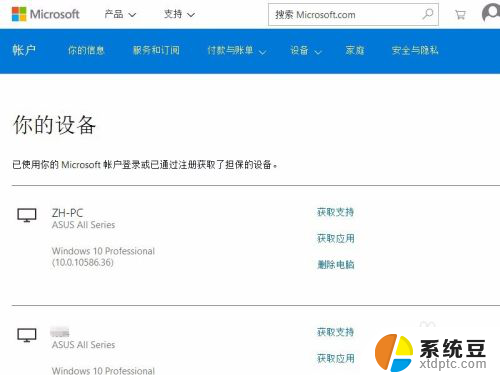
3.由于是敏感操作,可能需要输入密码确认。输入密码登录后,跳转页面在“我已准备好删除此设备”前面的方框点击打勾,然后点击删除。
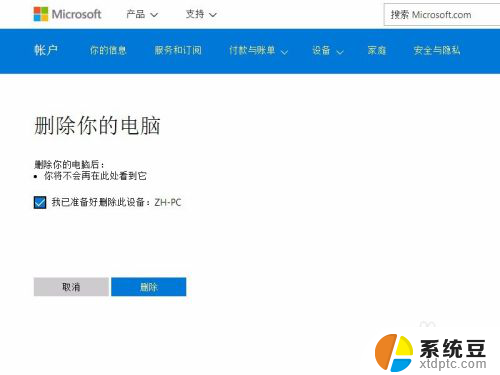
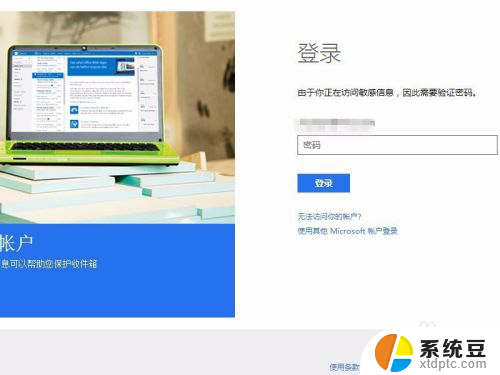
4.跳转页面显示删除完成,这样存储在服务器里面的该电脑的系统设置等信息就完全清除了。
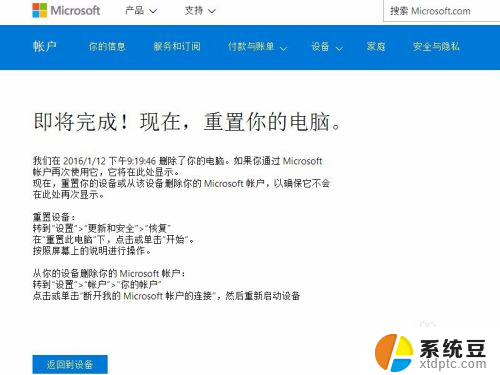
5.然后返回到电脑本机上,打开设置-账户-你的电子邮件和账户。如果当前是使用microsoft账户作为用户登录的,需要先点击“改用本地账户登录”更改为本地账户登录,按照提示一步步操作,完成后注销,使用刚设置的本地账户登录。重新登录后打开账户设置,会看到选项变成了“改用microsoft账户登录”,如图:
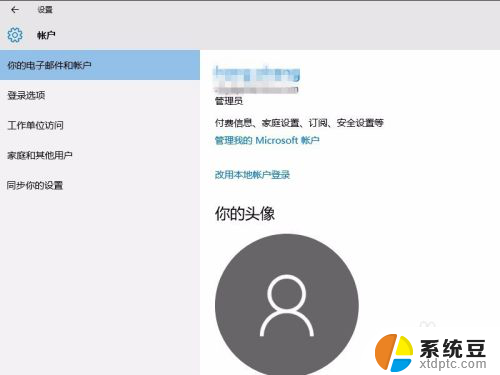
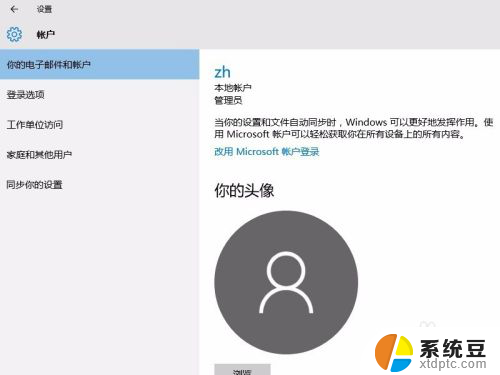
6.下拉滚动条,在“其它应用使用的账户”一栏里面,选中需要删除的microsoft账户,点击删除-是。
到这里就可以成功的删除掉登录在win10系统里面的microsoft账户信息以及漫游的系统设置等信息了。
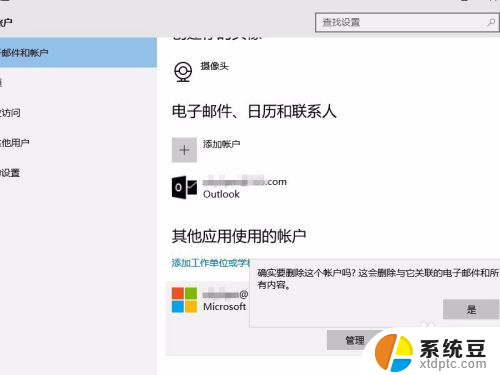
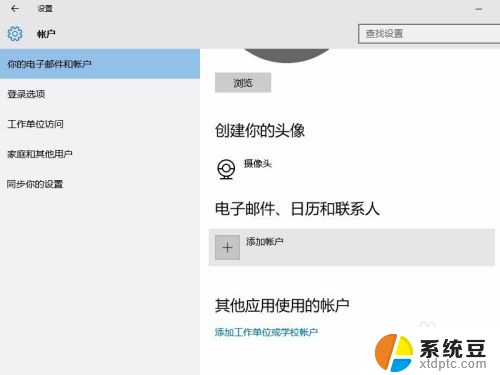
以上就是如何删除win10账户的全部内容的方法,希望这些步骤能帮助到不熟悉的用户。