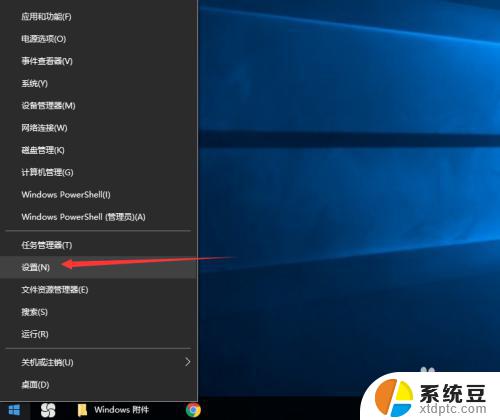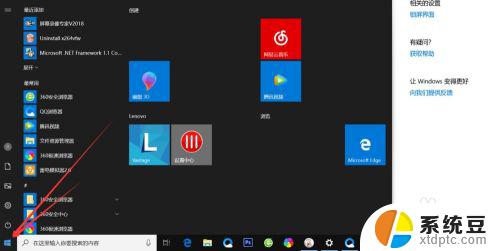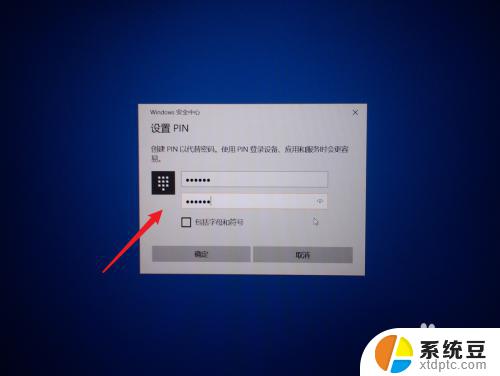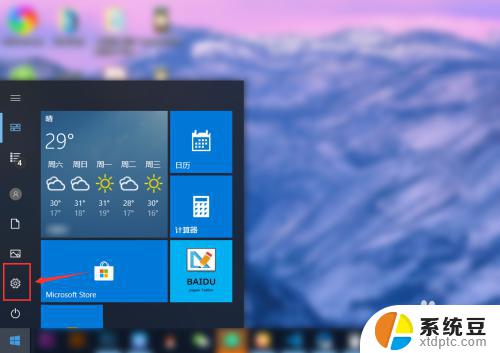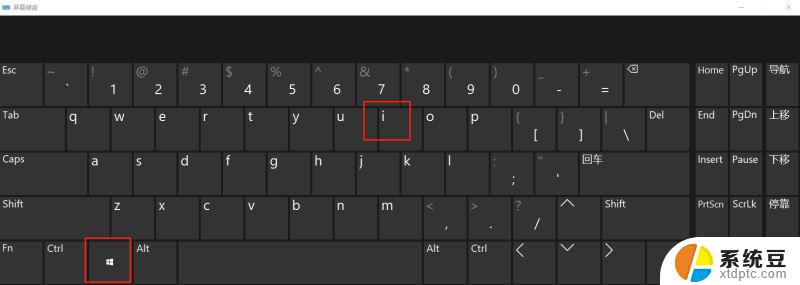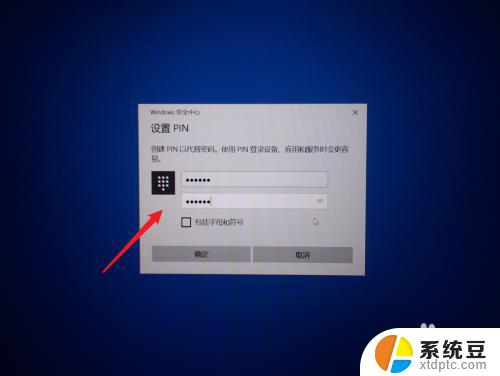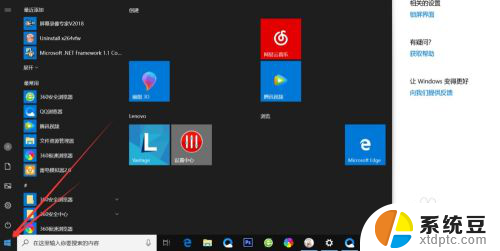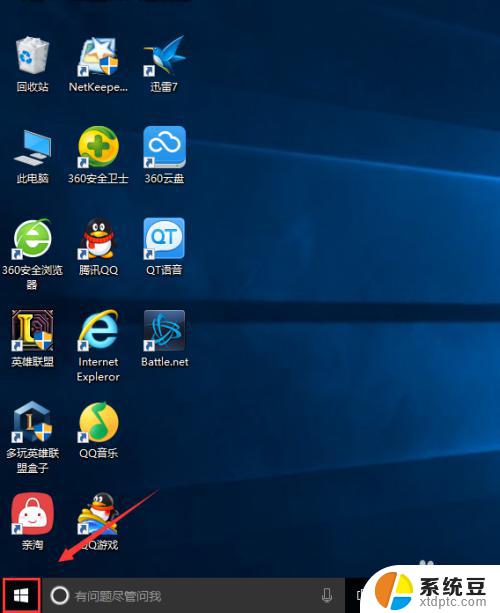windows10不能输入密码 Windows10开机不输入密码设置方法
windows10不能输入密码,Windows10是微软公司推出的最新操作系统,它的用户界面简洁美观,功能强大备受用户青睐,有时候我们可能会遇到一些烦恼,比如无法输入密码或者不想每次开机都输入密码。这不仅影响了我们的使用体验,还可能导致一些安全隐患。如何设置Windows10开机不输入密码呢?下面我们就来详细介绍一下相关的设置方法。无论是想简化开机流程,还是解决密码输入问题,只需按照以下步骤进行设置,您就可以轻松实现不再输入密码的愿望。
具体步骤:
1.点击“开始”—“windows系统”—“运行”,打开运行工具。
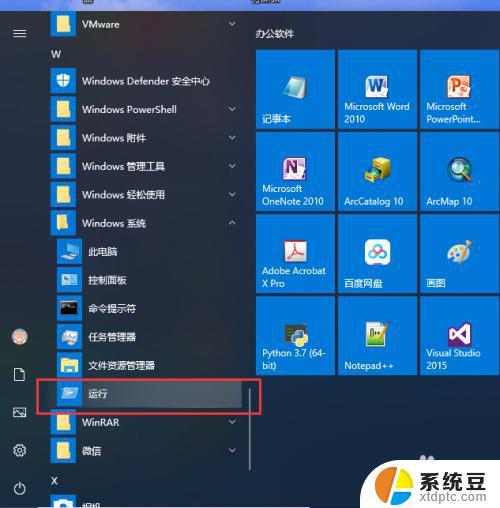
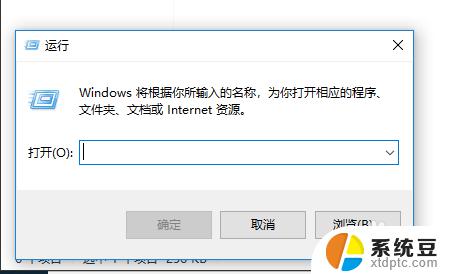
2.输入 netplwiz 命令,点击确定,打开用户账户管理界面。
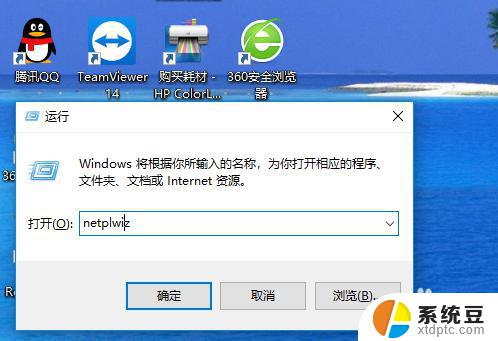
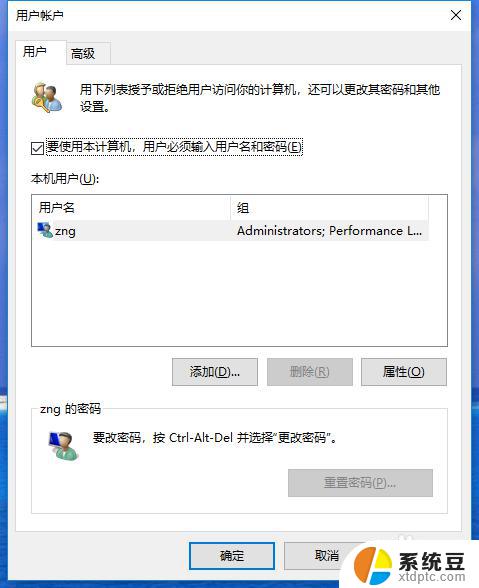
3.取消勾选“要使用本计算机,用户必须输入用户名和密码”。点击确定,打开自动登录设置界面。
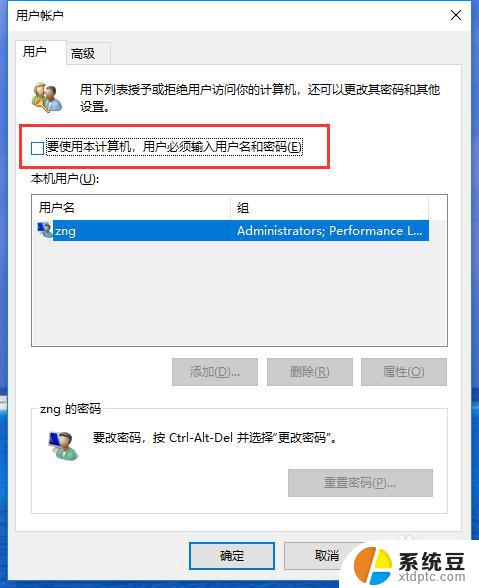
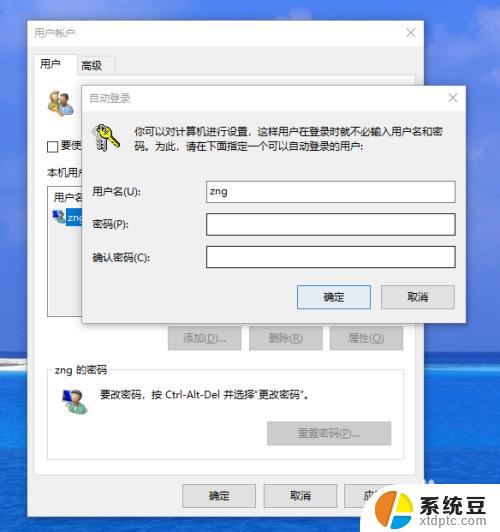
4.在弹出的“自动登录”界面,设置一个可以自动登录的用户名和密码。
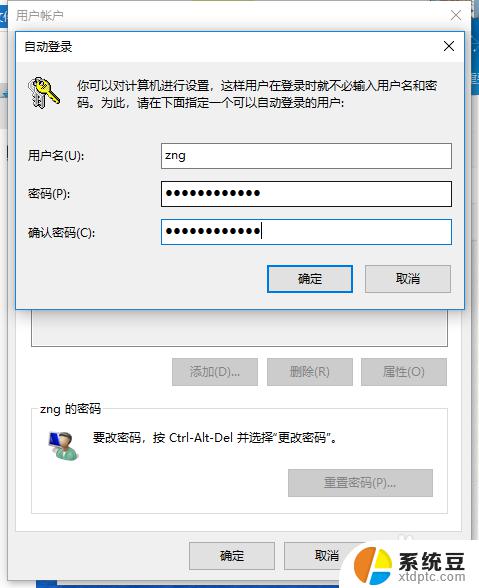
5.设置好之后,点击“确定”,这样当系统重新开机时就不再需要输入密码了。
以上是关于Windows 10无法输入密码的所有内容,如果您也遇到了这种情况,不妨尝试按照小编提供的方法解决,希望这些方法能对您有所帮助。