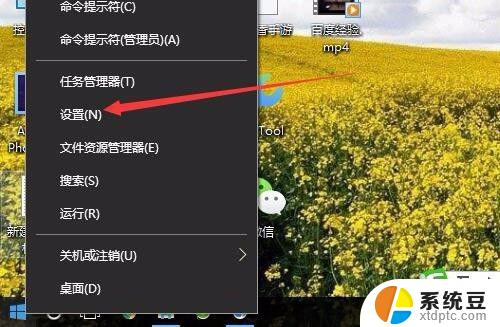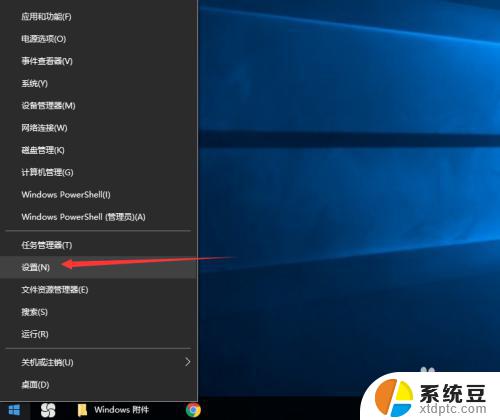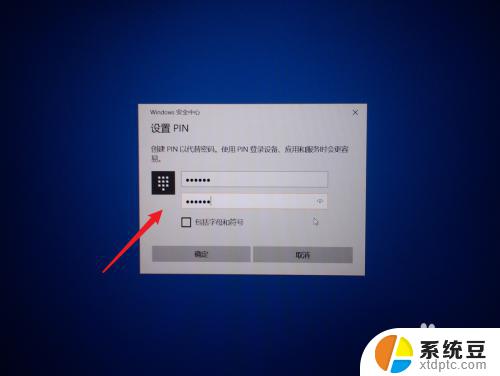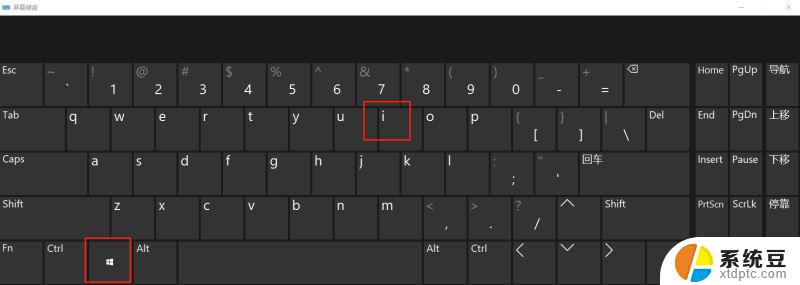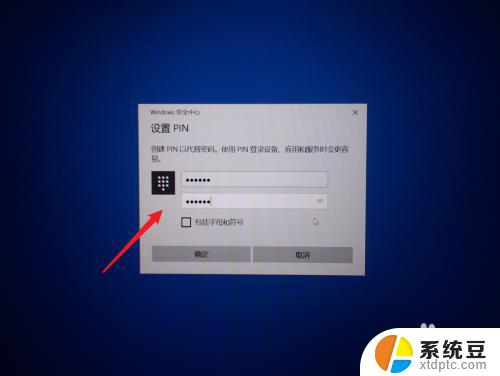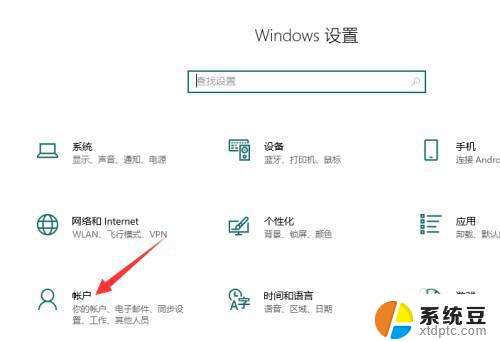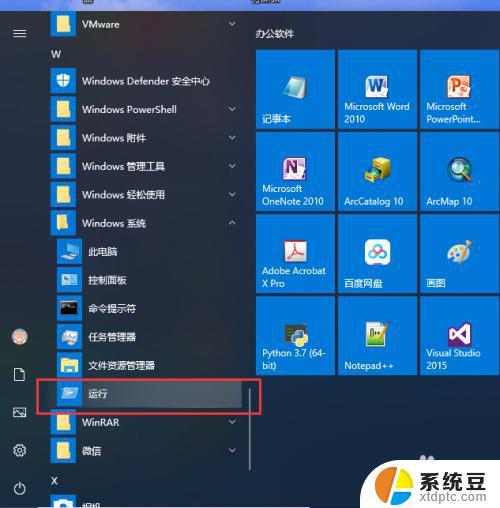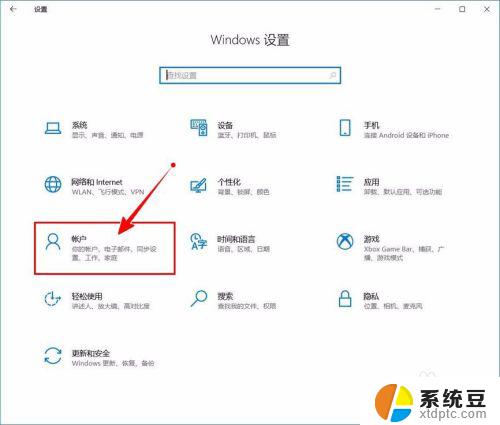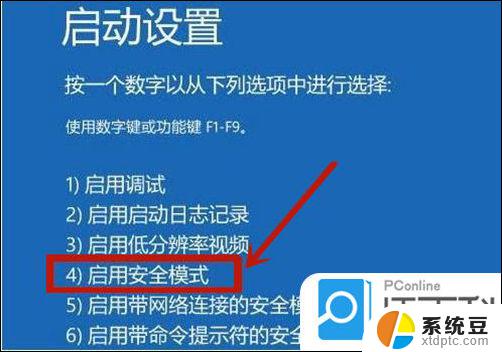win10输入密码后黑屏 Win10笔记本开机输入密码后屏幕黑屏怎么办
win10输入密码后黑屏,许多Win10笔记本用户在开机输入密码后,却遭遇了屏幕黑屏的问题,这让人倍感困扰,面对这种情况,我们不妨先从一些简单的解决方法入手,比如检查显示器是否连接正常、调整亮度设置、尝试使用快捷键等。如果这些方法无法解决问题,我们也可以尝试通过进入安全模式或使用系统修复工具来排除故障。无论如何我们应该保持冷静,寻找合适的解决方案,以尽快恢复正常使用。
操作方法:
1.首先打开笔记本电源开机,输入开机密码进入


2.输入密码后显示屏黑屏,按“Ctrl+Alt+Del”组合键打开任务管理器
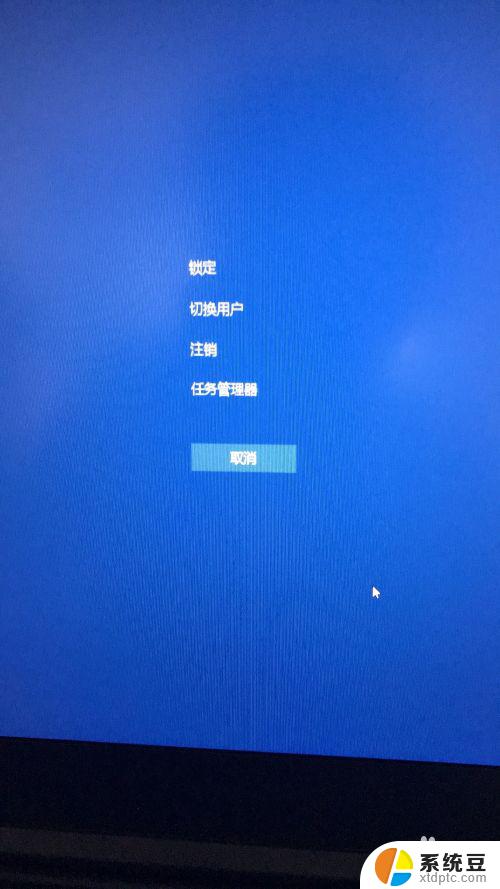
3.在打开的任务管理器中,点击“文件---运行新任务”选项。
在弹出的“新建任务”窗口中输入“explorer”命令,后点击确定
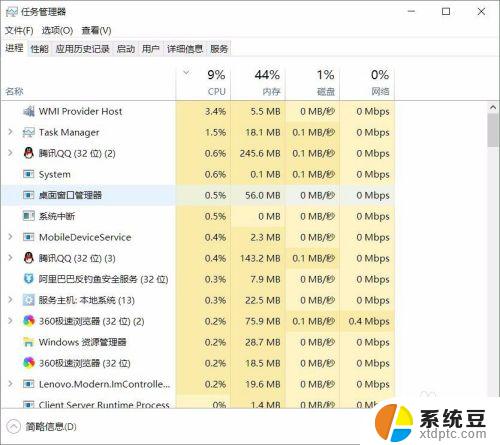
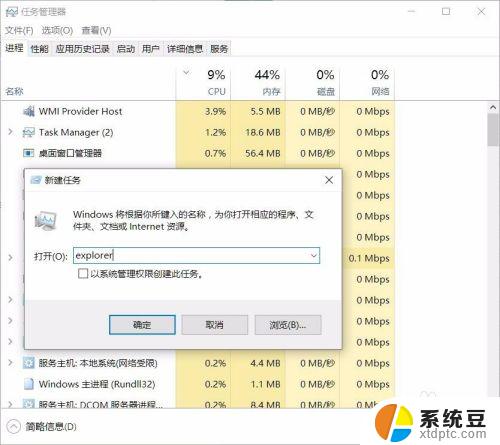
4.这时候成功进入桌面,但为了彻底解决黑屏故障,继续以下操作;
鼠标点击“开始”菜单,右击选择“运行”选项。
在打开的对话框中输入“regedit”字符命令,按回车键,
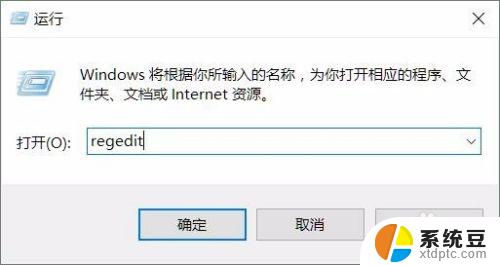
5.在弹出的注册表编辑器中依次展开
HKEY_Local_Machine--Software--Microsoft--Windows NT--CurrentVersion--Winlogon选项
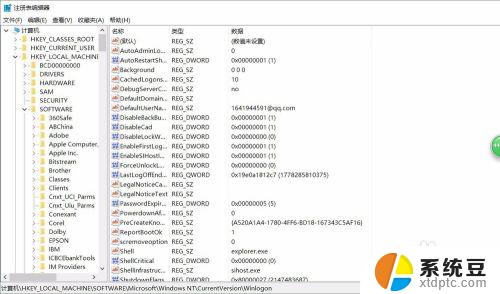
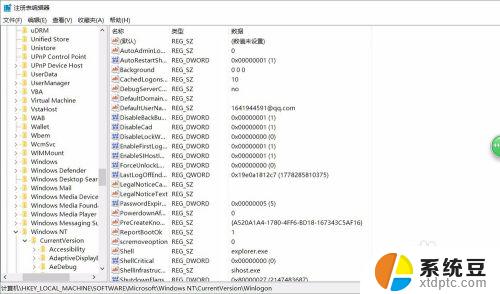
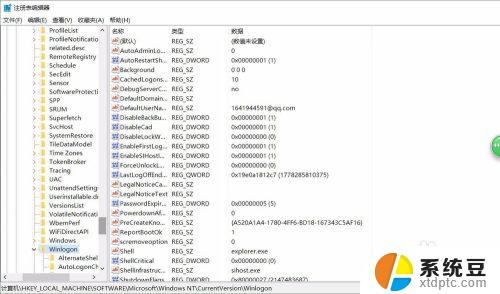
6.在右侧列表中双击“shell“项,在打开的编辑字符串窗口中修改数据数值为“explorer.exe”点击确定保存后退出注册表即可.
以上是win10在输入密码后出现黑屏的全部内容,对于那些不清楚的用户,可以参考小编提供的步骤进行操作,希望这些步骤能够为大家提供帮助。