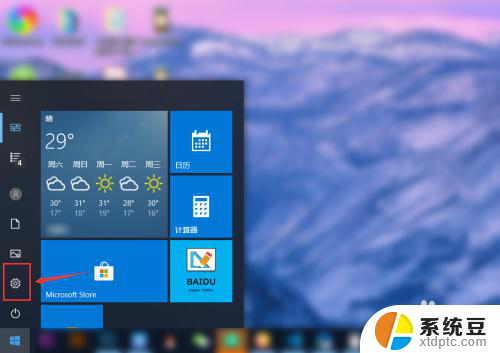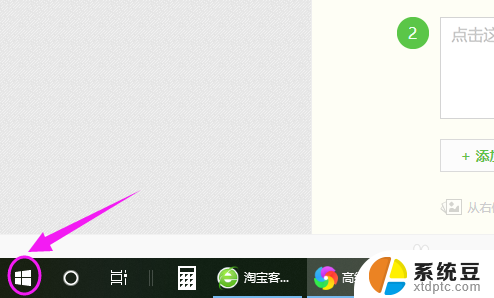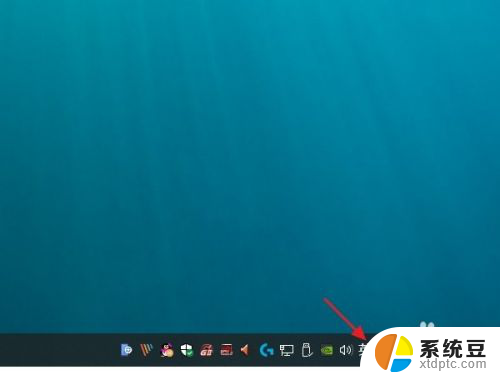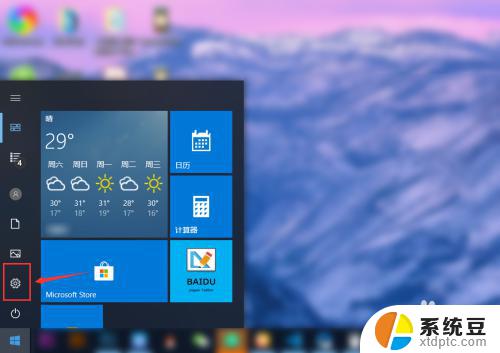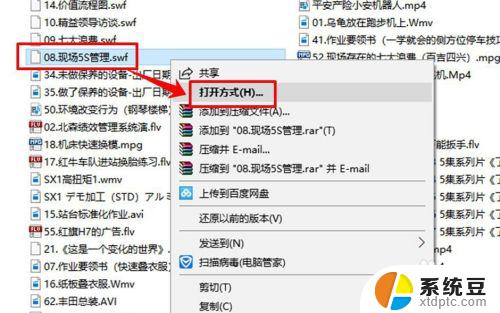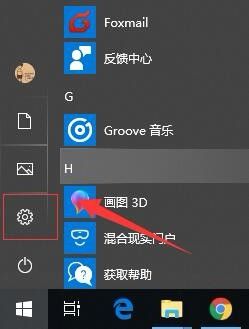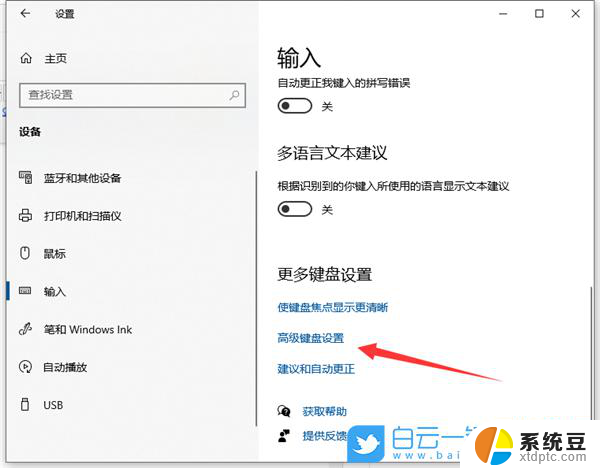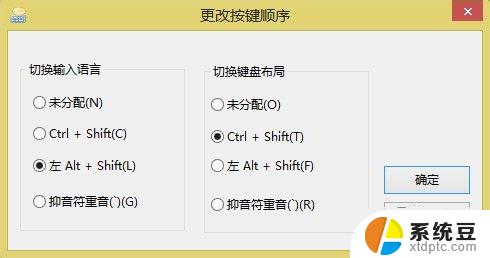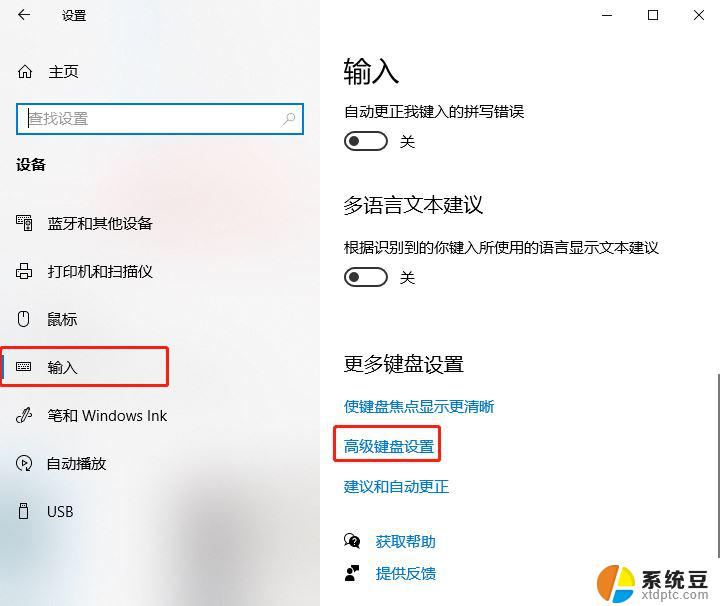windows10怎么设置默认输入法 win10默认输入法设置方法
windows10怎么设置默认输入法,Windows 10是目前广泛使用的操作系统之一,而输入法作为用户与计算机进行交流的重要工具,其设置对于使用体验起着至关重要的作用,在Windows 10中,设置默认输入法是一项常见需求。默认输入法设置方法简单易行,只需要几个简单的步骤即可完成。通过设置默认输入法,用户可以方便地在不同的应用程序中使用自己习惯的输入法。本文将介绍如何在Windows 10中设置默认输入法,帮助用户更好地使用操作系统。
操作方法:
1.点击左下角的“开始菜单”,点击“设置”。
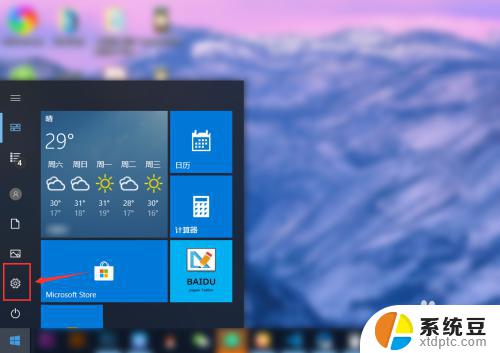
2.在“windows设置”中点击“设备”。
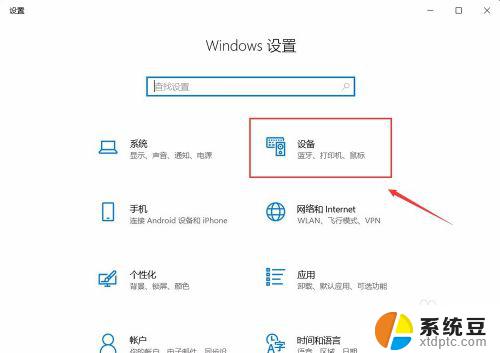
3.在左侧菜单中点击“输入”,在右侧找到“高级键盘设置”。点击进入。
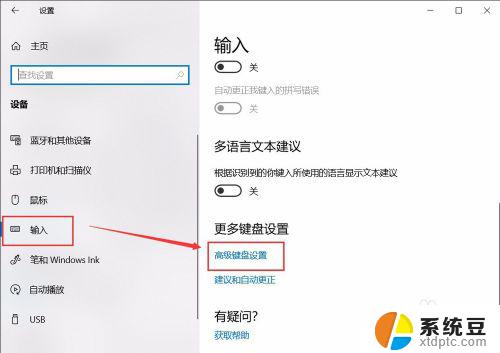
4.在顶部可以快速设置最靠前的“输入法”。也可以点击“语言栏选项”设置详细的输入法。
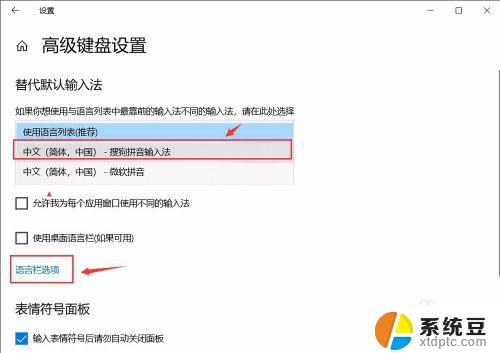
5.在弹窗中点击“高级键盘设置”,可以选择默认的快捷键和输入法顺序。点击“更改按键顺序”。
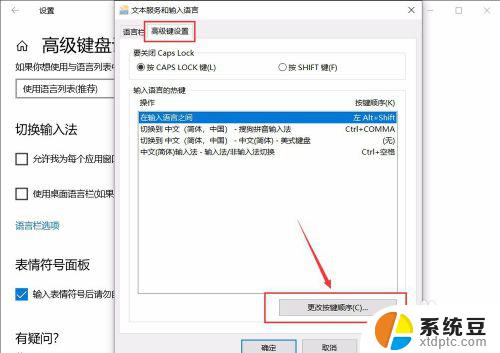
6.在“更改按键顺序”中可以设置“切换语言”和“切换键盘布局”的快捷键。
设置好点击“确定”即可完成。
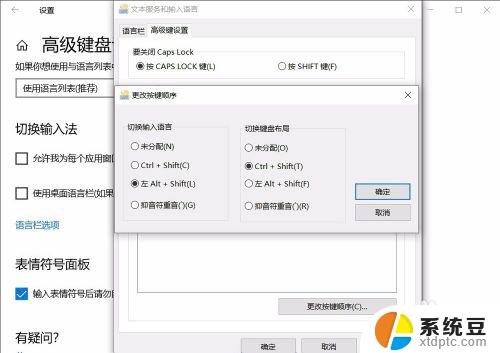
以上就是如何设置Windows 10的默认输入法的全部内容,如果还有不清楚的地方,请参考小编提供的步骤进行操作,希望这篇文章能够帮助到大家。