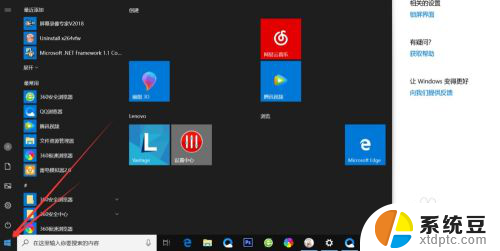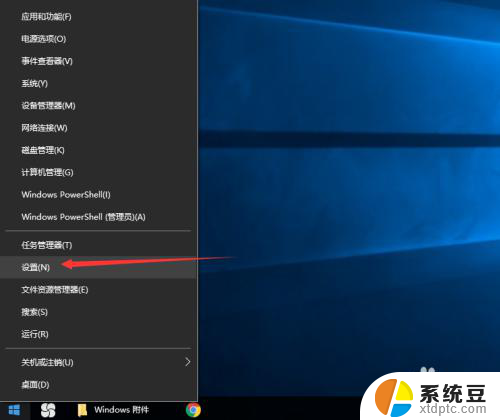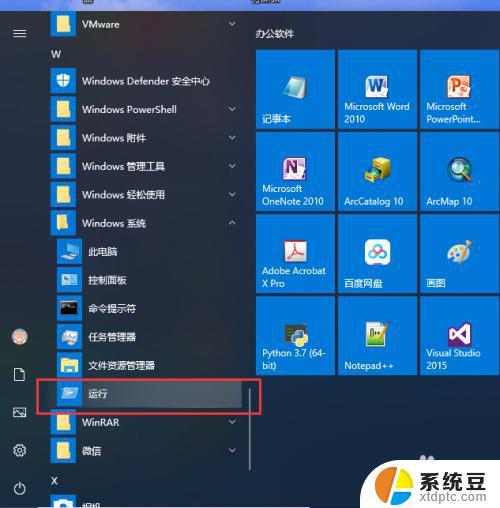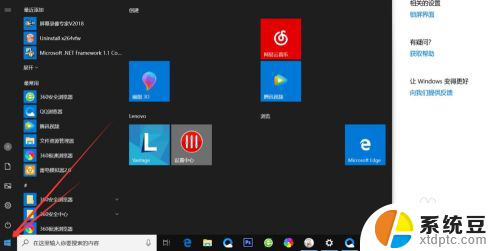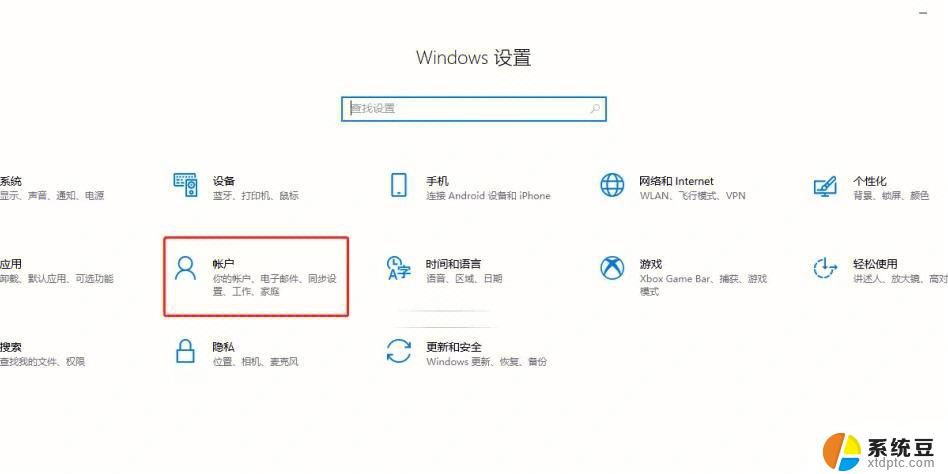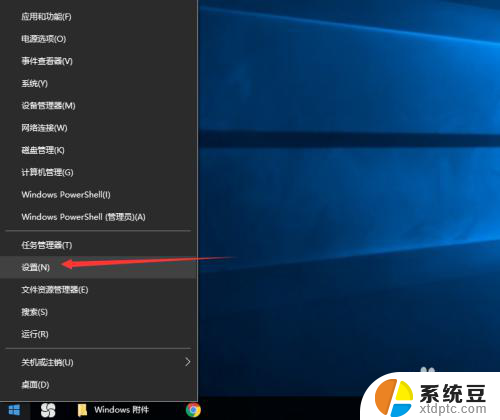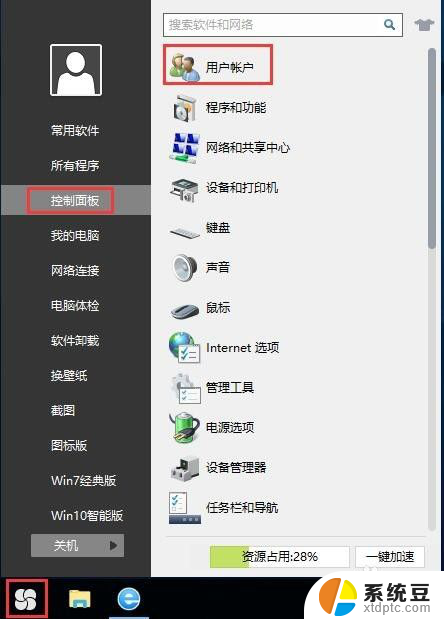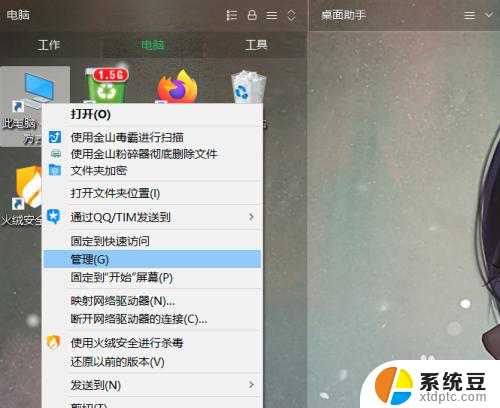windows10系统怎么设置用户密码 Windows10电脑开机密码设置教程
windows10系统怎么设置用户密码,随着现代科技的发展,电脑已经成为我们生活中必不可少的工具之一,为了保护个人信息的安全,设置电脑开机密码成为了每个用户都应该重视的事情。而在Windows10系统中,设置用户密码是一项相对简单的操作。本文将为大家介绍Windows10系统下如何设置用户密码的教程,帮助大家加强电脑的安全性。无论是在家中还是在工作环境中,我们都应该重视电脑安全,确保自己的个人隐私不被侵犯。
操作方法:
1.首先,我们需要点击电脑左下方的开始按钮,出现菜单栏。
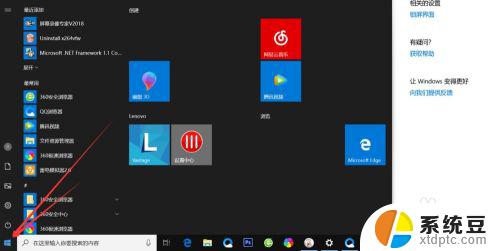
2.然后点击上方的小齿轮的设置按钮,如图
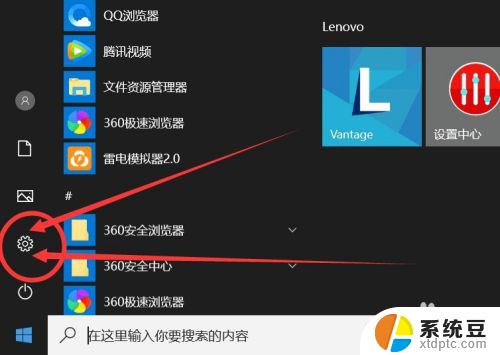
3.打开之后,会进入到【Windows设置】页面,这里我们点击【账户】选项。
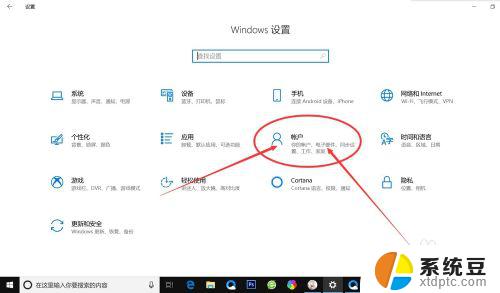
4.在左侧快捷菜单栏,找到【登录选项】,单击进入。
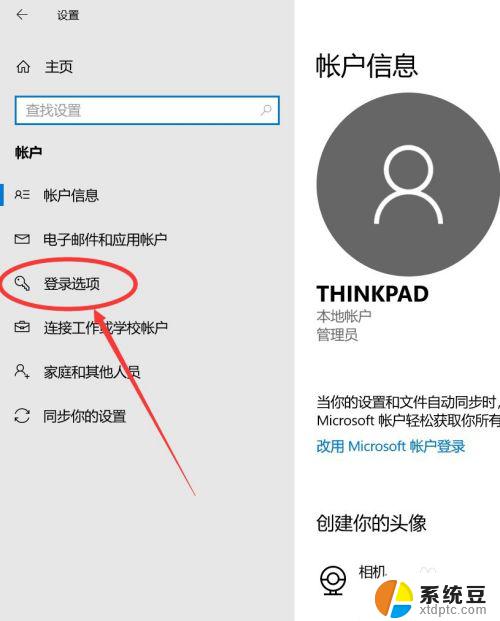
5.在这里,有一个【密码】选项,这里就是我们的开机密码了。
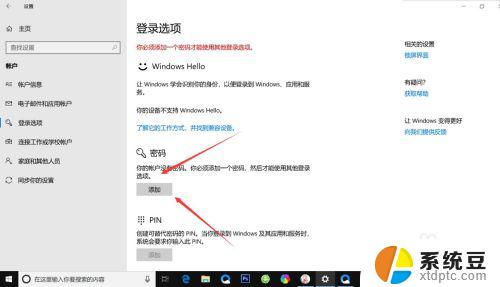
6.我们点击添加,出现一个窗体。根据提示创建新的密码,然后点击【下一步】即可。
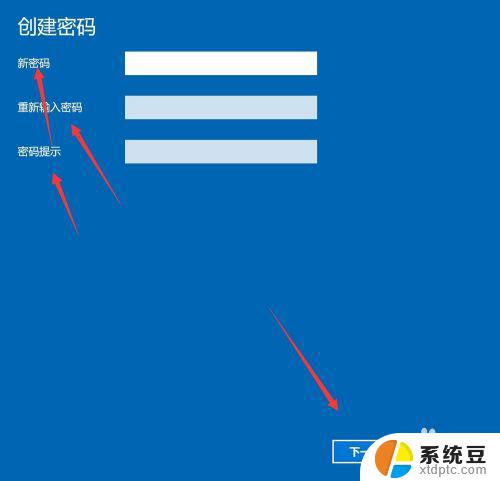
7.创建新密码成功了之后,点击【完成】即可了。

以上就是如何设置Windows 10用户密码的全部内容,如果您遇到此问题,您可以根据本文提供的步骤轻松快速地解决它。