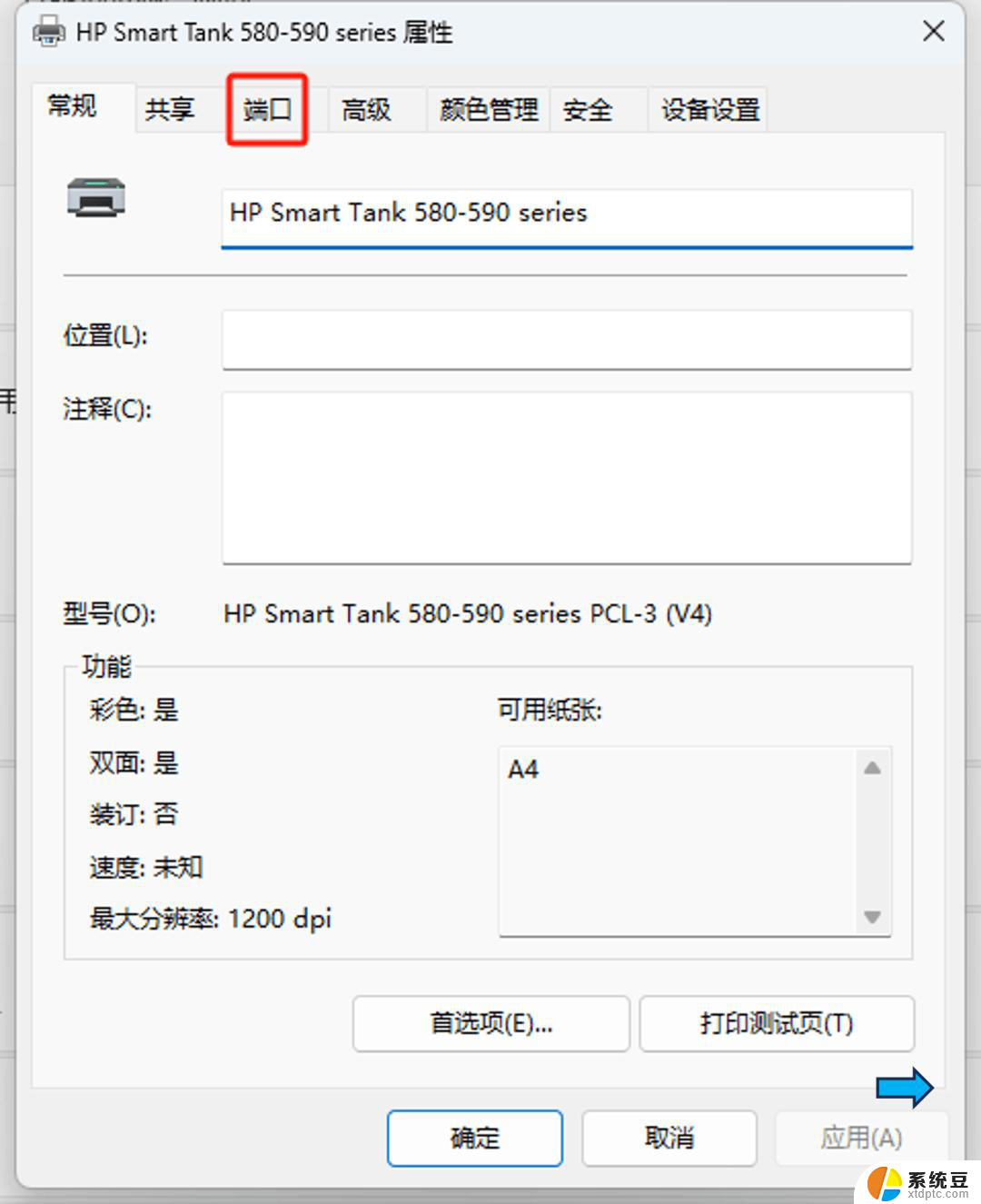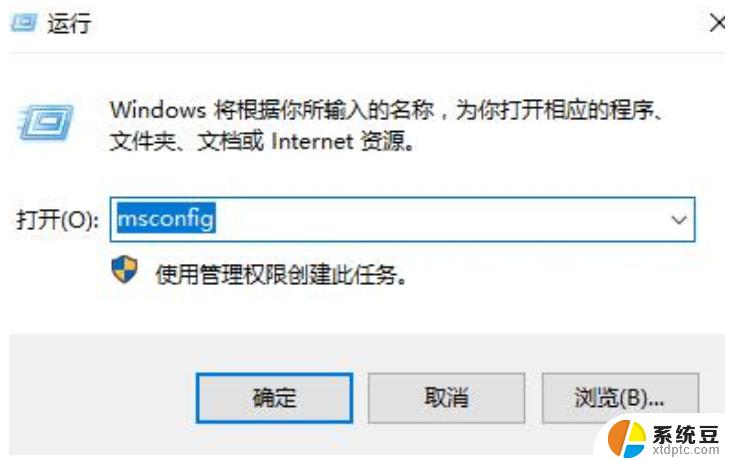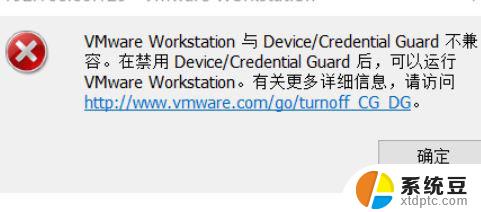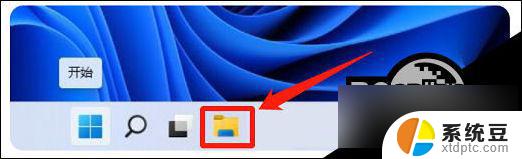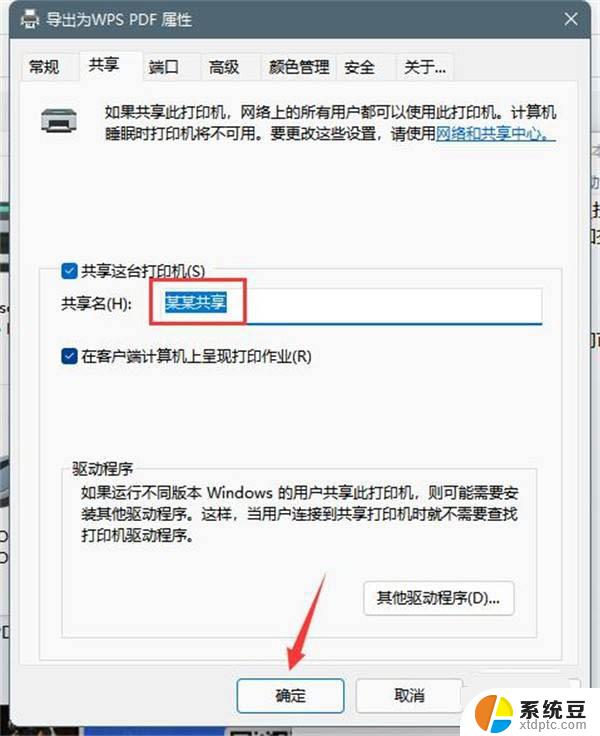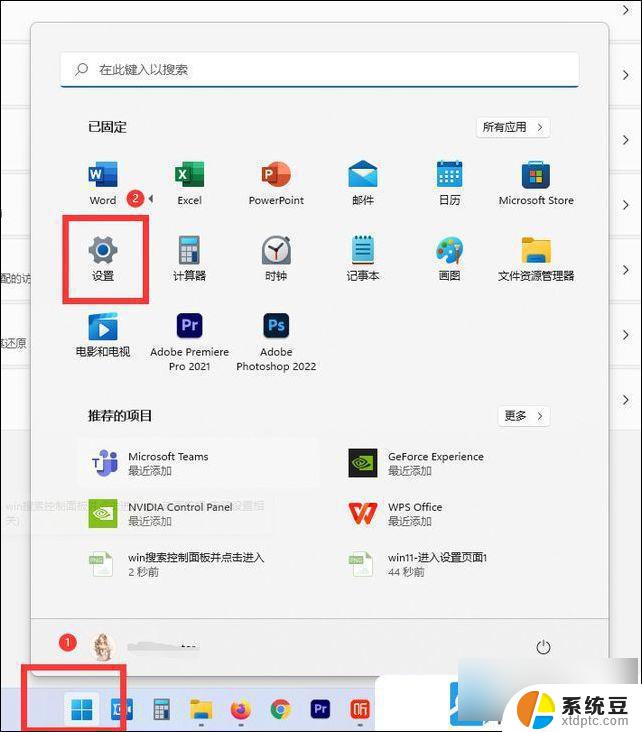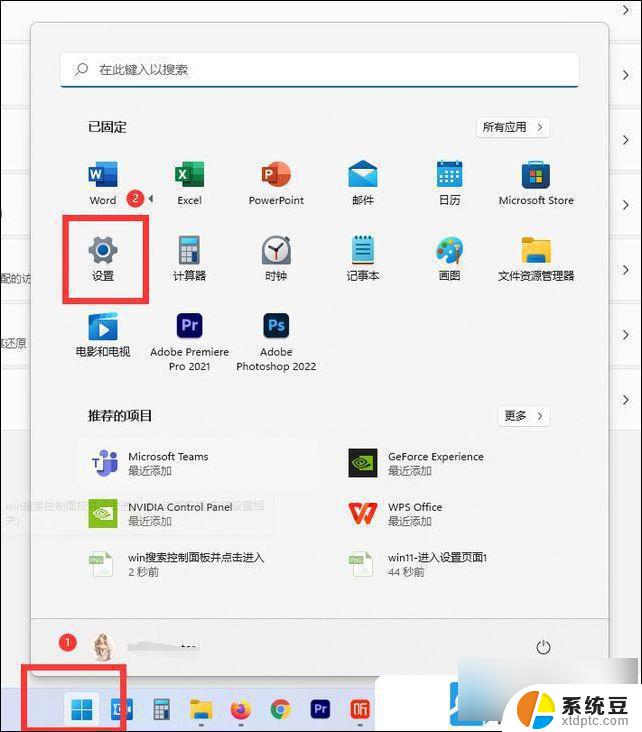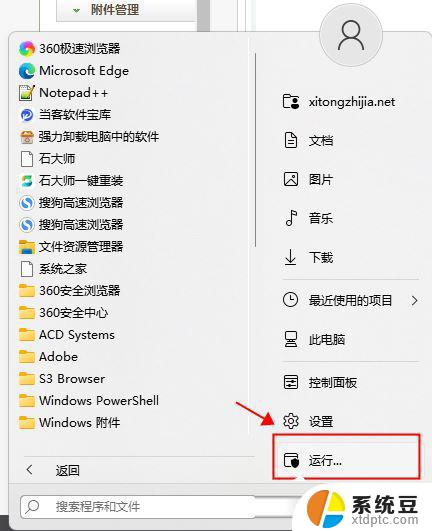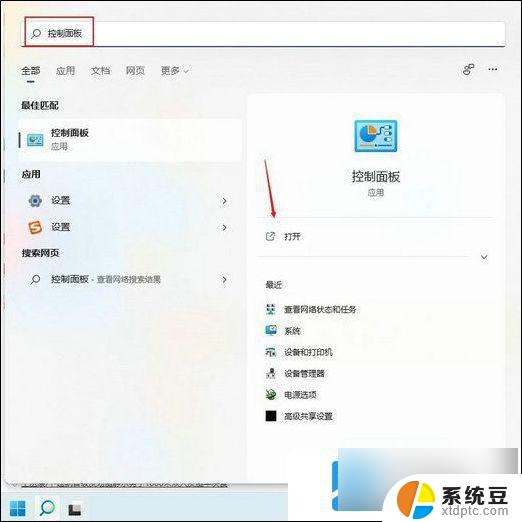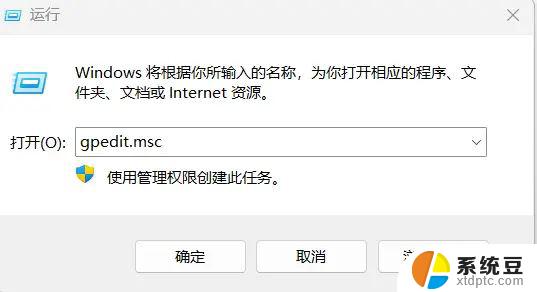win11连打印机报错0x0000709 解决共享打印机0x0000709错误的Win11系统方法
Win11系统作为微软最新的操作系统版本,带来了许多全新的功能和优化,就像任何其他操作系统一样,Win11也可能会出现一些问题和错误。其中一个常见的问题就是连打印机报错0x0000709,特别是在共享打印机时出现0x0000709错误。针对这个问题,本文将介绍一些解决共享打印机0x0000709错误的Win11系统方法,帮助用户顺利解决这一困扰。
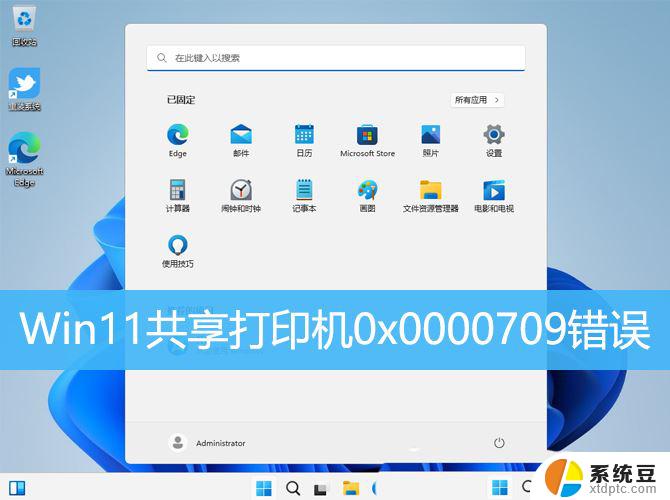
1、首先,按键盘上的【Win + X】组合键,或右键点击任务栏上的【Windows开始图标】,在打开的隐藏菜单项中,选择【运行】;
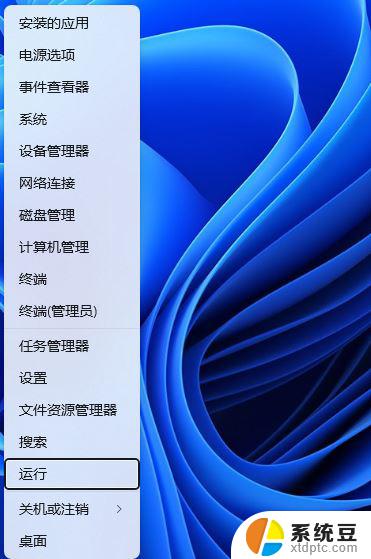
2、运行窗口,输入【gpedit.msc】命令,按【确定或回车】,可以打开本地组策略编辑器;
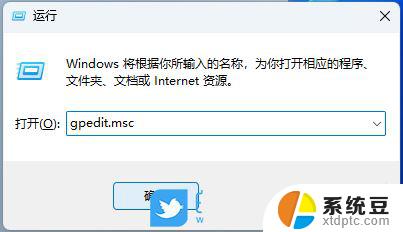
3、本地组策略编辑器窗口,在【计算机配置 > 管理模板】下,找到并双击【打印机】;
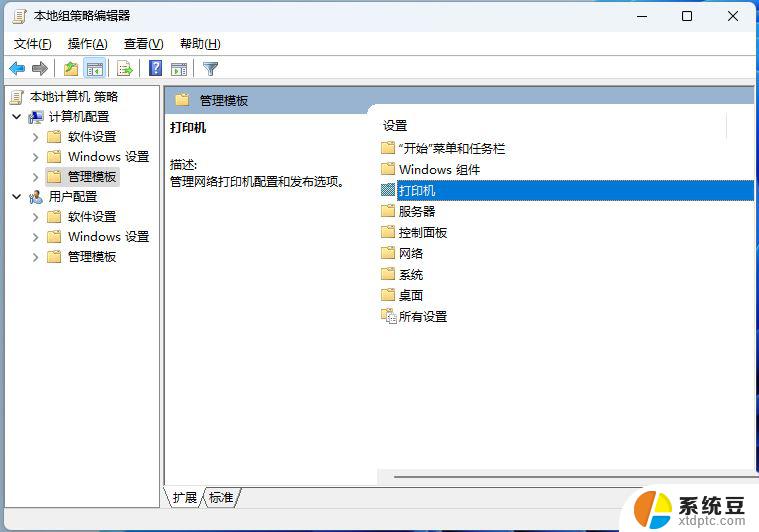
4、选择【配置 RPC 连接设置】,然后点击【编辑策略设置】;
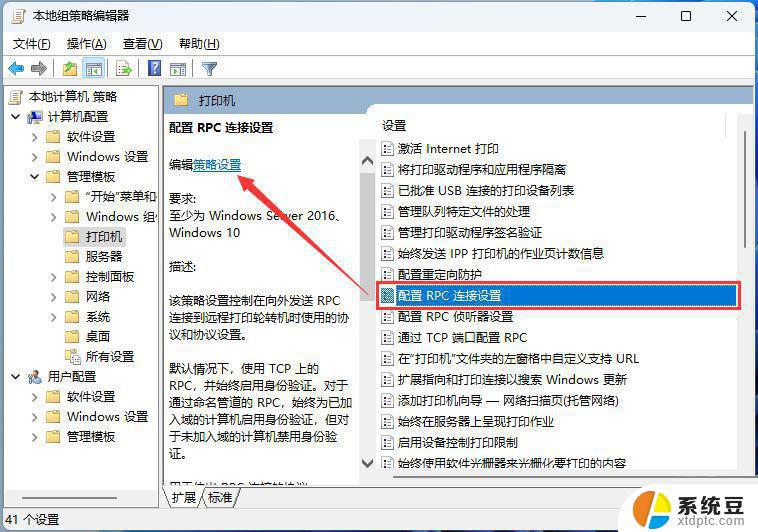
5、配置 RPC 连接设置窗口,选择【已启用】,再选择【命名管道上的 RPC】,最后点击【应用 - 确定】即可;
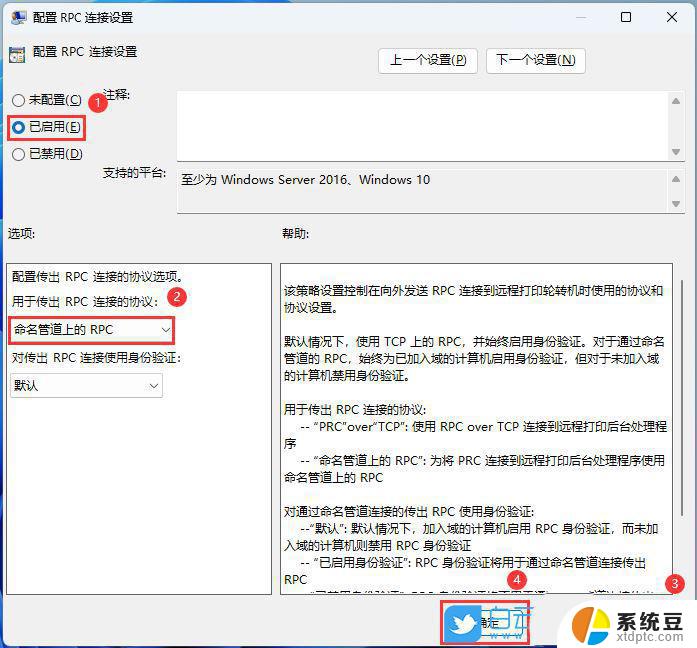
Win11卸载有问题的补丁KB5006667或KB5006670;win11回退到旧版本。
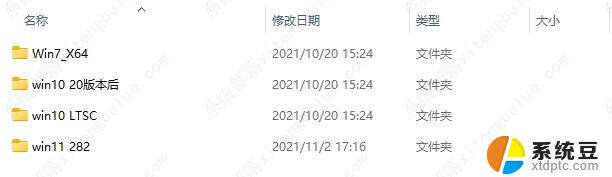
新建记事本文档,输入如下内容:
Windows Registry Editor Version 5.00 [HKEY_LOCAL_MACHINE\System\CurrentControlSet\Control\Print] “RpcAuthnLevelPrivacyEnabled”=dword:00000000 [HKEY_LOCAL_MACHINE\Software\Policies\Microsoft\Windows NT\Printers\PointAndPrint] “RestrictDriverInstallationToAdministrators”=dword:00000000
然后保存,修改文件扩展名为reg,比如1.reg,然后双击这个文件导入注册表即可解决问题。注意电脑需要重启才生效。
方法四、文件替换把系统win32spl.dll文件替换为就版本的即可。批处理文件见附件,找到对应的系统,右键以管理员身份运行就可以了。
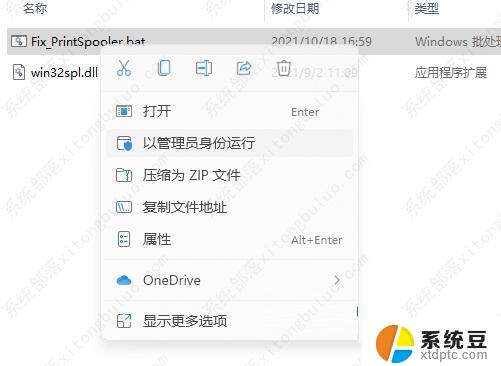
Win11怎么给打印机重命名? Win11打印机修改名称的四种方法
怎么解除打印机连接上限? Win11解除打印机最大连接限制的技巧
以上就是win11连打印机报错0x0000709的全部内容,有需要的用户就可以根据小编的步骤进行操作了,希望能够对大家有所帮助。