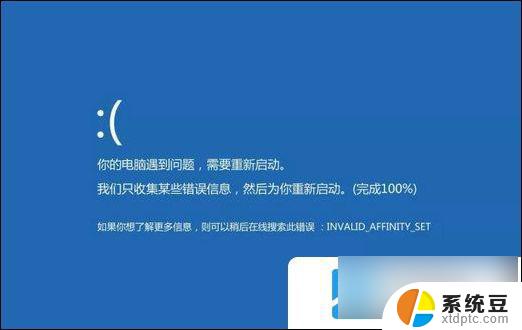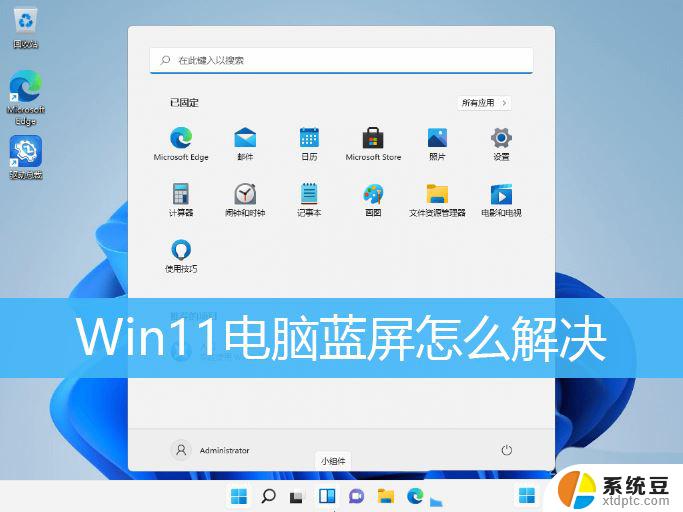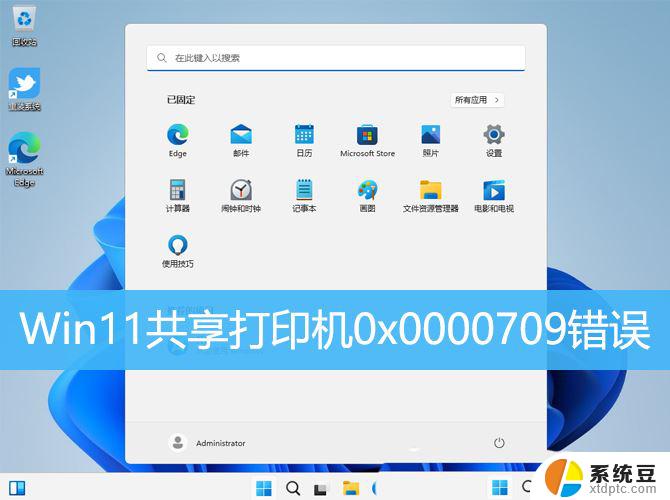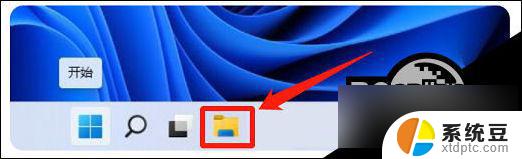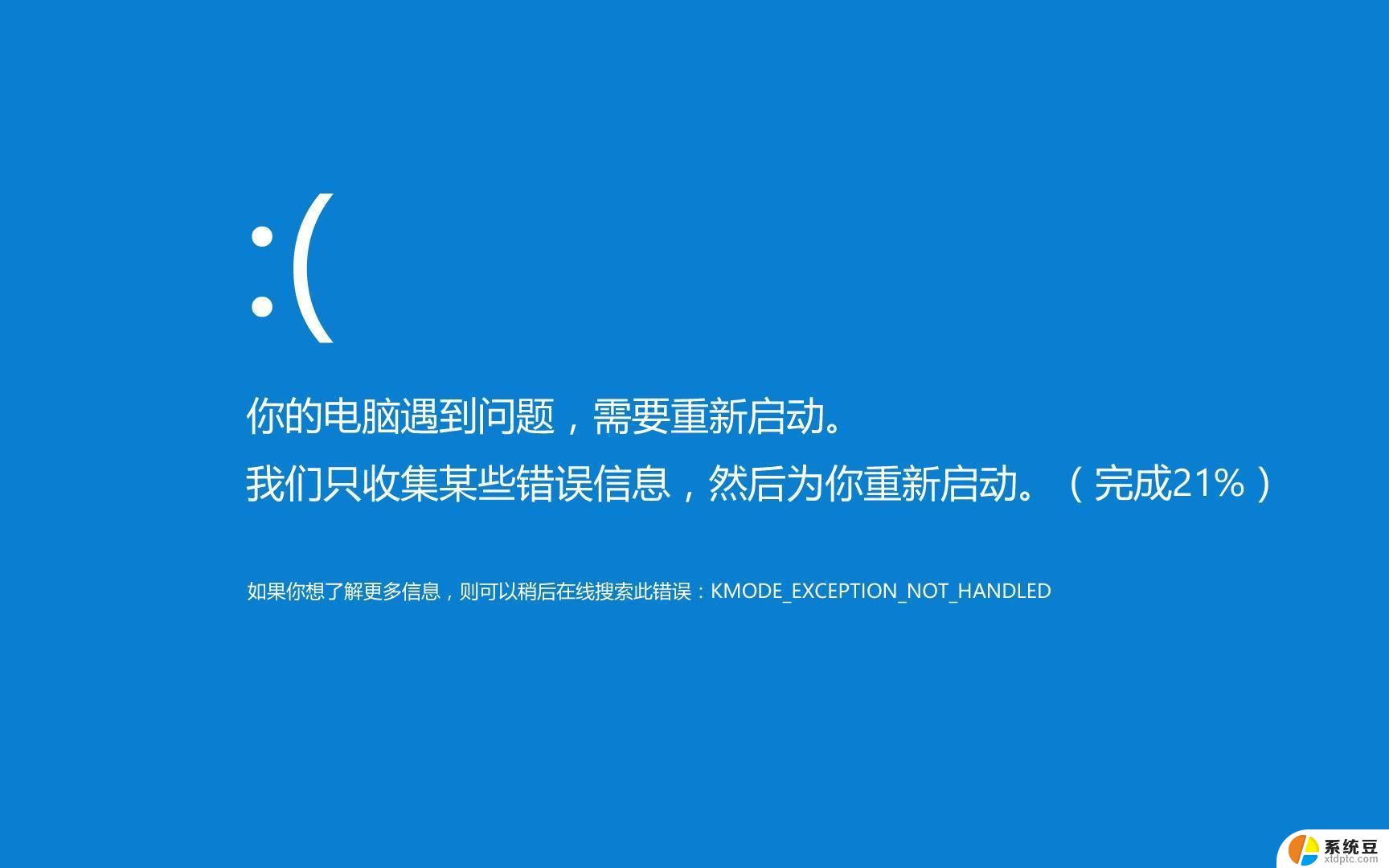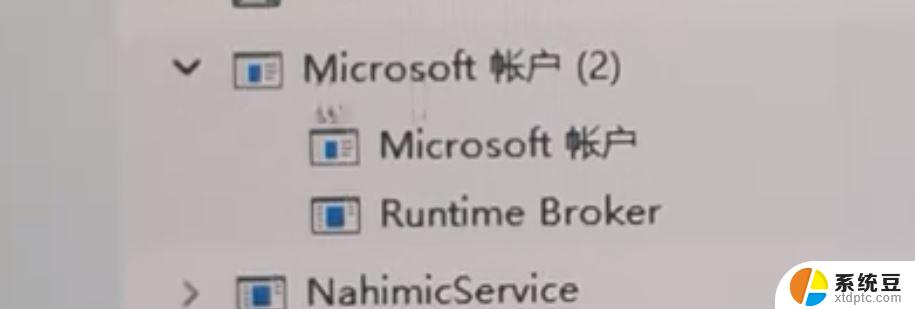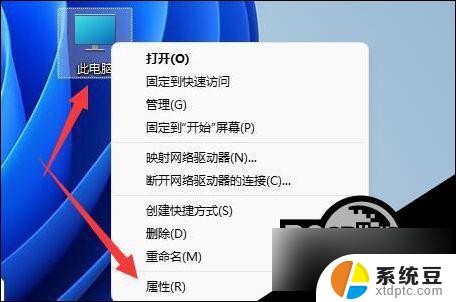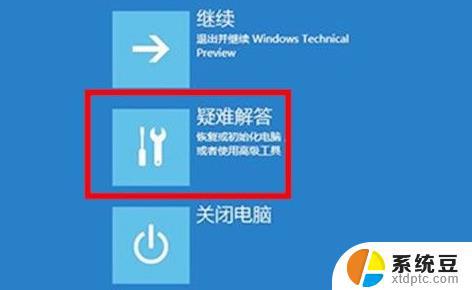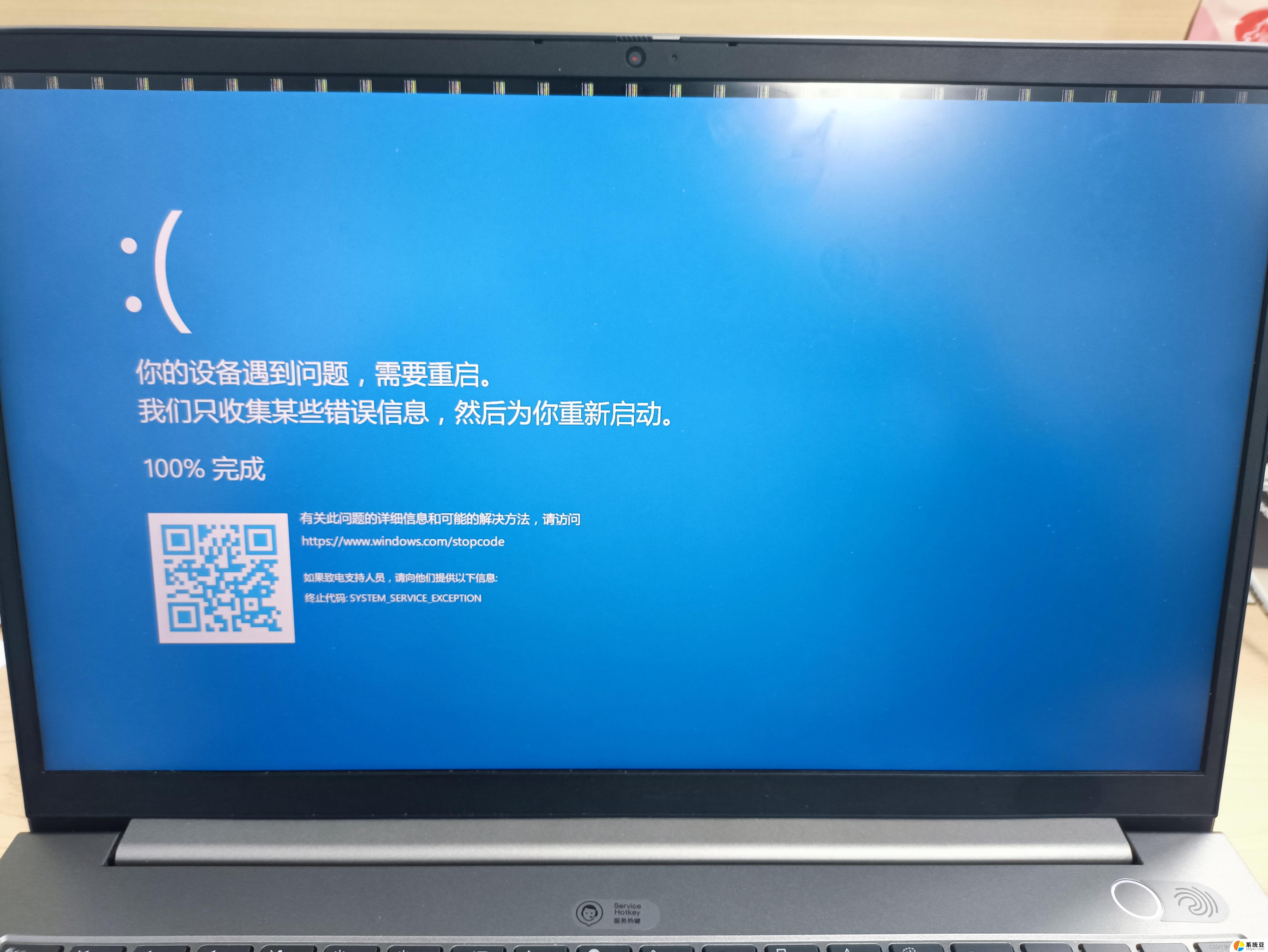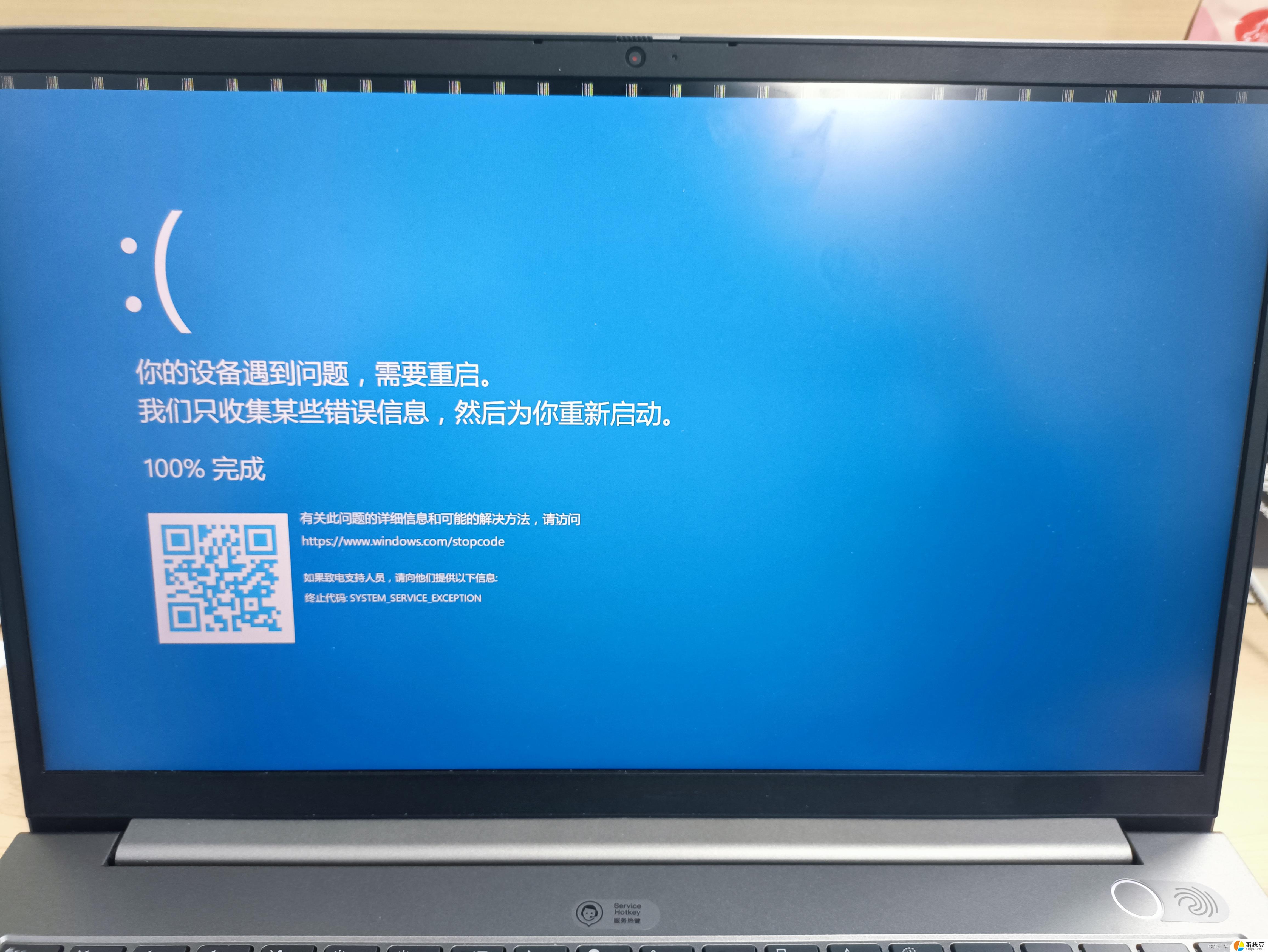win11系统打开vmware蓝屏 Win11运行VMware蓝屏错误解决方法
随着Win11系统的推出,许多用户纷纷尝试在其上运行VMware,然而却遭遇了蓝屏错误的困扰,在使用VMware过程中遇到蓝屏错误,不仅影响了工作效率,也给用户带来了极大的困扰。幸运的是针对这一问题存在着一些可行的解决方法。本文将介绍一些针对Win11系统下运行VMware蓝屏错误的解决办法,希望能够帮助用户顺利解决问题,恢复正常的工作状态。
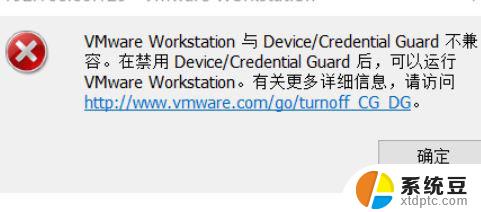
方法一:Hyper-V方案
1、 打开控制面板-程序-启用或关闭Windows功能,可能你的电脑上发现没有Hyper-V。连vm也无法使用(如果你的打开有的话就如下图勾上,重启电脑即可),没有Hyper-V需要安装,可以转到下面2步骤安装。
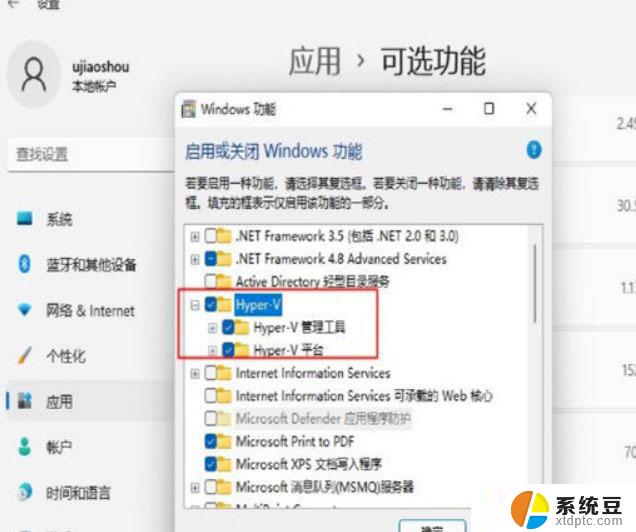
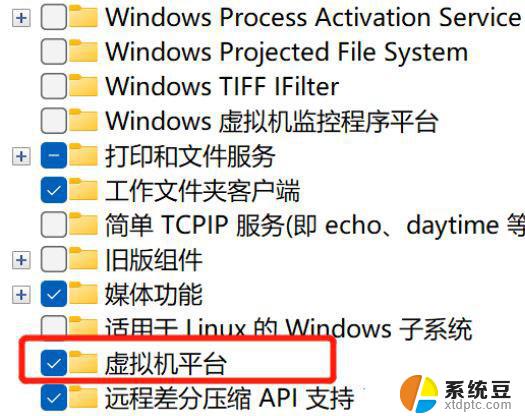
2、系统上安装Hyper-V
新建一个记事本,输入代码如下,然后把文件名及后缀修改为Hyper-V.cmd。

右键使用管理员方式运行。
重启后电脑即可发现已安装好。
方法二:禁用 Device Guard(系统:Win11)

1、打开运行,输入regedit。调出注册表 找到 Device Guard,将默认值改为 0。
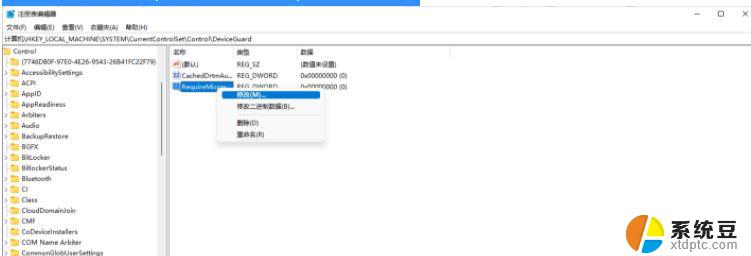
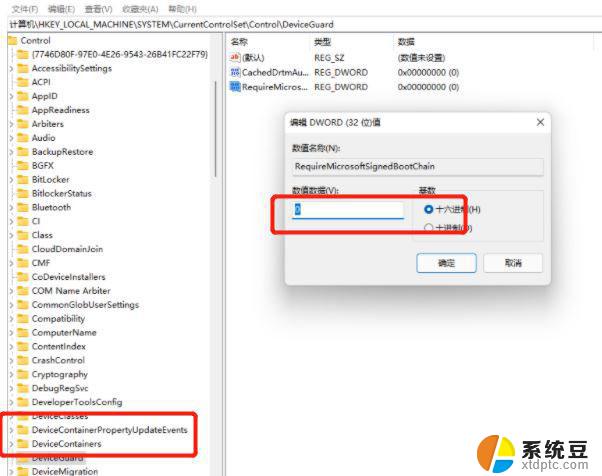
方法三:
升级虚拟机VMware pro的版本 因为15版本的bug修复后发布了16 更新即可。
方法四:修改配置
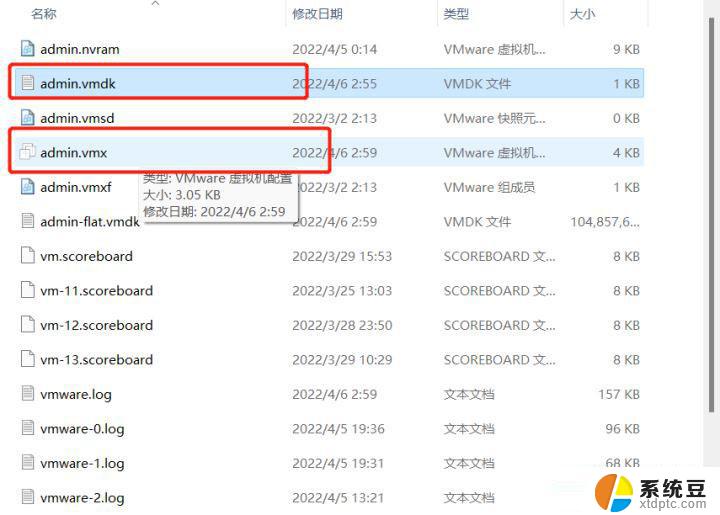
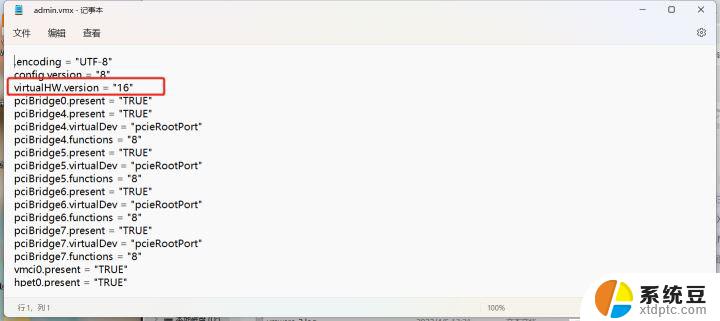
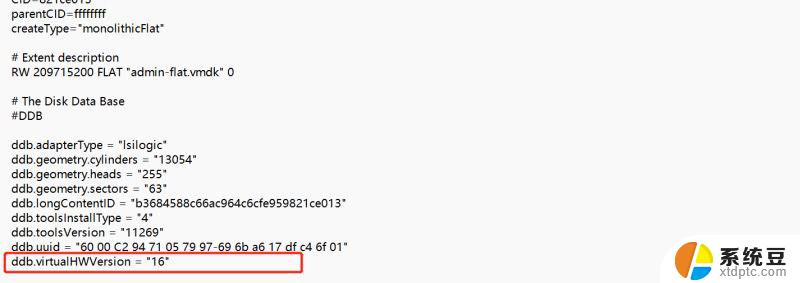
最后重新启动完成。
以上就是win11系统打开vmware蓝屏的全部内容,还有不清楚的用户就可以参考一下小编的步骤进行操作,希望能够对大家有所帮助。