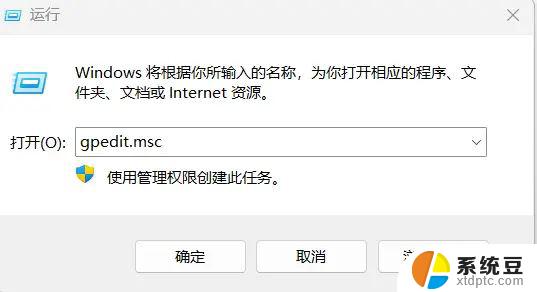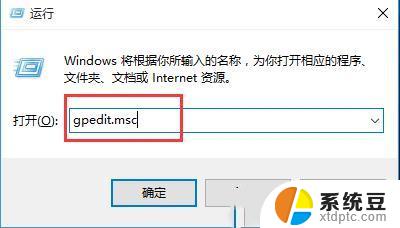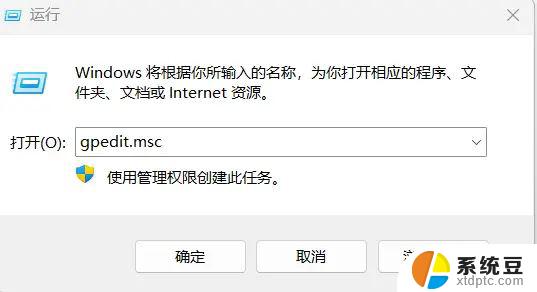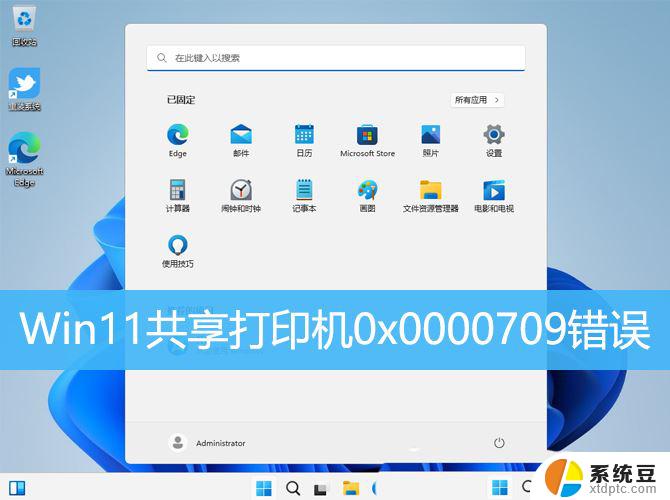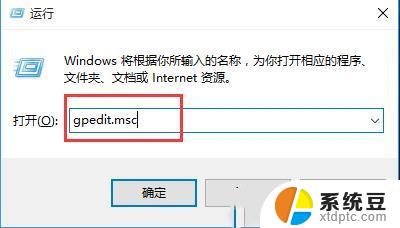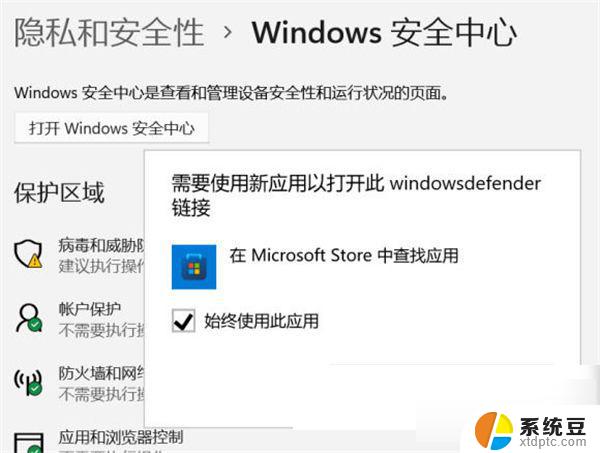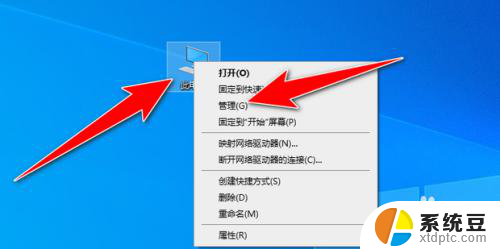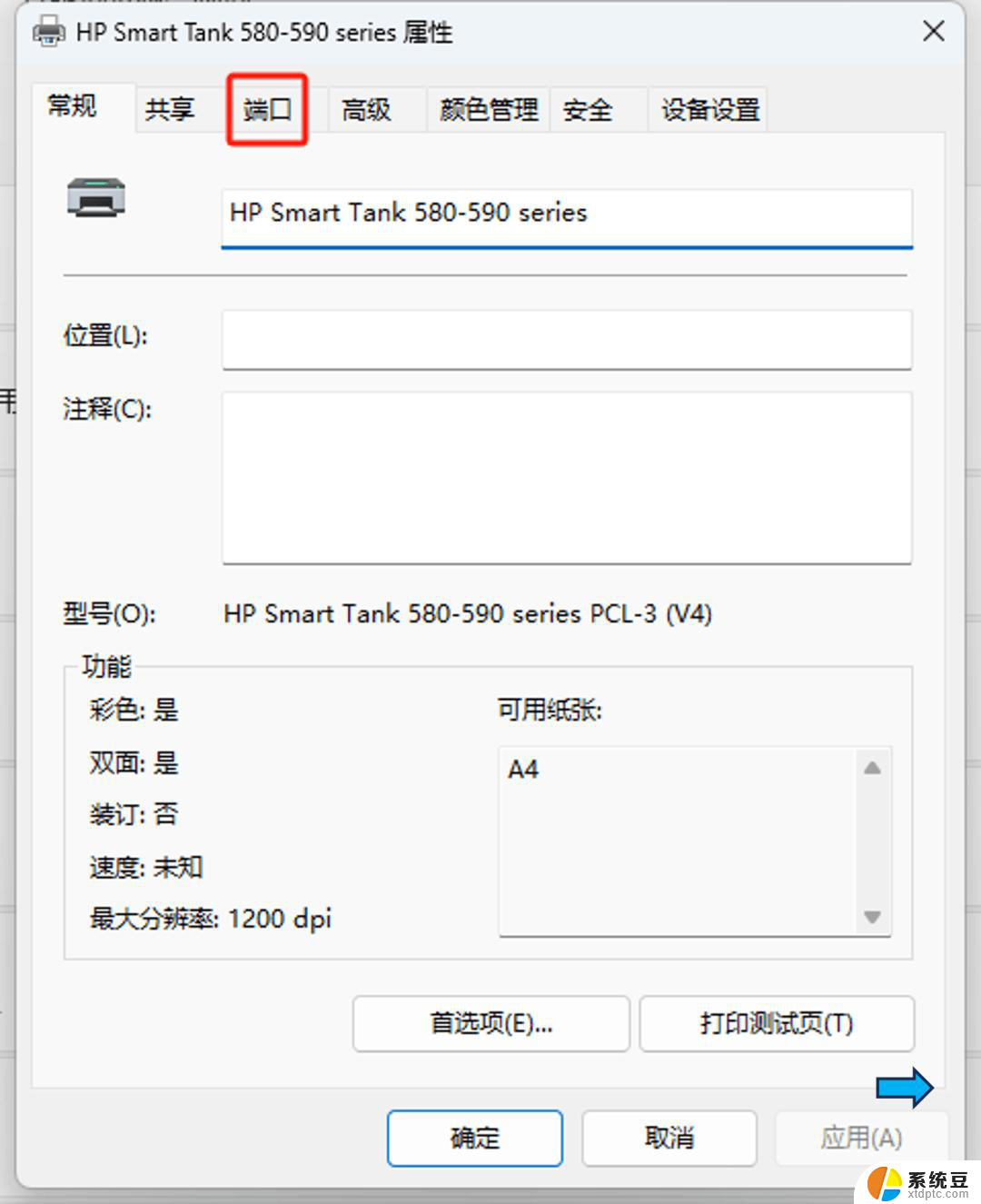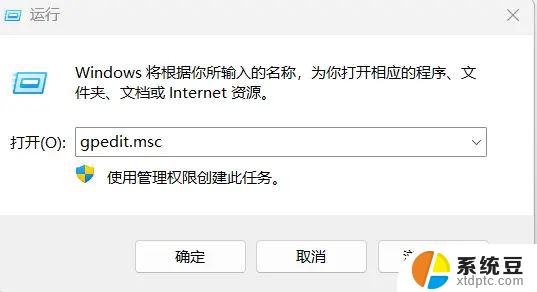win11打开局域网共享文件闪退怎么解决 win11打开共享文件夹闪退报错解决方法
Win11操作系统在打开局域网共享文件时,有时会出现闪退的情况,让用户感到困扰,这种问题可能是由于网络设置、系统配置或文件共享权限等原因引起的。针对这一问题,用户可以尝试通过调整网络设置、更新系统补丁或检查共享文件夹权限等方法来解决。在遇到Win11打开共享文件夹闪退报错时,用户可以根据具体情况采取相应的措施来解决问题,确保顺利访问和共享文件。
win11打开共享文件夹闪退问题解析1、快捷键“win+R”开启运行窗口,在其中输入“msconfig”,回车键打开界面。
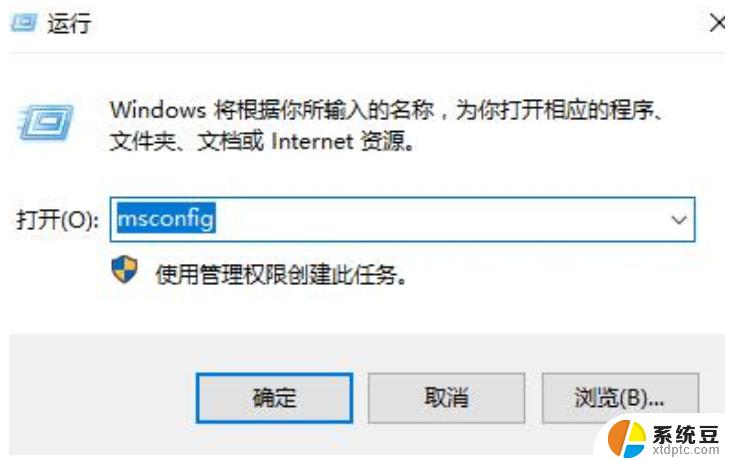
2、在新界面中,进入到“服务”选项卡中。将左下角的“隐藏所有microsoft服务”勾选上,点击“全部禁用”。
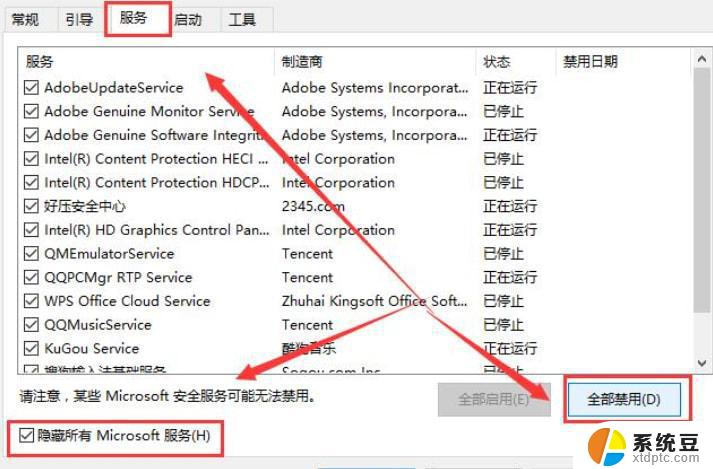
3、接着组合键“ctrl+shift+esc”打开任务管理器,进入“启动”选项卡中。将所有状态为“已启用”的项全都“禁用”即可。
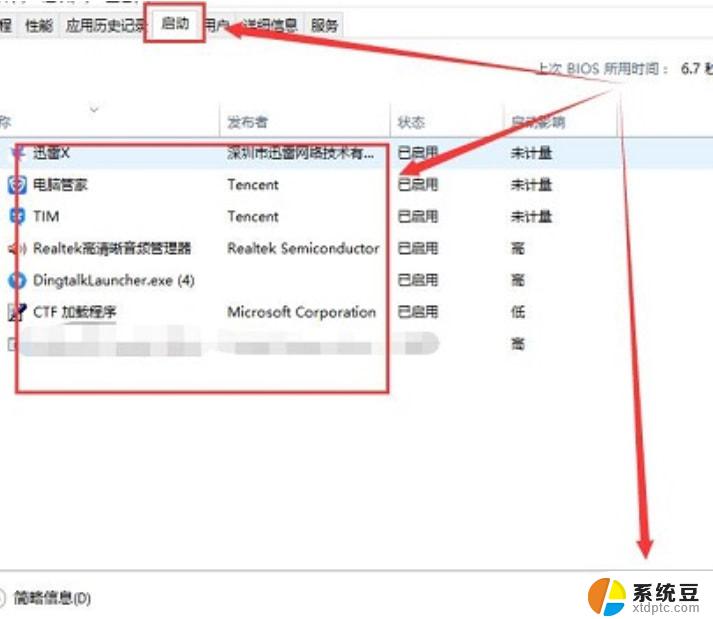
4、然后按下快捷键“win+x”,在上方给出的选项中选择“Windows终端(管理员)”选项。
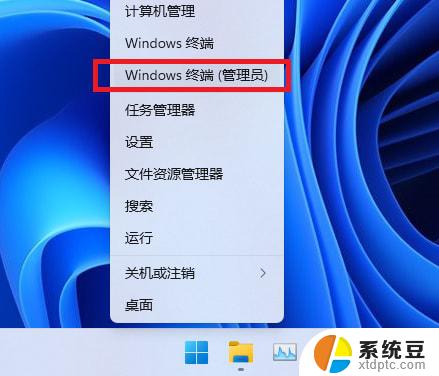
5、将下图中的命令依次输入到命令提示符窗口中。
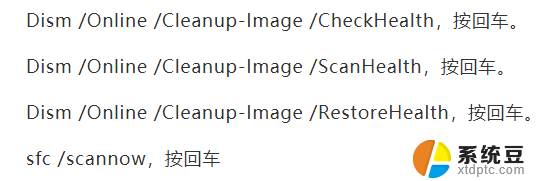
6、命令逐一输入执行,然后等待片刻,最后将电脑重新启动。
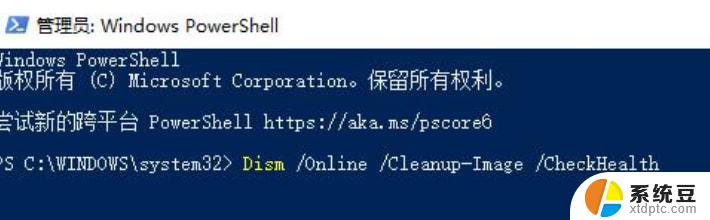
以上就是win11打开局域网共享文件闪退怎么解决的全部内容,如果有遇到这种情况,那么你就可以根据小编的操作来进行解决,非常的简单快速,一步到位。