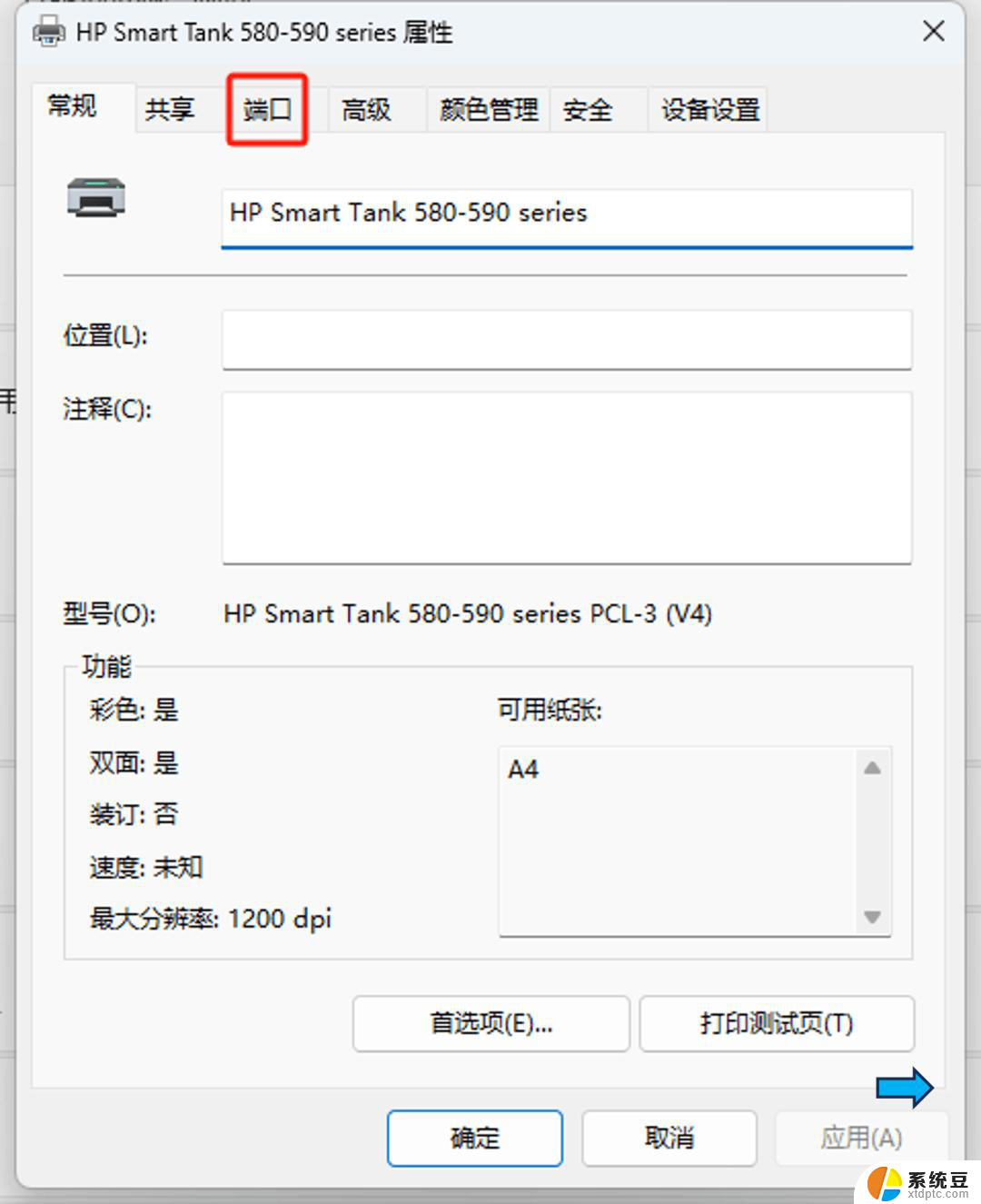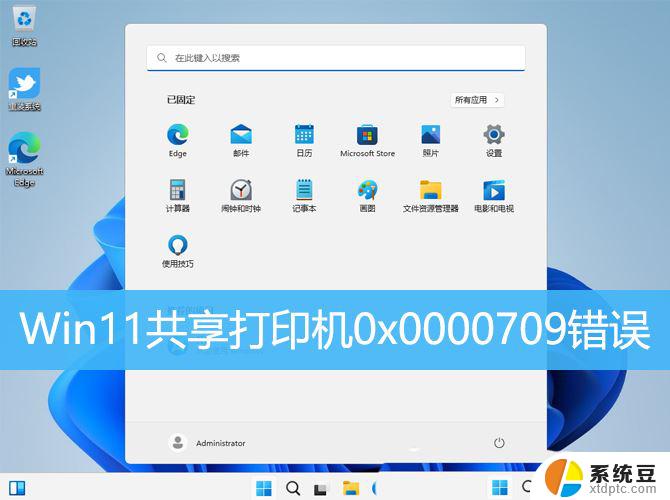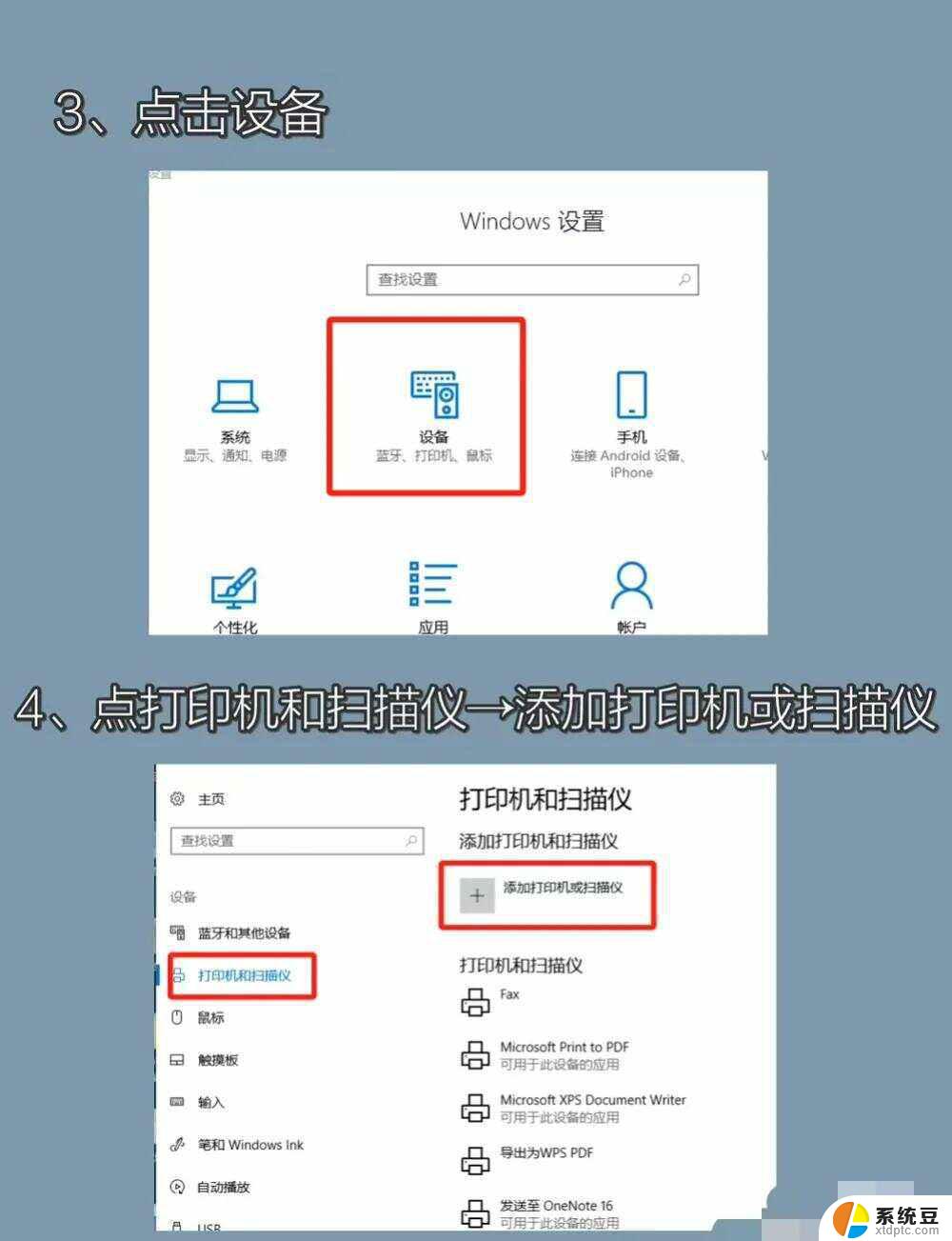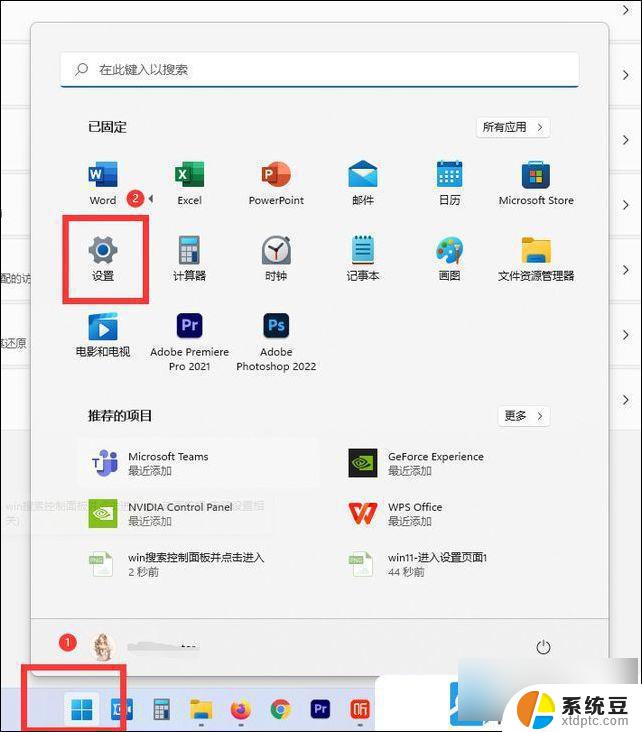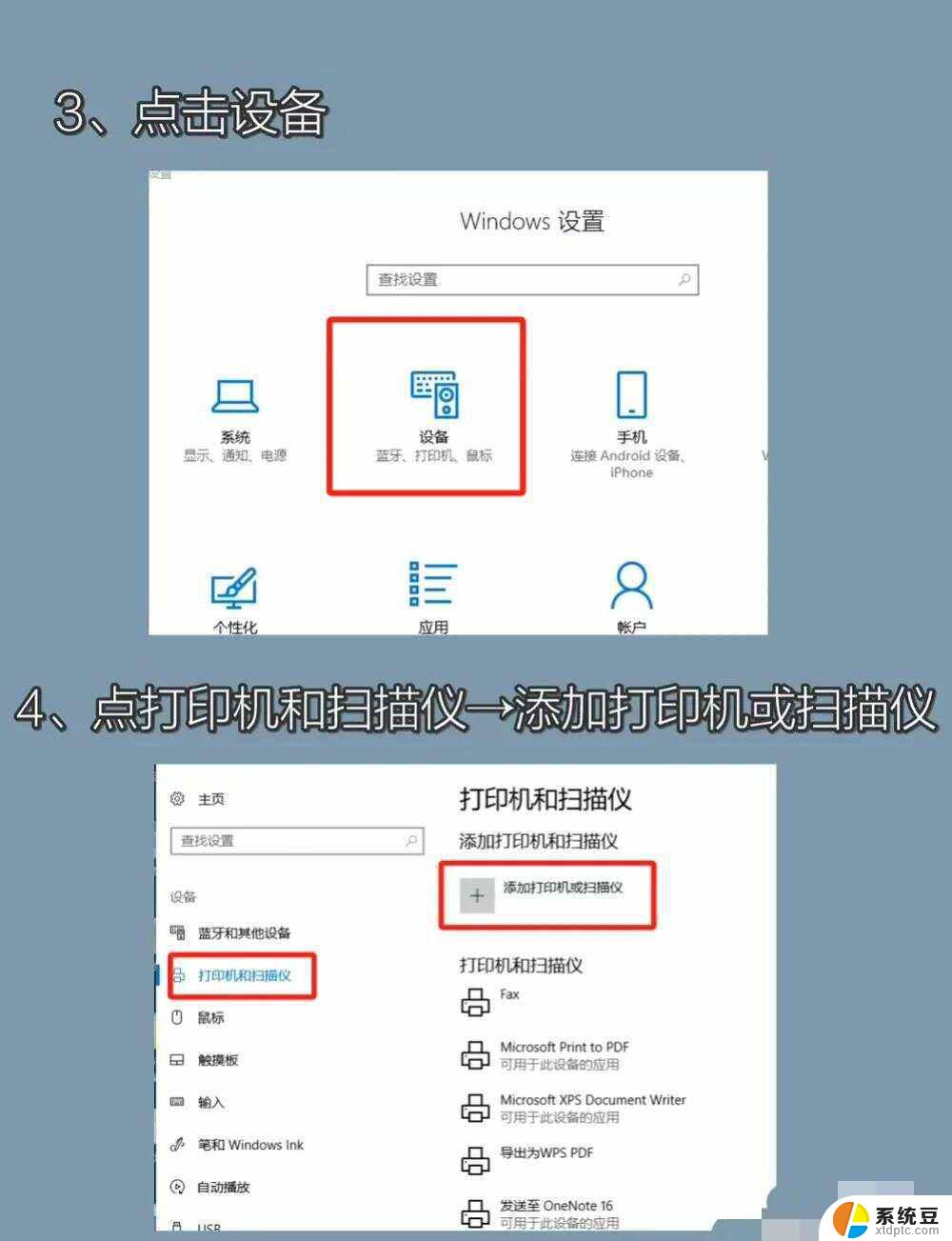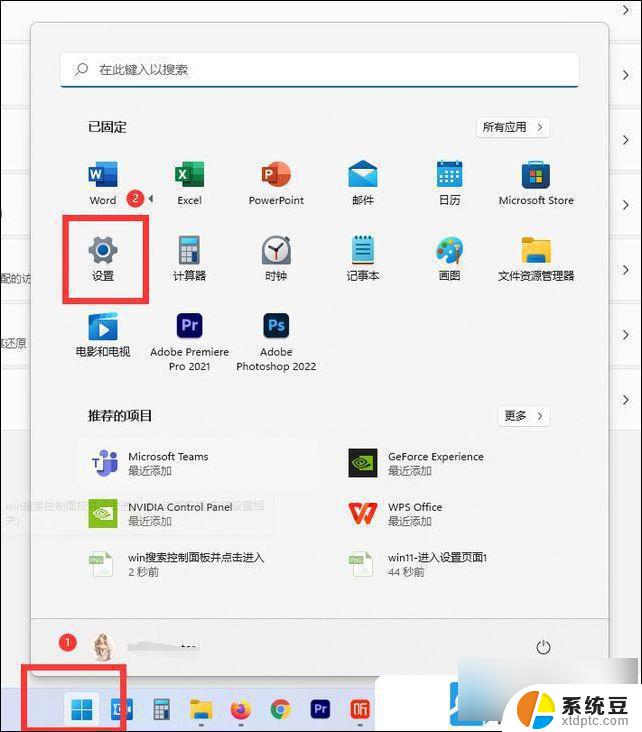win11打印机共享设置步骤 打印机共享设置步骤
Win11系统中,打印机共享设置步骤是非常重要的,它能够帮助用户在局域网内方便地共享打印机资源,通过简单的操作,用户可以轻松地将自己的打印机共享给其他设备使用,实现打印机资源的共享和利用。接下来我们将详细介绍Win11系统中打印机共享设置的步骤,让您轻松掌握共享打印机的技巧。
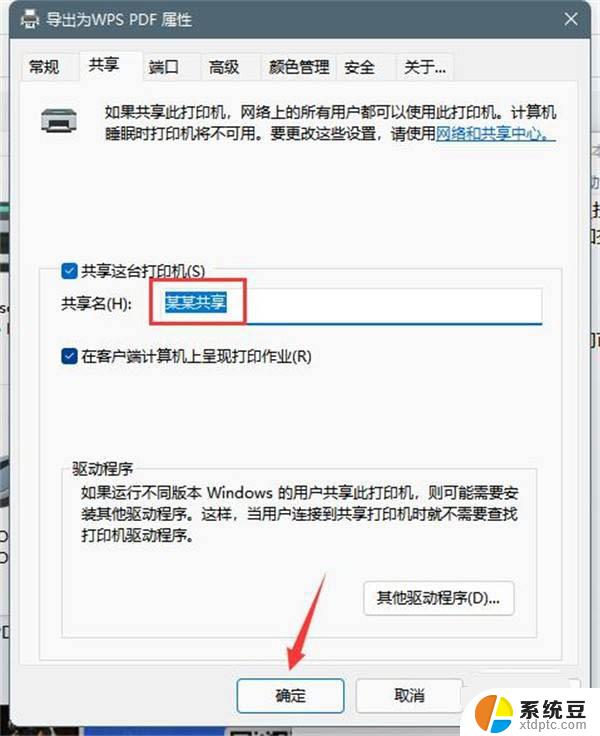
**一、准备工作**
首先,确保你的打印机已经正确连接到电脑并安装好驱动程序。同时,确保所有需要共享打印机的电脑都连接在同一个局域网内,且操作系统兼容。
**二、设置打印机共享**
1. **打开控制面板**:在Windows系统中,点击“开始”菜单,选择“控制面板”进入。
2. **进入设备和打印机**:在控制面板中,找到并点击“设备和打印机”选项。这里会列出所有已连接的打印机和设备。
3. **选择并共享打印机**:右键点击你想要共享的打印机图标,选择“打印机属性”。在弹出的窗口中,切换到“共享”选项卡。
4. **设置共享名称**:在“共享”选项卡中,勾选“共享这台打印机”选项。并设置一个易于识别的共享名称。这个名称将用于网络中其他电脑搜索和连接该打印机。
5. **应用并确定**:设置好共享名称后,点击“应用”按钮,然后点击“确定”保存设置。
**三、在其他电脑上连接共享打印机**
1. **打开设备和打印机**:在需要连接共享打印机的电脑上,同样进入“设备和打印机”界面。
2. **添加打印机**:点击窗口上方的“添加打印机”按钮,选择“添加网络、无线或Bluetooth打印机”。
3. **搜索并选择打印机**:系统会自动搜索局域网内的共享打印机。在搜索结果中,找到并选中你之前设置的共享打印机,点击“下一步”。
4. **安装驱动程序**:如果系统提示需要安装驱动程序,根据提示进行操作即可。通常,Windows会自动下载并安装合适的驱动程序。
5. **完成连接**:安装完驱动程序后,点击“完成”按钮。此时该共享打印机就已经成功添加到你的电脑上了。
通过以上步骤,你就可以轻松实现打印机的共享设置,让多台电脑共享一台打印机,提高办公效率。
以上就是win11打印机共享设置步骤的全部内容,有出现这种现象的小伙伴不妨根据小编的方法来解决吧,希望能够对大家有所帮助。