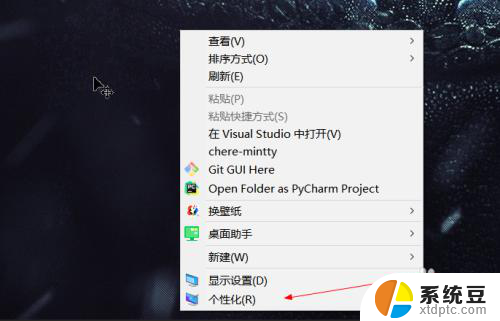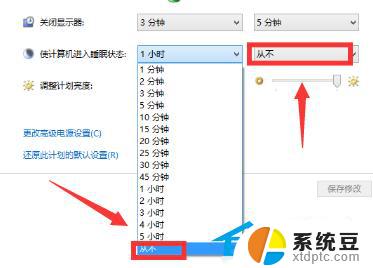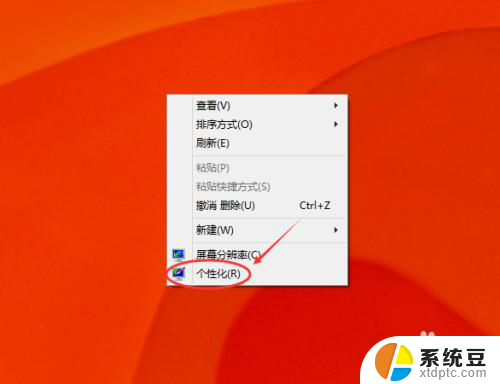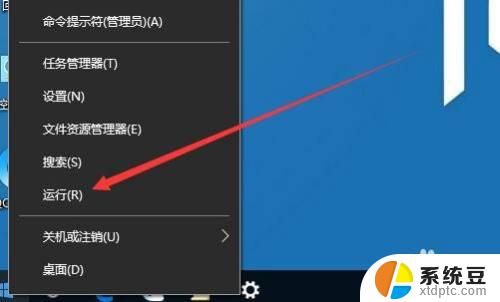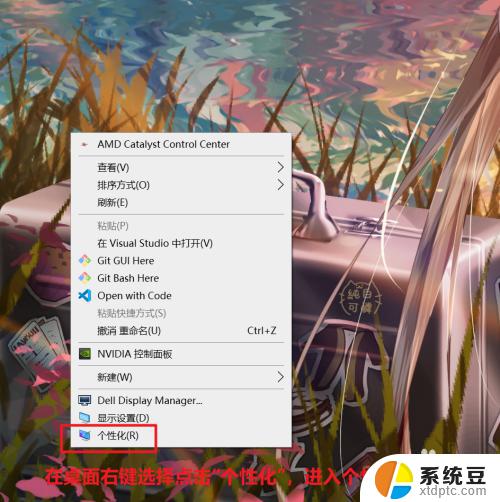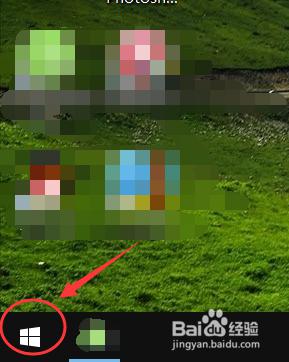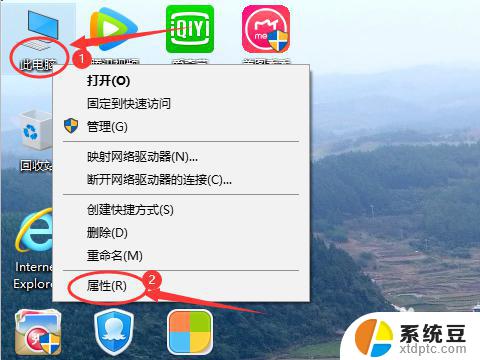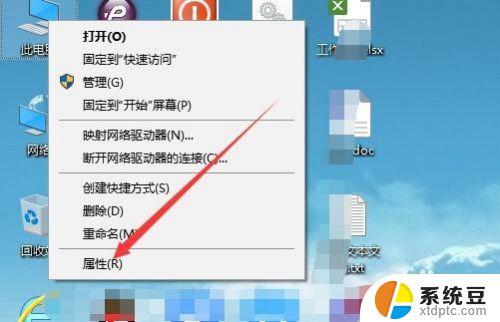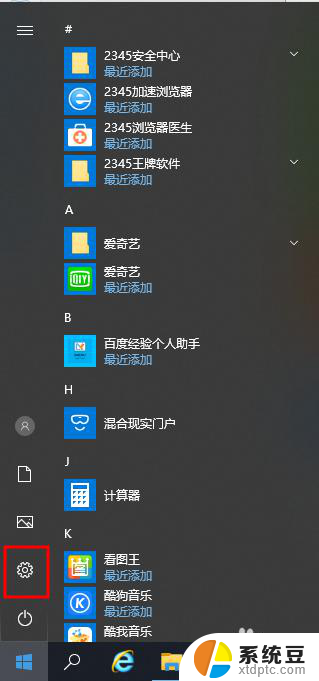win10 屏幕保护 win10电脑屏幕保护设置方法
随着时代的发展,电脑已经成为我们日常生活中不可或缺的工具,为了保护电脑屏幕,让其更加持久地使用,Win10系统提供了屏幕保护功能。通过设置屏幕保护,可以有效地延长电脑屏幕的使用寿命,同时还可以在屏幕长时间无操作时自动启动,起到节能的作用。想要了解Win10电脑屏幕保护的设置方法吗?接下来我们将为您详细介绍。
具体方法:
1.win10屏幕保护怎么设置右击win10桌面空白处,点击选择“个性化”
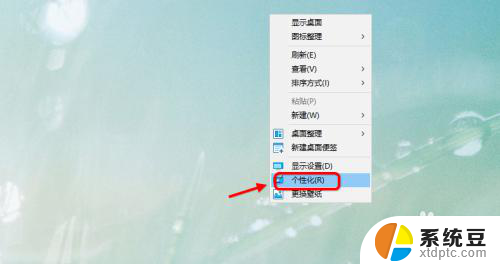
2.然后进入win10个性化设置界面,默认是背景设置。点击选择“锁屏界面”
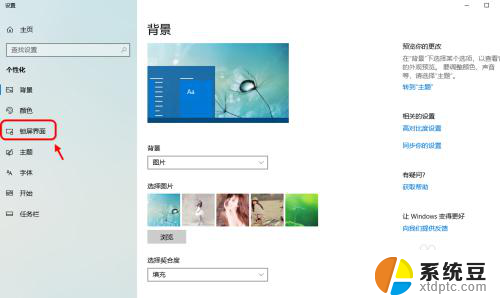
3.锁屏界面设置,默认锁屏进入图形界面。可以自定义配置图片
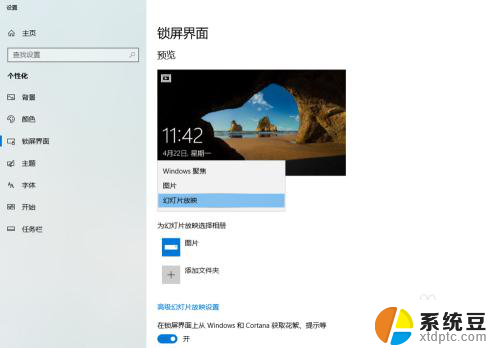
4.屏幕保护程序此外如果要设置屏保,可以点击下方的“屏幕保护程序设置”
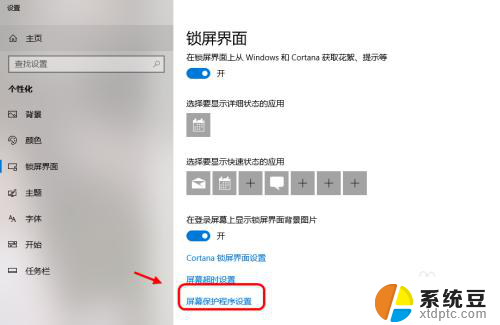
5.点击屏保设置,可以设置屏保效果和屏保时间。比如1分钟不操作自动进入屏保
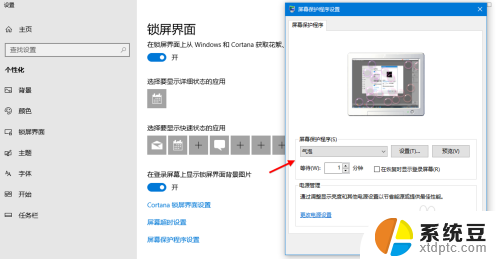
6.需要密码验证为了安全,可以勾选执行屏幕保护需要到登录界面,然后应用
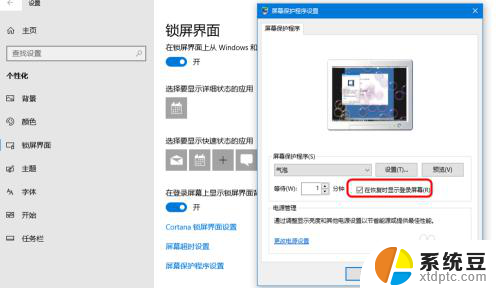
7.预览屏保此外可以点击“预览”屏保可以看看设置的屏保效果。移动鼠标即可自动退出预览

8.屏保与电脑休眠
对于屏幕保护和电脑休眠要设置永不休眠或者休眠的时间长于屏保设置的时间。
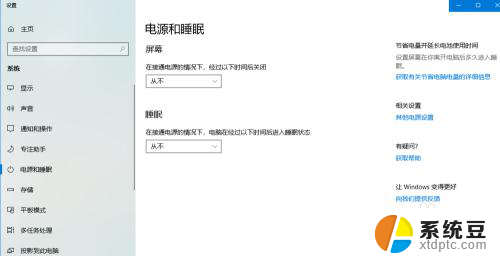
以上就是win10 屏幕保护的全部内容,如果遇到这种情况,你可以按照以上步骤解决,非常简单快速。