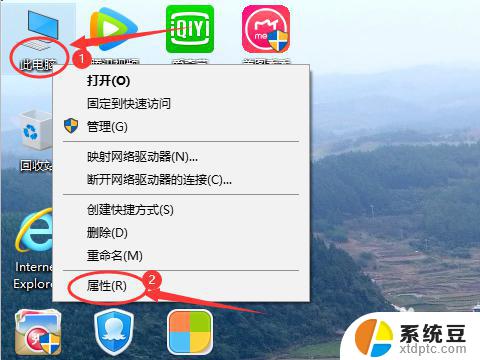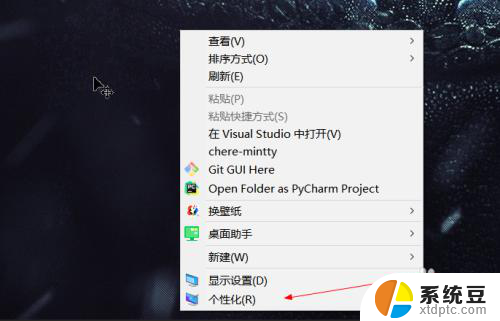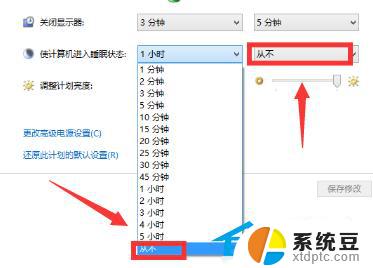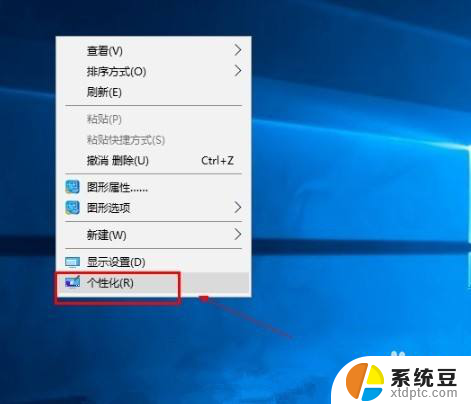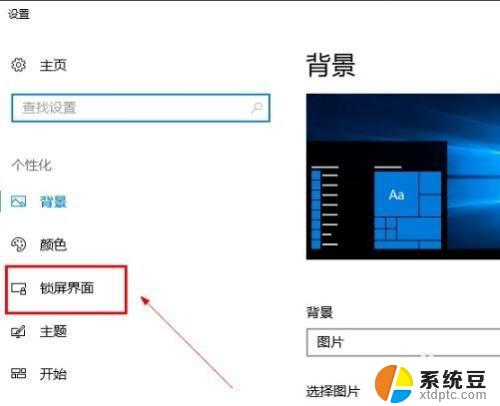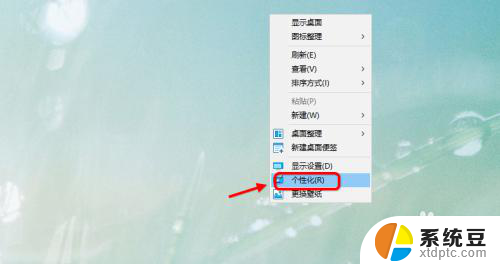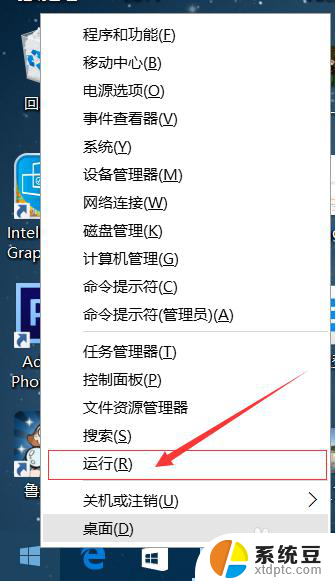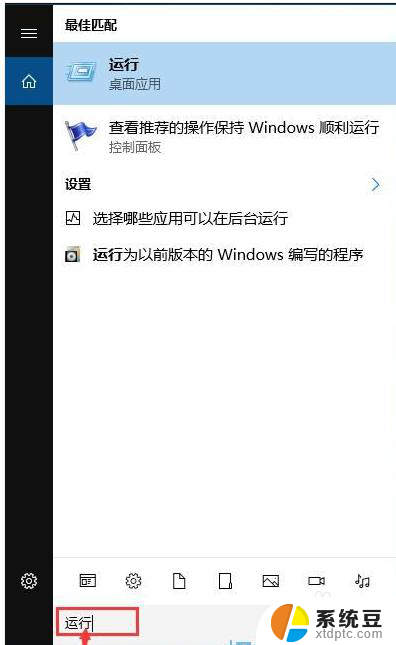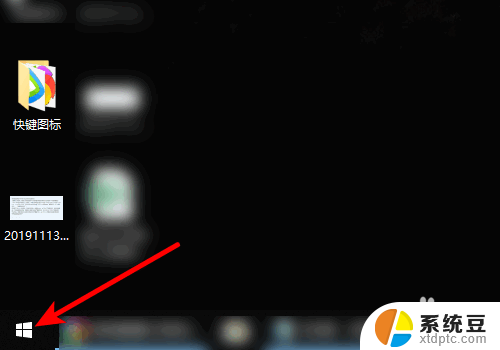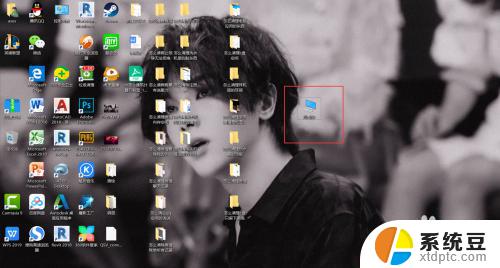怎么关闭win10系统保护 Win10如何停用系统保护功能
怎么关闭win10系统保护,在使用Windows 10操作系统时,系统保护功能是一项非常重要的安全措施,有时候我们可能需要临时关闭系统保护功能,以便进行某些特定的操作或安装软件。如何关闭Win10系统保护功能呢?本文将为您详细介绍Win10如何停用系统保护功能的方法。无论是临时关闭还是重新启用系统保护功能,我们都将为您提供简单易懂的步骤,帮助您轻松完成操作。
步骤如下:
1.在Windows10桌面,右键点击此电脑图标。在弹出的菜单中选择“属性”菜单项。
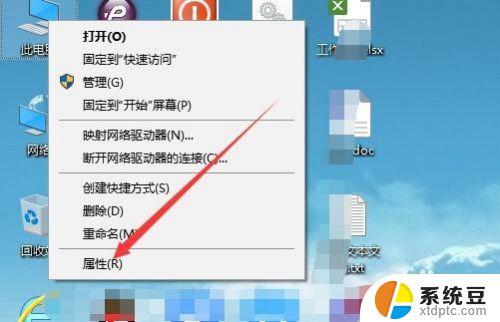
2.在打开的系统属性窗口中,点击左侧的“系统保护”菜单项。
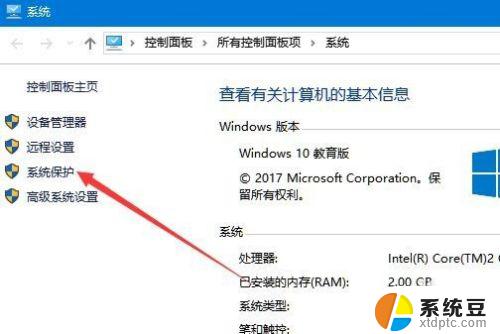
3.这时就会打开系统保护的窗口中了,在这里可以看到系统盘保护处于开启状态 ,点击下面的“配置”按钮。
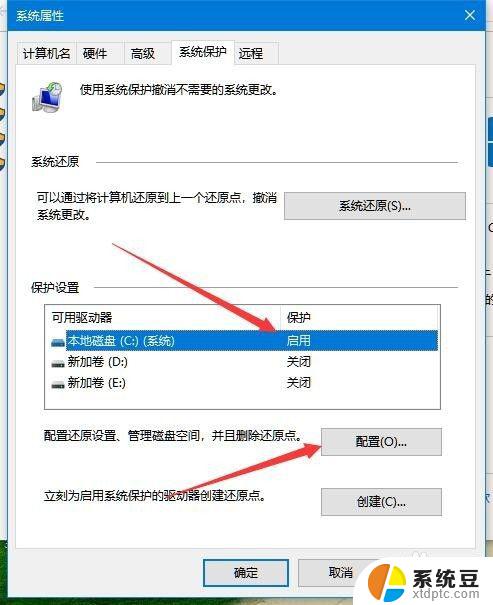
4.在打开的系统保护本地磁盘的窗口中,选择“禁用系统保护”一项。最后点击确定按钮。
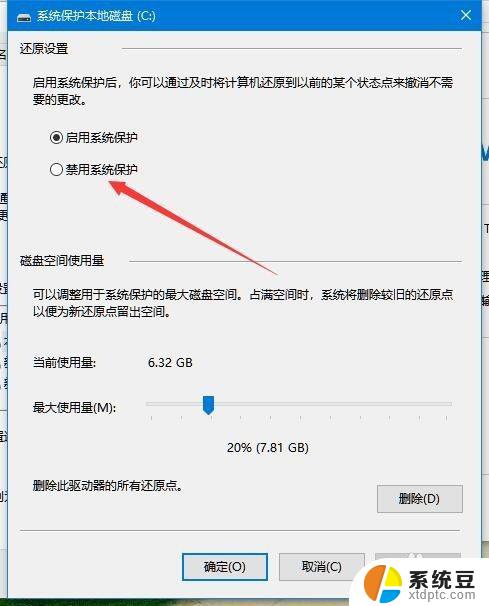
5.这时就会弹出确认关闭此驱动器的系统保护功能窗口,点击“是”按钮。
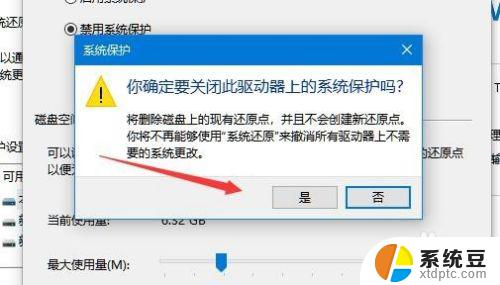
6.再返回到系统属性窗口,可以看到当前磁盘的系统保护功能已被关闭了。
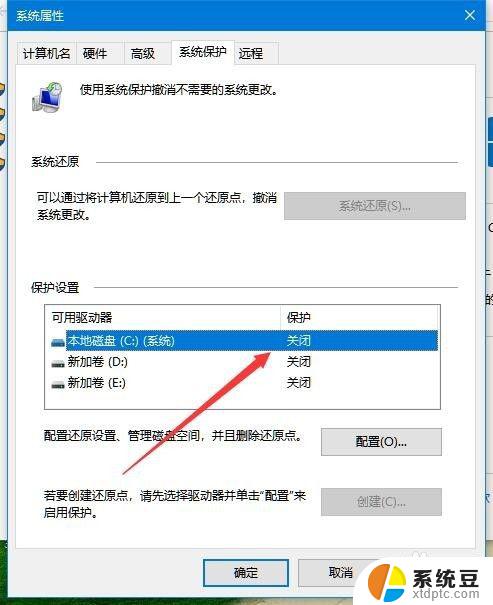
以上就是关闭Win10系统保护的全部内容,如果还有不清楚的用户可以参考小编的步骤进行操作,希望对大家有所帮助。