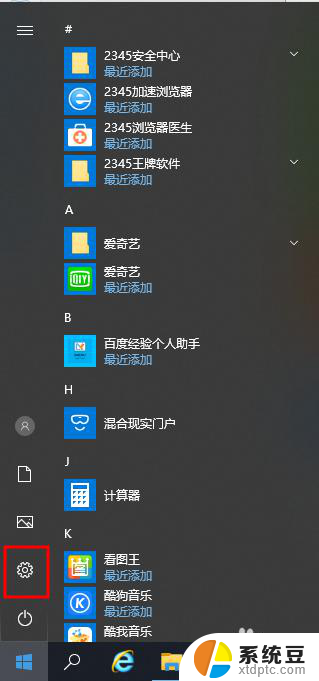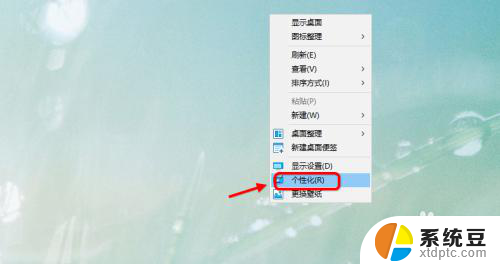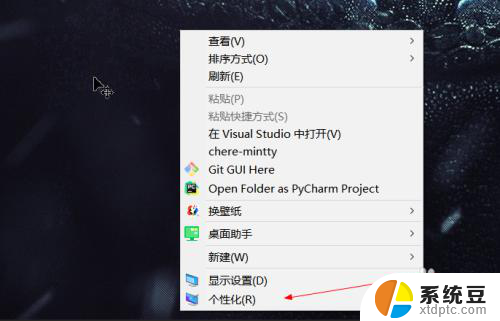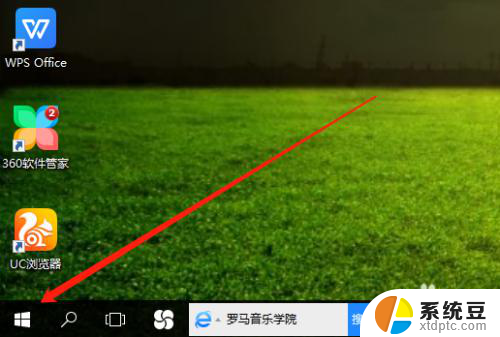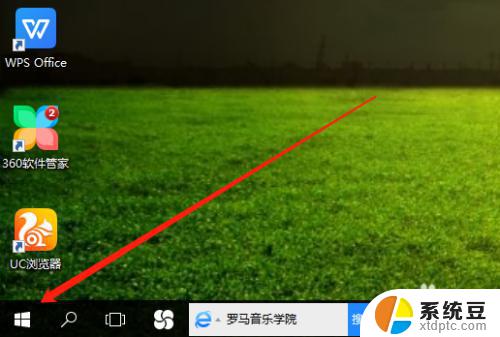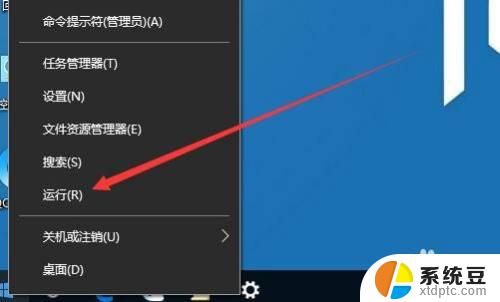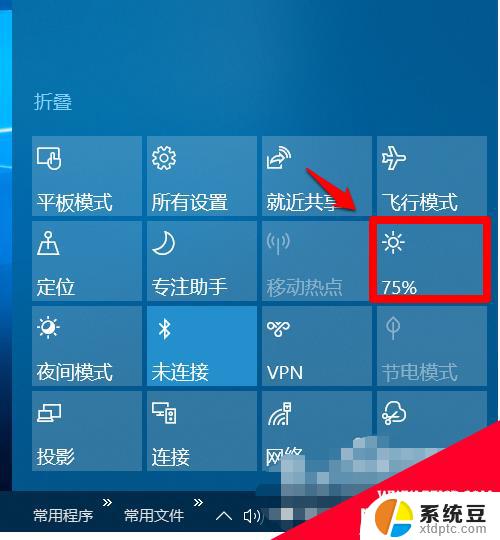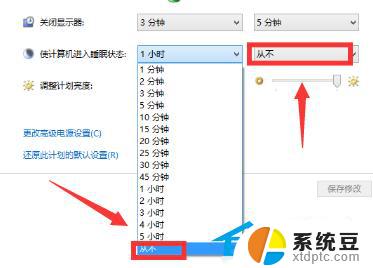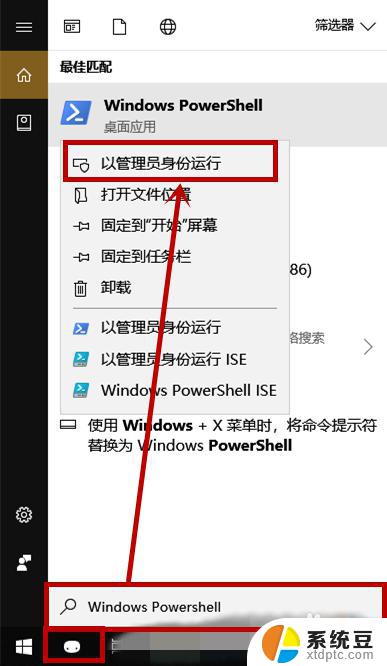电脑屏幕怎么调节护眼模式 win10护眼模式设置方法
更新时间:2024-01-13 13:44:07作者:xtyang
如今电脑成为了现代人生活中不可或缺的一部分,但长时间使用电脑却给我们的眼睛带来了一定的伤害,为了保护我们的视力,Win10系统提供了护眼模式的设置方法。通过调节电脑屏幕的亮度、对比度和色温等参数,我们可以减少眼睛疲劳,提高使用电脑的舒适度。接下来我们将详细介绍Win10护眼模式的设置方法,让我们一起来了解如何保护我们宝贵的眼睛吧。
方法如下:
1.如图所示,首先我们需要点击桌面左下角系统图标
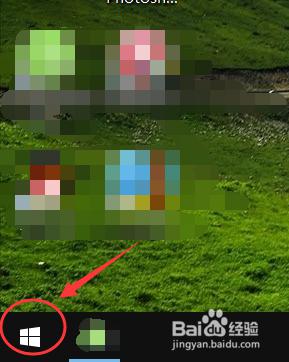
2.在弹出的窗口中,点击进入设置,如图所示
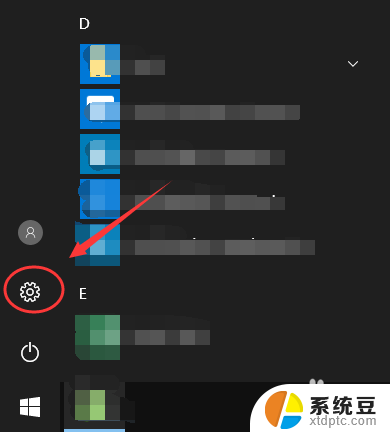
3.在Windows设置里面,找到系统设置。点击进入,参考下图红色框区域
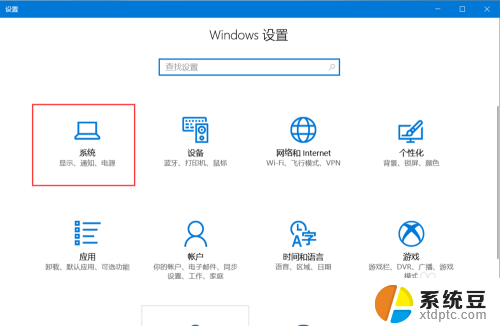
4.如图所示,进入系统设置后,在左侧找到显示,点击该选项
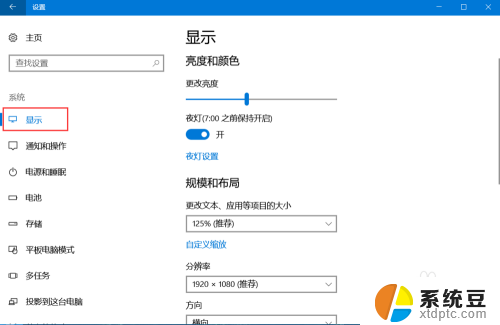
5.进入显示设置后,在右侧找到夜灯设置(即护眼模式),点击进入
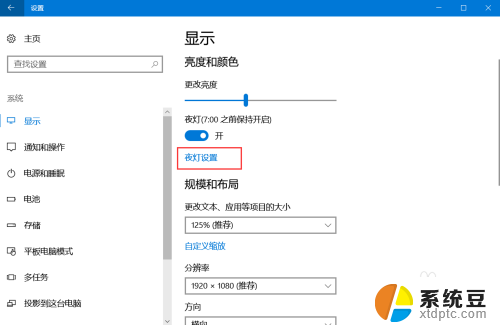
6.如图,进入该界面后,点击立即启用,即可开启护眼模式
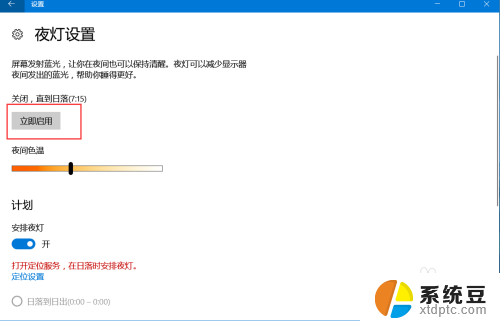
7.如图,拖动下方按钮可以调节电脑屏蔽蓝光的程度,修改护眼模式的强度。这样,以后玩电脑就不用担心电脑辐射了
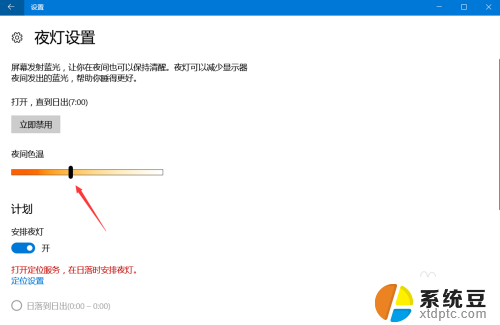
以上就是电脑屏幕如何调节护眼模式的全部内容,有需要的用户可以按照以上步骤进行操作,希望对大家有所帮助。